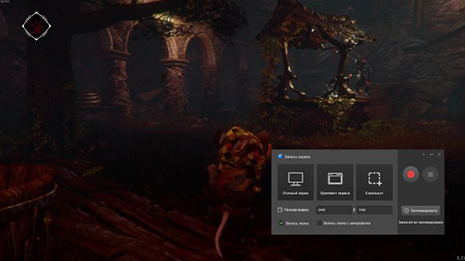В новой версии операционной системы от Microsoft хорошо знакомые способы видеозахвата могут не работать. Разберемся, как запустить запись экрана на Windows 11 с гарантированным результатом.
С помощью Xbox Game Bar
Встроенное средство видеозахвата, которое впервые появилось в предыдущей версии ОС. С его помощью можно делать в том числе запись видео с экрана Windows 11. Однако для начала нужно проверить, что приложение включено. Откройте Параметры и перейдите в Игры. Выберите Xbox Game Bar, а затем убедитесь, что переключатель находится в положении «Вкл.».
Теперь можно начинать запись экрана Windows 11 со звуком.
- Нажмите Win + G или запустите Xbox Game Bar из меню Пуск.
- Настройте уровень громкости при помощи панели Аудио.
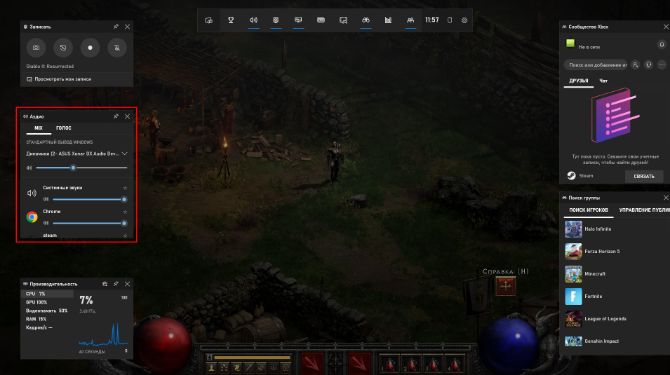
- Управление съемкой осуществляется при помощи панели Записать. Чтобы запустить захват видео, нажмите кнопку с круглым значком или Win + Alt + R.
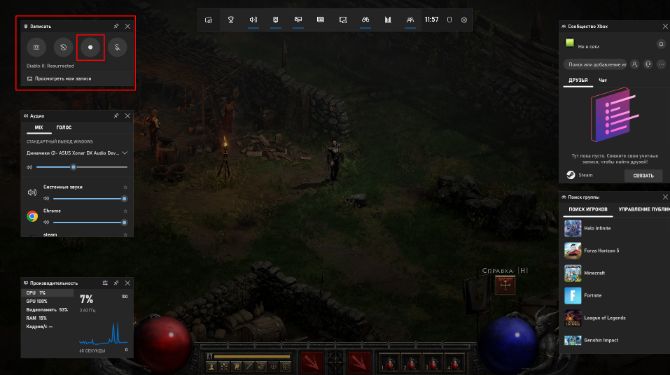
- Остановить видеозапись можно той же кнопкой, сочетанием клавиш
Win + Alt + R или синей кнопкой на плавающей панели.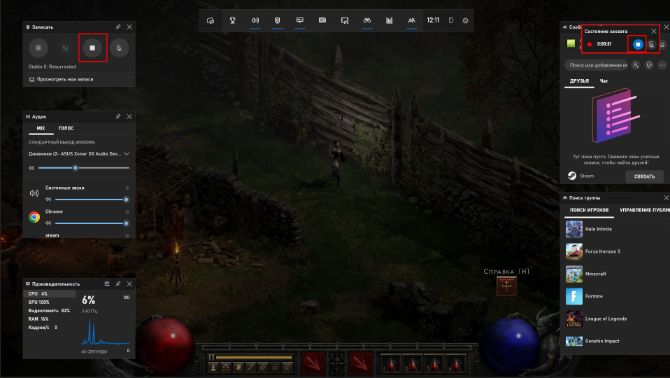
- Нажмите Просмотреть мои записи внизу на панели Записать. Откроется панель Коллекция. В ней отображаются все снятые материалы.
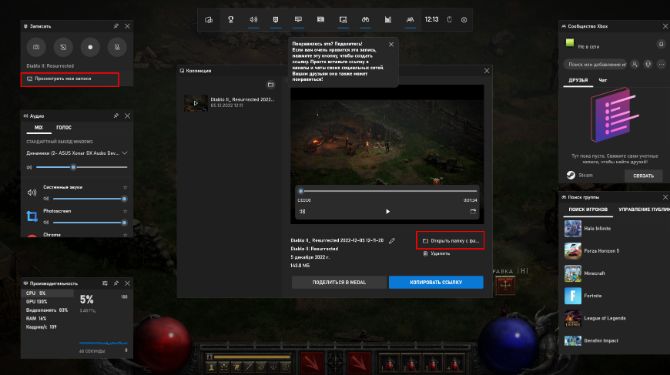
- Выберите Открыть папку с файлом, чтобы отобразить созданный видеофайл в Проводнике операционной системы.
- Плюсы
- Встроенное приложение — не надо ничего качать и устанавливать.
- Управление по горячим клавишам — не придется переключаться между окнами.
- Можно отдельно настраивать громкость каждого приложения.
- Минусы
- Основные настройки находятся в Параметрах установленной ОС, а не в самом Xbox Game Bar.
- Доступен один формат — MP4.
- Длительность видеозахвата задается в настройках программы и не может превышать 4 часа.
С помощью программ для записи экрана
Специализированные приложения предоставляют больше инструментов и вариантов настроек. В итоге такой софт становится универсальным средством, которое позволяет записывать неограниченное время и почти в любых условиях.
Экранная Камера
Простая в использовании программа со встроенным видеоредактором. Позволяет захватывать рабочий стол, браузер, игры, медиаплееры и другие приложения. При монтаже можно вырезать ненужные фрагменты, накладывать фоновую музыку, записи с микрофона и заставки.
Как снять монитор ноутбука или компьютера при помощи Экранной Камеры.
- Запустите программу и выберите Запись экрана.
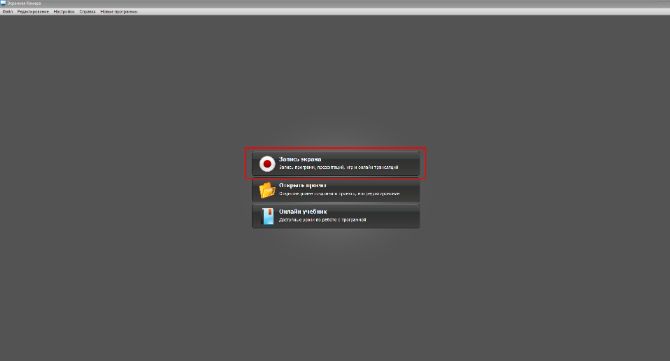
- Выберите область захвата. Здесь же можно сделать скриншот на ПК. При необходимости отключите запись системного звука или активируйте микрофон. Запустите съемку красной кнопкой справа.
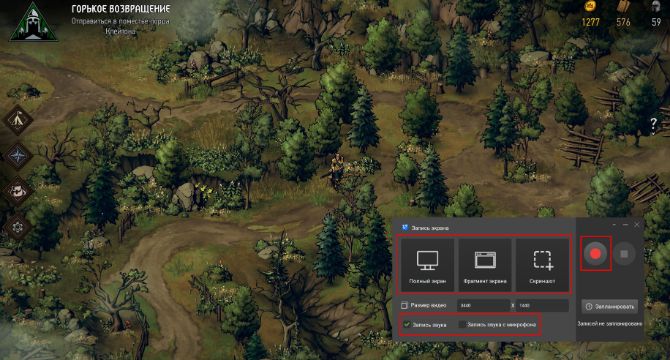
- При помощи кнопок в том же плавающем окне можно остановить или поставить на паузу видеозахват.
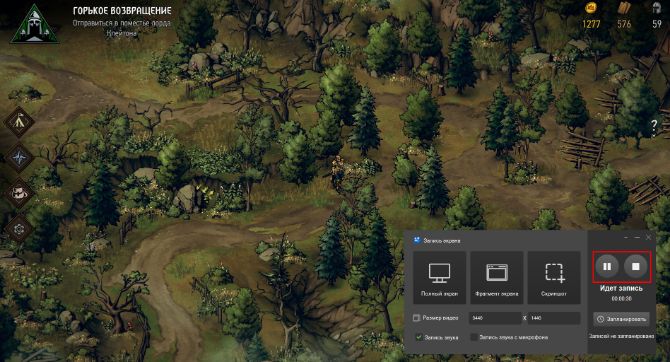
- После того как захват будет остановлен, откроется окно предпросмотра. Сохраните материал, а затем отредактируйте его.
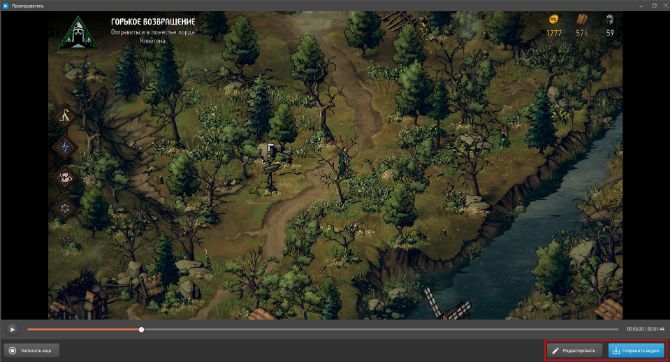
- Инструменты редактора разнесены по соответствующим вкладкам вверху.
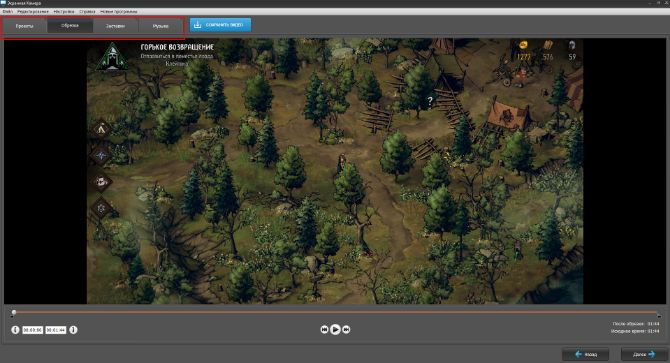
- Во вкладке Обрезка перемещайте черные маркеры, чтобы удалить лишние фрагменты в начале и в конце записи.
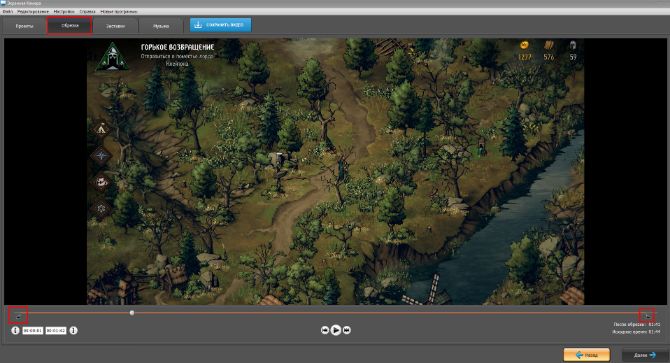
- Добавьте титульную и финальную заставки. Их можно создавать на основе встроенных шаблонов.
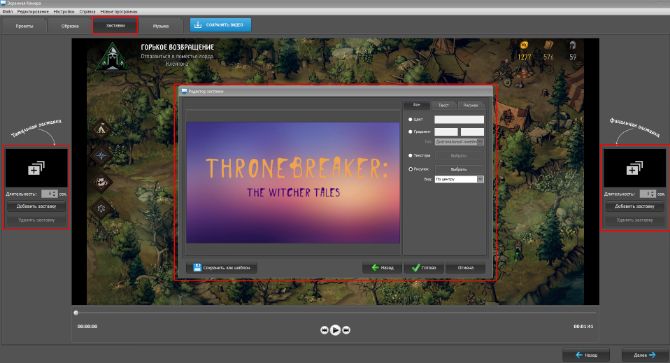
- Добавьте саундтрек и запишите голосовые комментарии с микрофона. Настройте громкость для каждой из звуковых дорожек.
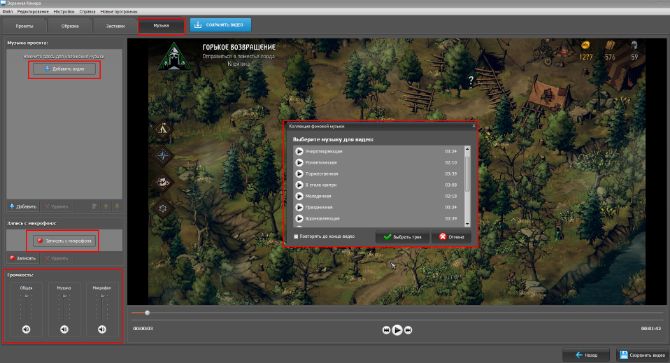
- Нажмите Сохранить видео и выберите формат для экспорта ролика.
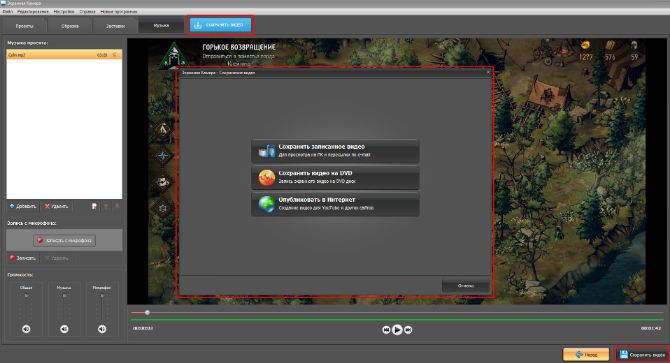
- Плюсы
- Видеозахват и монтаж записи выполняются в одной программе.
- Приложение быстро осваивается и легко используется.
- Поддерживаются актуальные форматы: AVI, MP4, WMV, MKV и другие.
- Минусы
- Не поддерживает веб-камеру.
OBS
Бесплатное приложение, которое разрабатывается командой добровольцев. Проект оказался настолько успешен, что его начал поддерживать ряд крупных компаний, среди которых Logitech, Alphabet, NVIDIA, AMD и другие. Функционал OBS огромен: видеозахват, стриминг, съемка из нескольких источников одновременно, поддержка аппаратного ускорения и прочее. Программу используют многие популярные стримеры, летсплейщики и видеоблогеры.
Как сделать видеозахват при помощи OBS.
- Откройте программу и добавьте источник видео.
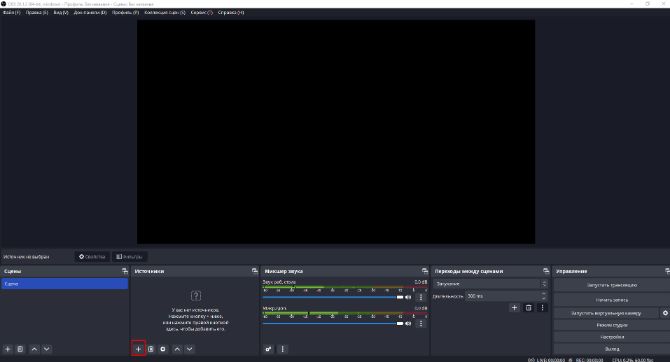
- Выберите подходящий вариант фиксации изображения, например Захват игры. Каждую из предустановок можно корректировать.
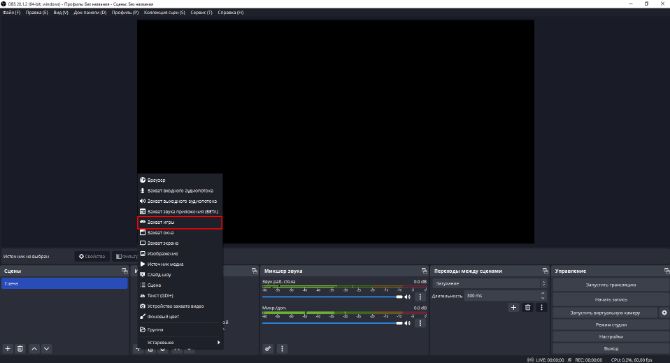
- Далее нужно выбрать режим захвата.
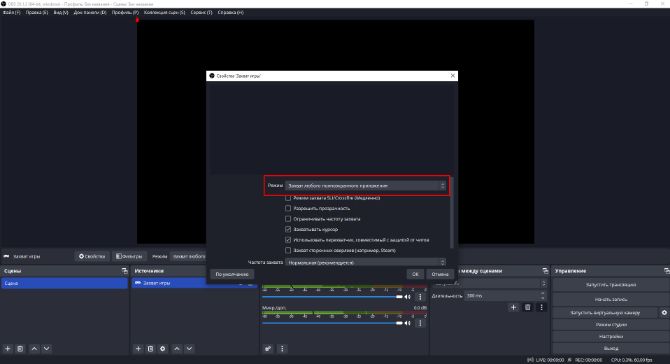
- Настройте размер источника и его положение в кадре.
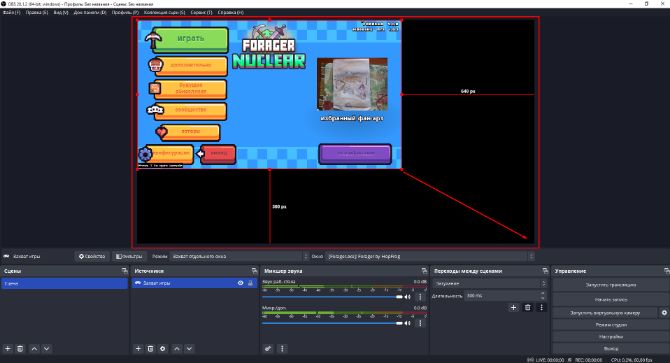
- Источники группируются по сценам. Количество источников на каждой из них не ограничено. Так, например, можно добавить вебку, текстовые блоки, логотипы, оверлей приложения для обработки донатов и прочее.
- Далее нужно настроить кодек и выбрать папку для записанных файлов. Нажмите Настройки внизу справа. Перейдите во вкладку Вывод. В разделе Запись укажите папку, степень сжатия (Качество записи), формат файла.
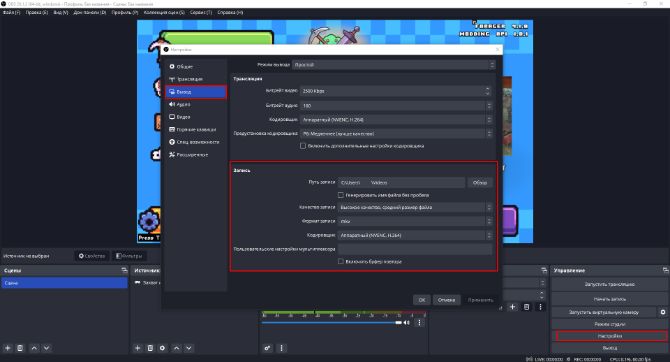
- Чтобы увидеть дополнительные настройки переключите Режим вывода на Расширенный. Таким образом можно отрегулировать битрейт аудио. Например, если качество звука не имеет значения, но требуется уменьшить размер файла, битрейт можно снизить. По умолчанию выставлено 160 кбит/с — этого достаточно в большинстве случаев.
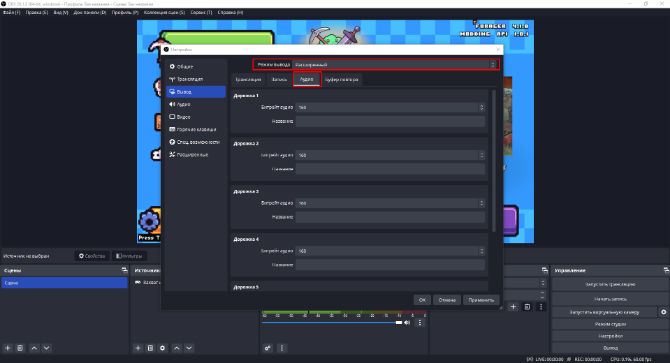
- В Микшере звука настройте громкость. На каждый из каналов можно добавлять фильтры, например компрессор и шумоподавление на микрофон.
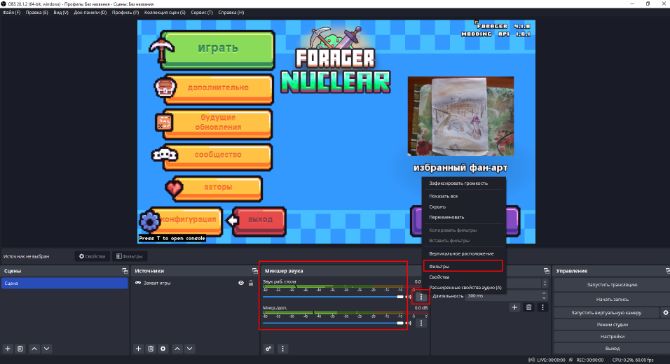
- Закончив с настройками, нажмите Начать запись внизу справа. Съемка останавливается той же кнопкой (надпись поменяется на Остановить запись).
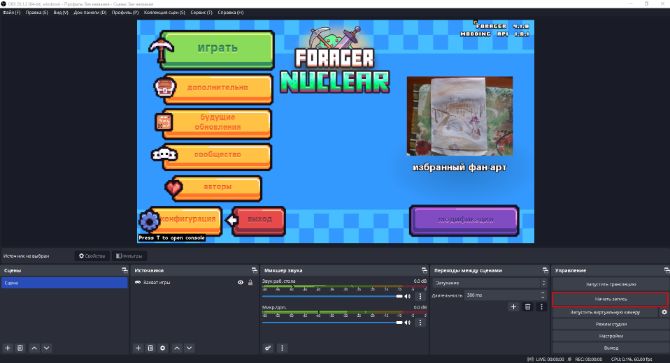
- Плюсы
- Работает со всеми источниками.
- Корректно функционирует с большинством камер, USB-микрофонами, аудиоинтерфейсами, процессорами, видеокартами и прочим.
- Поддерживает многопоточность и аппаратное ускорение — во время съемки и трансляции ресурсы компьютера расходуются рациональней.
- Минусы
- Нужно много времени, чтобы разобраться в сотнях элементов настройки и подобрать оптимальные параметры.
- Иногда после очередного обновления настройки слетают и их нужно выставлять заново.
- Нет инструментов для монтажа.
Запись онлайн
Когда нет возможности установить отдельное приложение, захват экрана можно сделать онлайн. Специально для этой цели создано несколько сервисов.
Itself Tools
Бесплатное веб-приложение для видеозахвата. Разработчики особо подчеркивают безопасность сервиса: никакие данные не сохраняются на сервере и не пересылаются сторонним службам. На сайте представлено большое количество других инструментов, например переводчик, архиватор, диктофон и конвертер файлов. Как настроить съемку в Itself Tools.
- Перейдите на сайт сервиса. Включите cookie-файлы и согласитесь с условиями лицензионного соглашения.
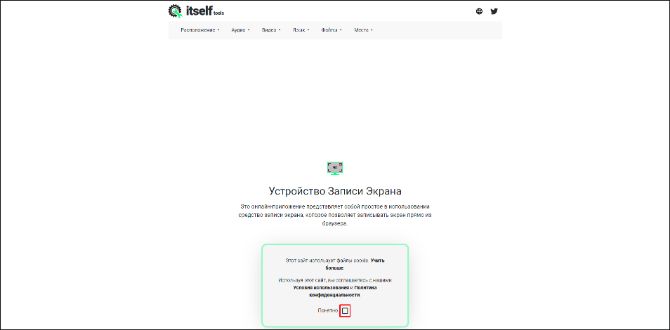
- Нажмите красную кнопку.
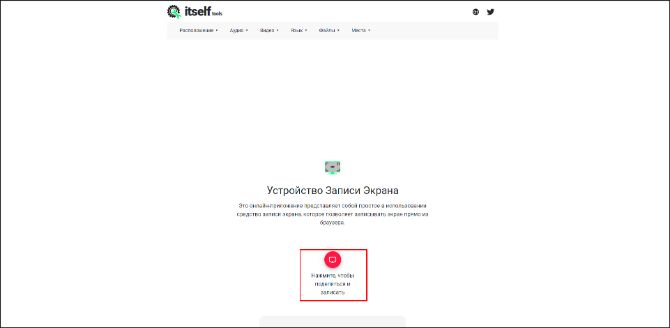
- Выберите источник видеозахвата: весь экран, окно или вкладка браузера.
- Съемка начинается автоматически. Остановите ее оранжевой кнопкой. После этого начнется скачивание готового видеофайла.
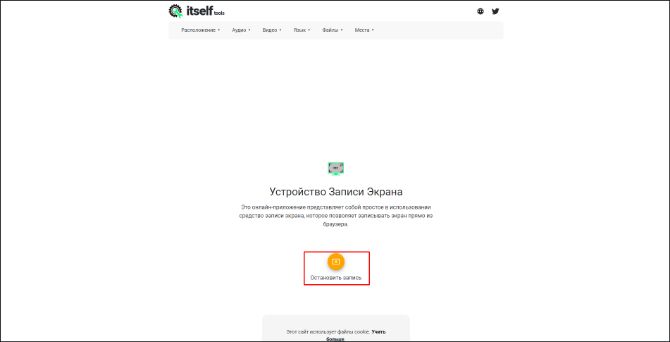
- Плюсы
- Простой интерфейс.
- Не требует регистрации и платной подписки.
- Сервис русифицирован.
- Минусы
- Нет редактора, даже простейшего.
- Доступен единственный тип видеофайла — MP4.
- Нет настроек видеокодека — разрешения, частоты кадров, степени сжатия.
Online Screen Recorder
Еще одно онлайн-приложение для съемки рабочего стола. Есть встроенный редактор. Поддерживается захват с камеры и микрофона. Записанные материалы можно хранить в облаке с доступом по ссылке. Конкретный набор функций зависит от уровня подписки. Запустим захват экрана.
- Откройте главную страницу сервиса и нажмите Get Started.
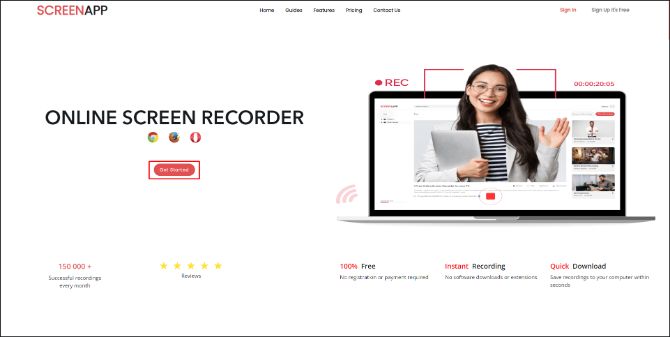
- Выберите способ захвата звука и видео. Нажмите Share Your Screen.
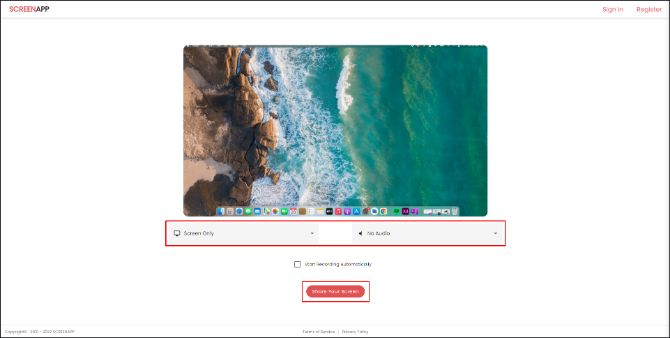
- Выберите источник захвата.
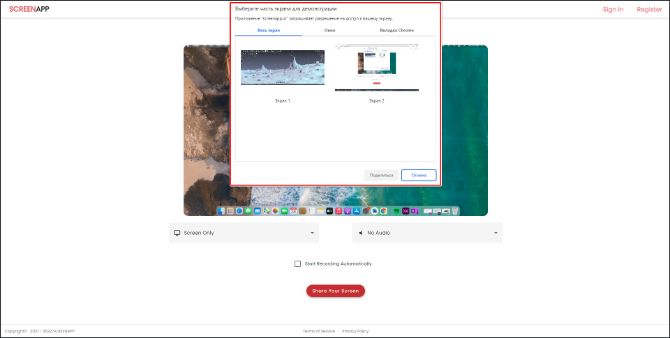
- Нажмите Start Recording.
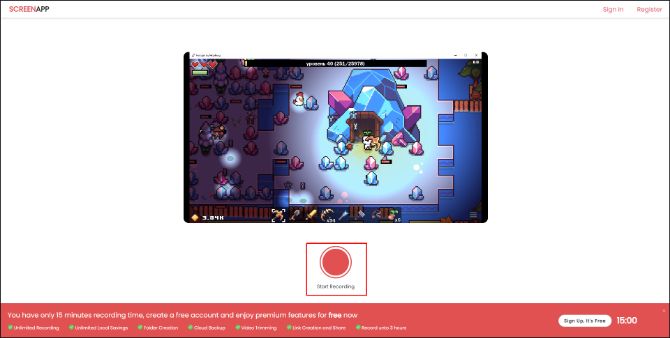
- Чтобы остановить видеосъемку, нажмите Stop Recording.
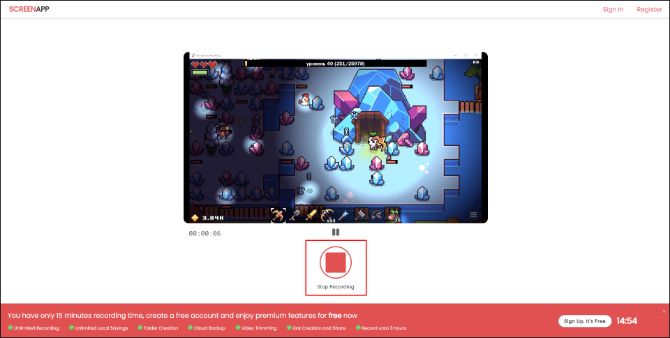
- Далее можно скачать, удалить или обрезать файл, но для этого придется зарегистрироваться.
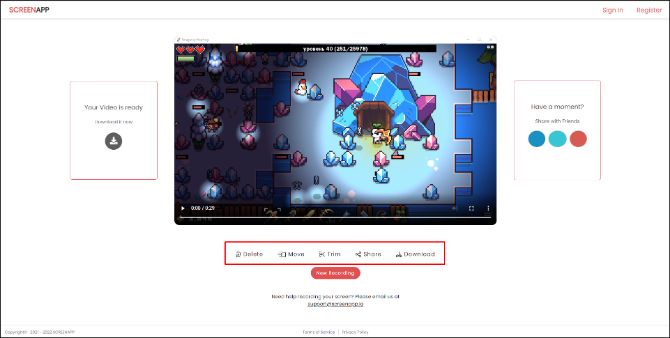
- Плюсы
- Прост в использовании.
- Поддерживает запись с микрофона и веб-камеры.
- Снятое видео можно обрезать.
- Минусы
- Нет русскоязычного интерфейса.
- Без регистрации полноценное использование невозможно.
- Ограничения на скачивание готовых файлов. В бесплатной версии можно загружать на компьютер 100 раз, в базовой подписке — 1000. Ограничение снимается в бизнес-версии за $19 в месяц.
Итоги
Мы разобрали несколько способов видеозахвата в Windows 11.
- Можно воспользоваться встроенным инструментом — Xbox Game Bar.
- Отдельные программы более функциональны. OBS предоставляет максимальные возможности, но вам придется потратить много времени на настройку. Экранная Камера более проста в настройке и использовании и к тому же в ней есть неплохой видеоредактор.
- Когда функционала встроенных средств недостаточно, но нет возможности использовать отдельное приложение, запись можно делать при помощи одного из онлайн-сервисов.
Часто задаваемые вопросы
Куда сохраняется запись экрана Windows 11?
В меню Пуск нажмите Параметры. Затем откройте Игры и перейдите в Клипы. В разделе Расположение клипов нажмите Открыть папку.
Как записать видео с экрана компьютера без программ?
Нажмите Win + G, чтобы открыть Xbox Game Bar. Сделайте нужные настройки и запустите съемку в панели Записать или сочетанием Win + Alt + R.
Эти статьи могут вам понравиться: