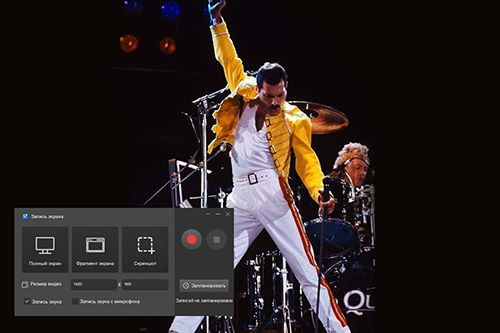Запись звука с компьютера пригодится в разных ситуациях: когда нужно сохранить аудиозвонок, музыкальный трек, подкаст или другие файлы. В статье расскажем о шести простых способах, которые помогут решить задачу.
Кратко о способах
| Способ | Пошаговая инструкция |
|---|---|
| Встроенные средства Windows | Найдите нужное приложение... читать полностью |
| Программы | Запустите ПО, выберите опцию... читать полностью |
| Онлайн-сервисы | Перейдите на сайт и кликните... читать полностью |
| Xbox Game Bar | Нажмите сочетание… читать полностью |
| Запись звука на Mac | Зайдите в программу, выберите вкладку... читать полностью |
| Как записать звук с экрана телефона на Android и iPhone |
Свайпните сверху вниз, чтобы открыть... читать полностью |
Как записать звук с компьютера на Windows
Если у вас ПК под управлением Виндоус, можно воспользоваться двумя вариантами ― штатным средством или десктопной программой.
Стандартная программа Windows
Встроенное средство для создания скринкастов удобно тем, что не требует скачивания и установки дополнительного софта. Инструмент есть в разных версиях ОС, но название может отличаться. Напишите в поиске «Запись голоса» или «Звукозапись», чтобы найти нужное.
Процесс захвата звуковой дорожки на компьютере такой:
- Найдите приложение в меню «Пуск», откройте его.
- В центре экрана появится кнопка с изображением микрофона. Клик по ней начнет запись. Также можно нажать Ctrl + R.
- Управляйте процессом захвата, нажимая кнопки на экране. Ставьте на паузу или полностью останавливайте скринкаст. Комбинация Ctrl + M отвечает за создание временных меток.
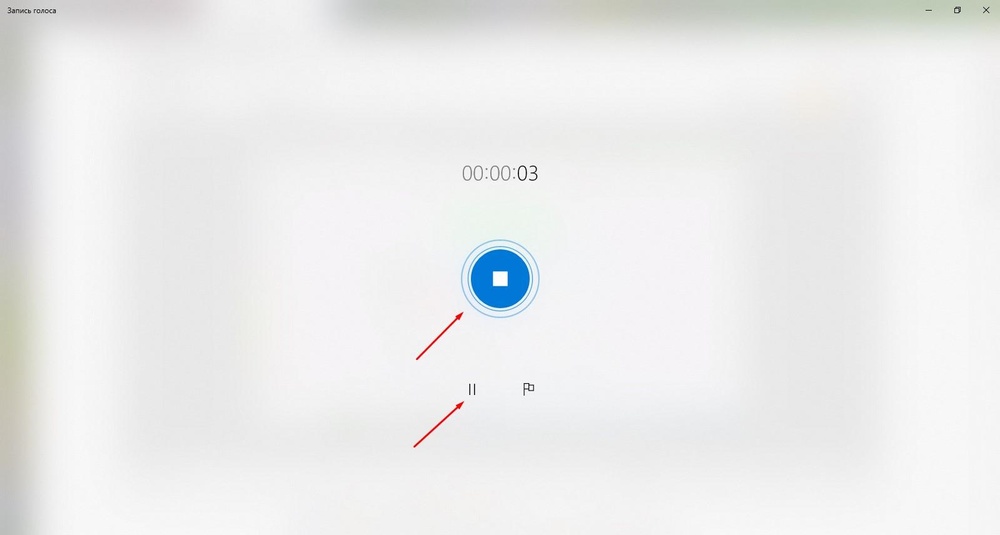
- После того как вы остановите запись, она автоматически сохранится в формате M4A. Приложение дает базовые инструменты редактора. Дорожку можно переименовать, обрезать.
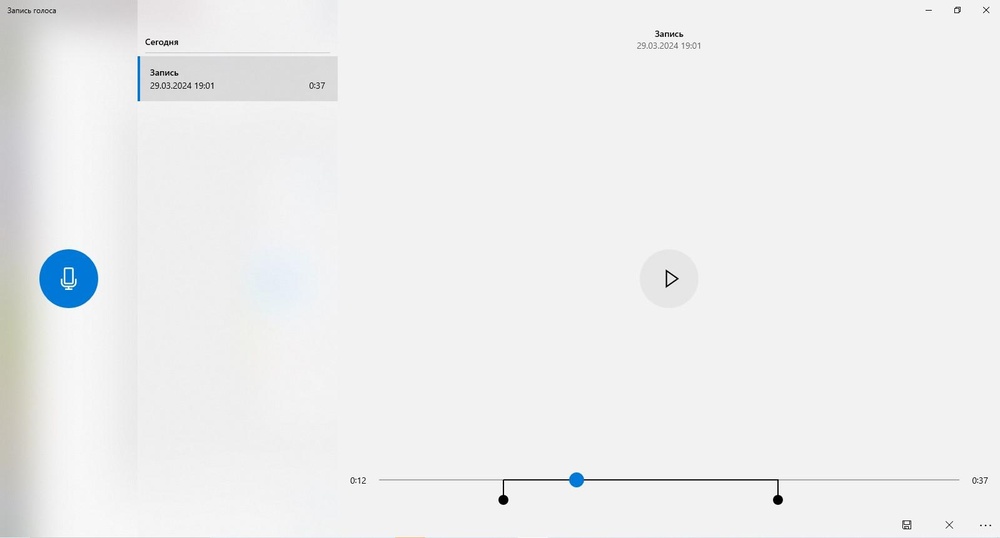
Метод подойдет для записи звука любой длительности. Главный недостаток ― один формат для сохранения. Чтобы изменить его, придется пользоваться сторонними конвертерами. К минусам также отнесем ограниченный список инструментов. Не получится отрегулировать битрейт, убрать шумы.
Экранная Камера
Сторонний софт даст больше возможностей для обработки результата, сделает процесс захвата аудио удобнее. Хороший пример ― российская программа Экранная Камера. Она предназначена для записи видеороликов с рабочего стола, но и с созданием звуковой дорожки справится быстро.
Запись звука с экрана делается так:
- Запустите ПО, выберите опцию «Запись экрана».
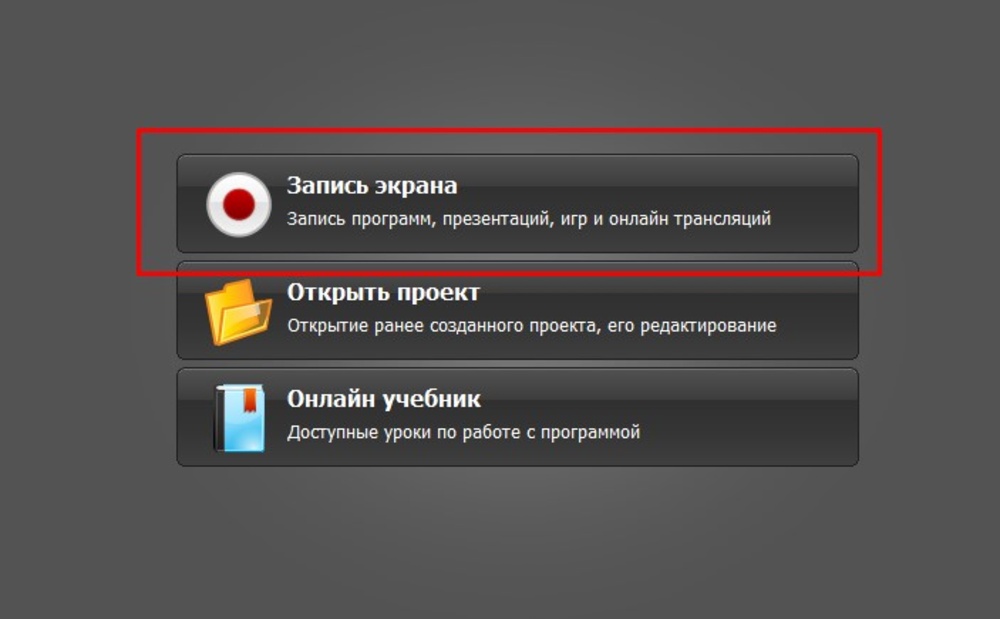
- Укажите настройки для съемки. Доступен полноэкранный захват и получение видео, аудио из выделенной области.
- Определитесь с источником аудио: система, микрофон или и то и другое.
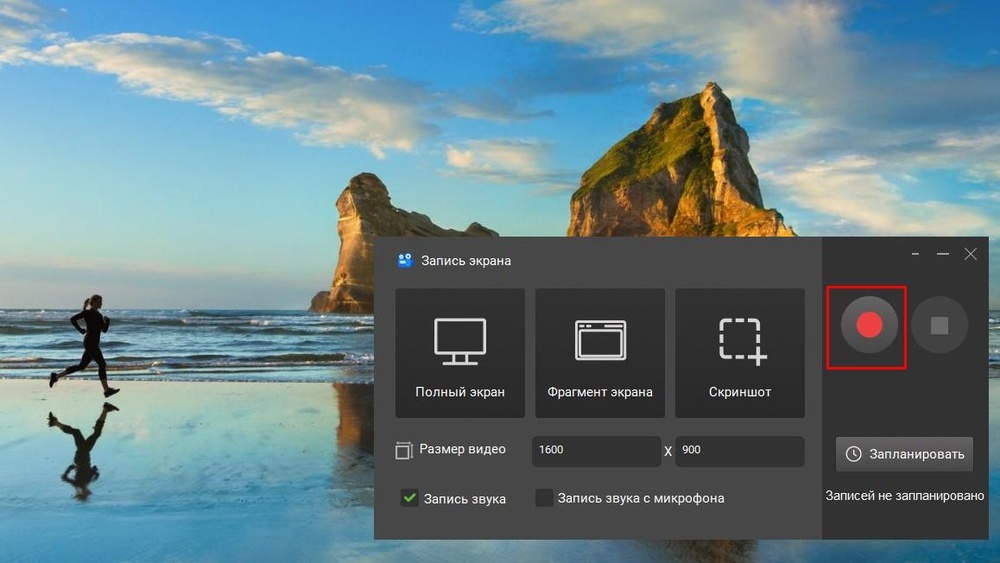
- Когда выбрали источник захвата, начинайте запись. Появится обратный отсчет. Для паузы жмите F8, а остановить ― F10.
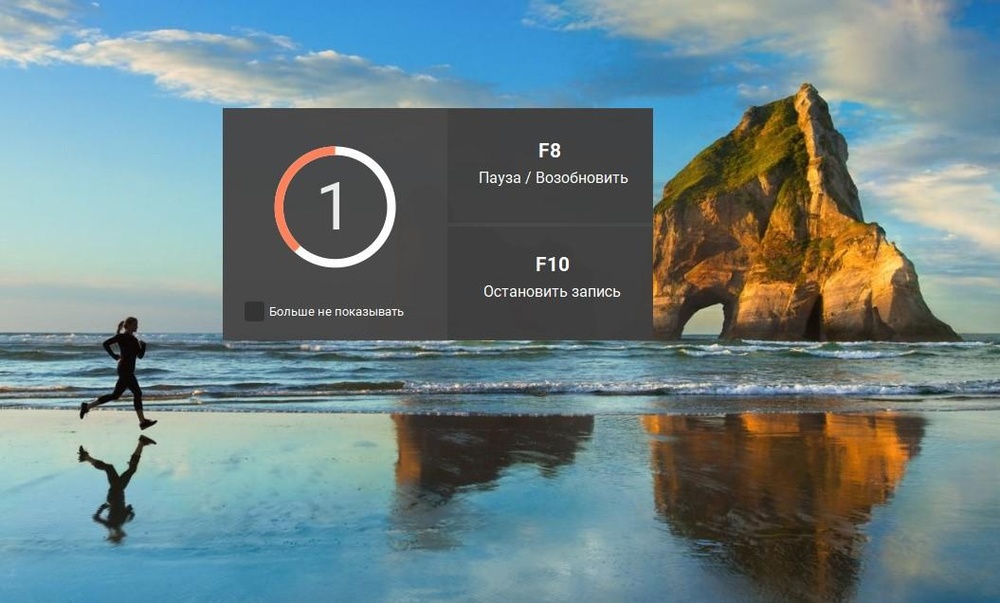
- Готовый ролик откроется в редакторе. Редактируйте, обрезайте и добавляйте фоновую музыку. Также получится озвучить видео через микрофон.
- После этого нажмите на кнопку «Сохранить». Останется выбрать подходящий формат, например MP4, AVI, MKV, и папку для добавления файла.
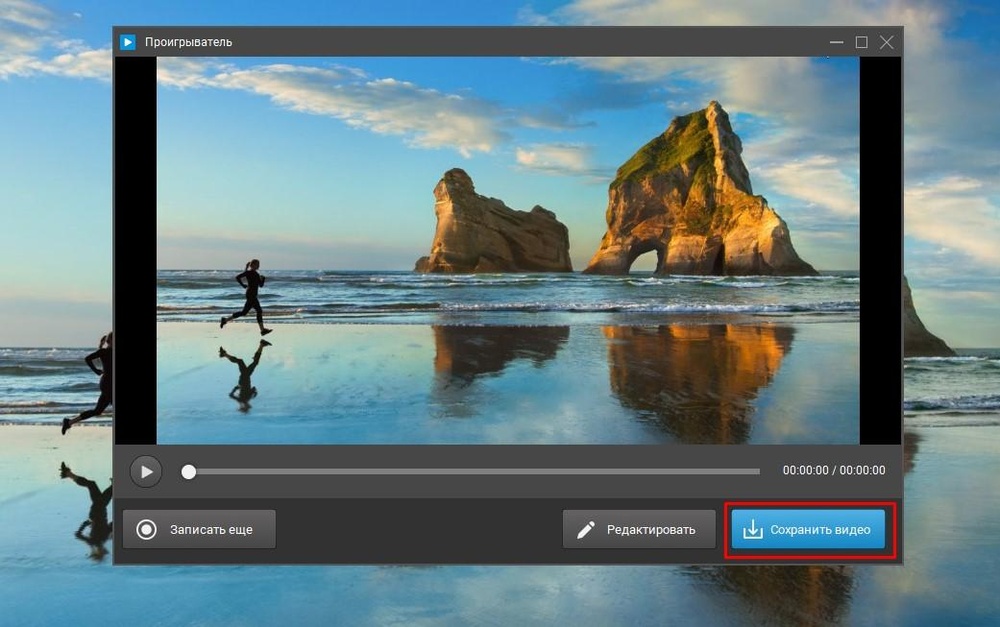
Софт удобный, простой в освоении. Благодаря русскоязычном интерфейсу, базе обучающих материалов с ним разберется даже тот, кто никогда не работал со звукозаписью. У программы низкие системные требования, поэтому без проблем получится запустить даже на ноутбуке. Пробная версия доступна бесплатно.
| ПО | Лицензия | Русский язык | Регистрация |
|---|---|---|---|
| OBS Studio | Бесплатная | Не требуется | |
| Audacity | Бесплатная | Не требуется | |
| VLC | Бесплатная | Не требуется |
Xbox Game Bar
Предустановленное приложение для Windows. Умеет писать звук, при этом уровень зависит от громкости динамиков. Доступно бесплатно, подойдет для съемки экрана. Процесс получения аудиодорожки состоит из нескольких шагов:
- Нажмите на сочетание клавиш Win + G чтобы открыть игровую панель или найдите ее вручную через поиск.
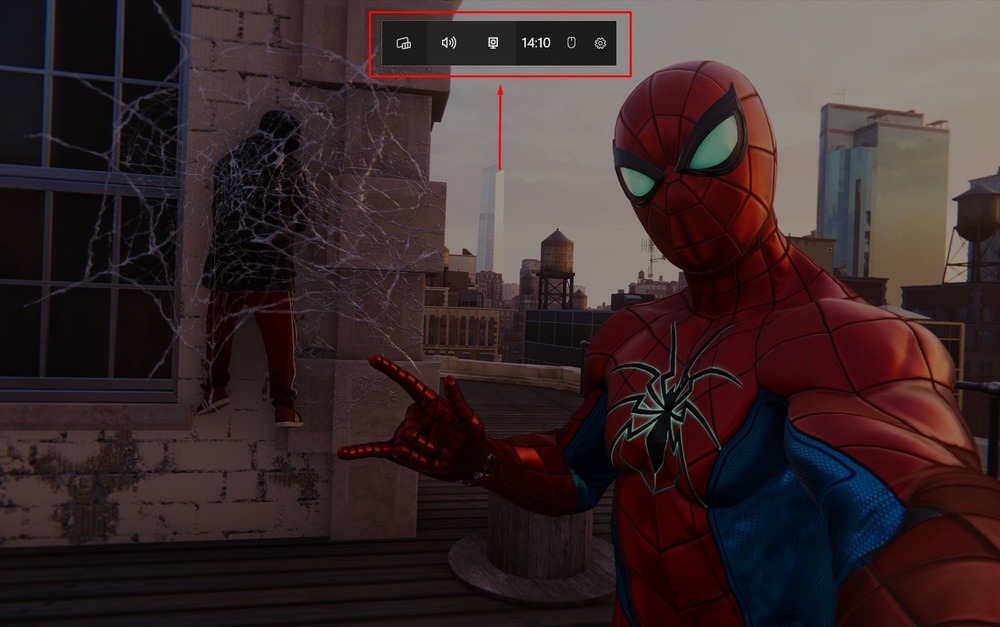
- Перейдите во вкладку «Аудио». Задайте источник ― микрофон либо колонки.
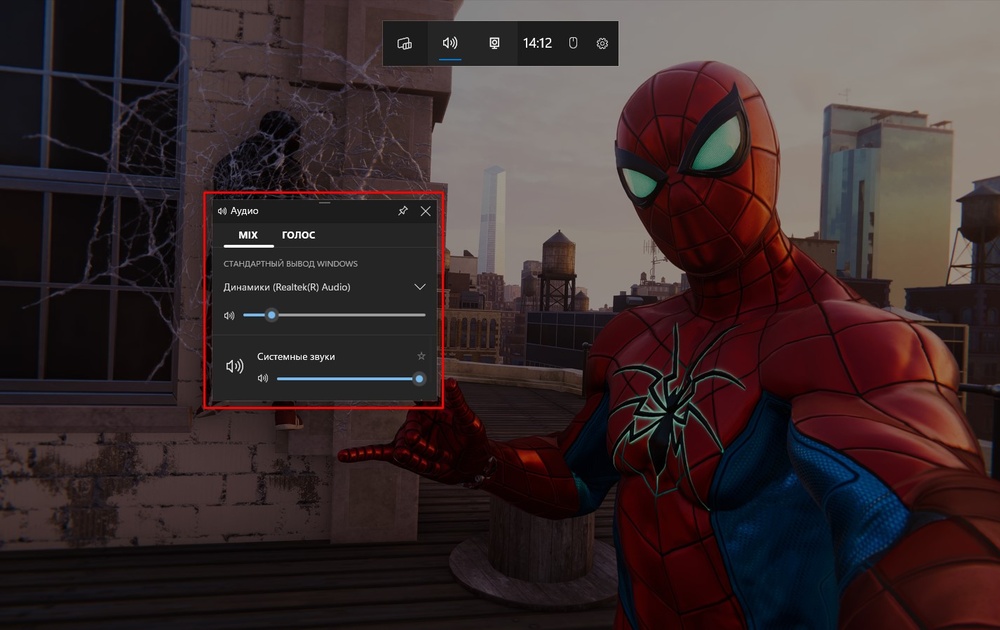
- Запустить или остановить процесс можно комбинацией Win + Alt + R.
- После остановки файл автоматически добавится на ПК в MP4.
Как сделать запись аудио с компьютера на Mac
Еще один популярный вопрос: как сохранить звуковую дорожку на Mac. Можно также воспользоваться предустановленными приложениями или загрузить сторонний софт для этой задачи.
QuickTime Player
Встроенный медиапроигрыватель для устройств от Apple. Принцип работы похож на приложение для Windows, но предлагает больше настроек.
Процесс получения аудиофайла:
- Зайдите в QuickTime Player, выберите «Файл», затем «Новая аудиозапись».
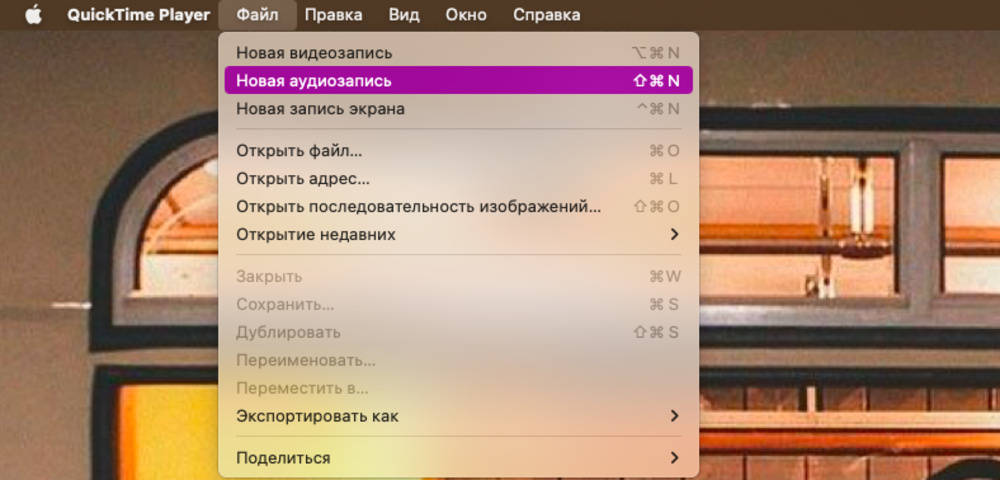
- Рядом с кнопкой записи вы увидите стрелку ― значок настроек. Включить источник звука можно во вкладке «Микрофон». «Качество» показывает, насколько хорошим будет звучание. Важно понимать: чем оно выше, тем больше места займет файл после скачивания.
- Настройте громкость.
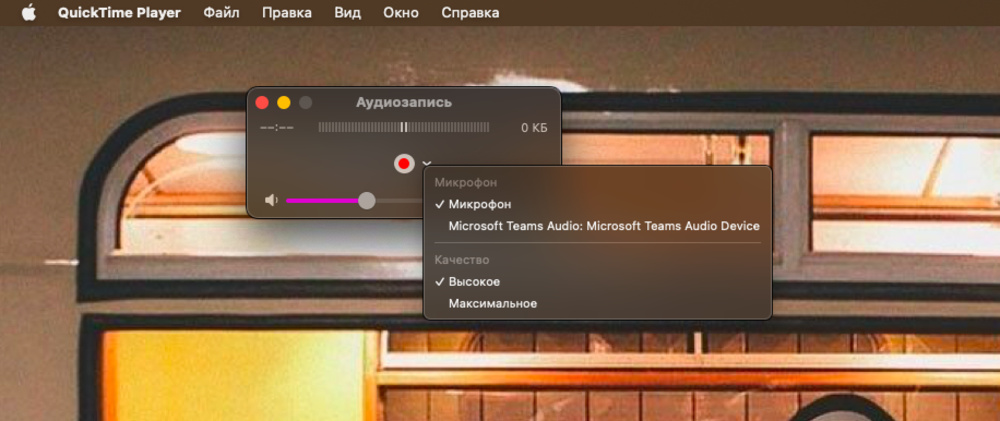
- Кликните на кружок для запуска захвата. Чтобы остановить его, кликните на иконку с черным квадратом. Для паузы используйте Option + красный кружок.
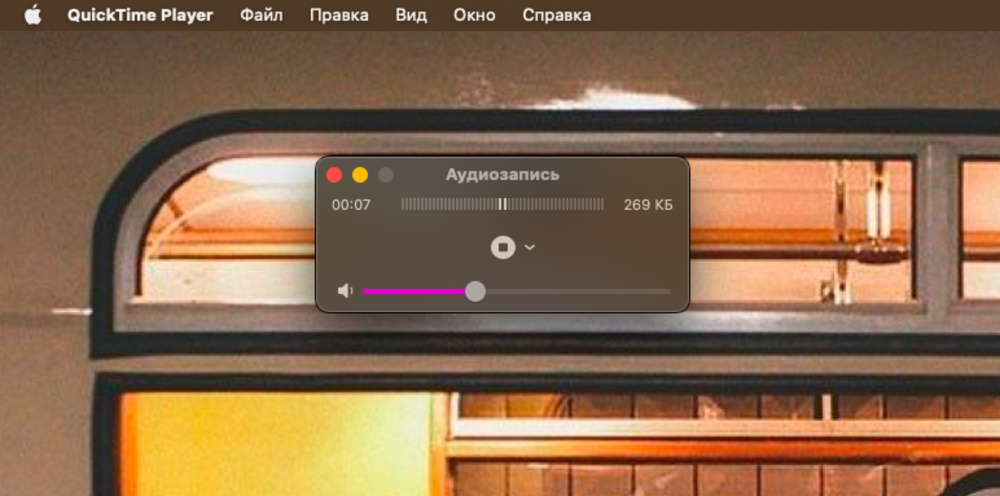
- После остановки перейдите в «Файл», далее «Сохранить». Перед добавлением скринкаста в библиотеку возможна обработка. Есть нарезка на отдельные клипы, чтобы соединить их в нужном порядке.
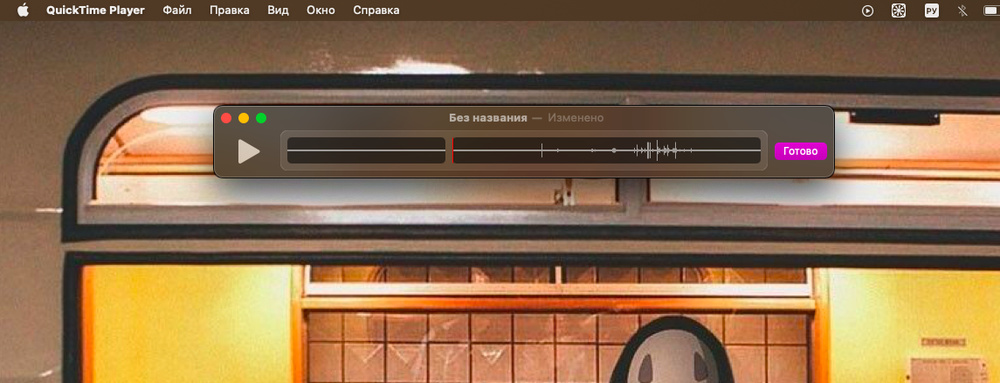
| ПО | Лицензия | Русский язык | Регистрация |
|---|---|---|---|
| GarageBand | Бесплатная | Не требуется | |
| Rogue Amoeba Audio Hijack | Бесплатная | Не требуется | |
| Filmage Screen Recorder | Платная | Не требуется |
Как сделать запись аудио с компьютера онлайн
Для тех, кто не хочет устанавливать дополнительные программы на ПК, созданы онлайн-сервисы. Пользоваться ими получится из браузера, но список доступных функций отличается в зависимости от платформы.
Онлайн микрофон
Сайт с простым интерфейсом, который умеет писать аудиодорожки в формате MP3. Есть ограниченный набор инструментов для редактирования.
Запись аудио с компьютера выполняется в несколько шагов:
- Перейдите на сайт, кликните по красной иконке микрофона.
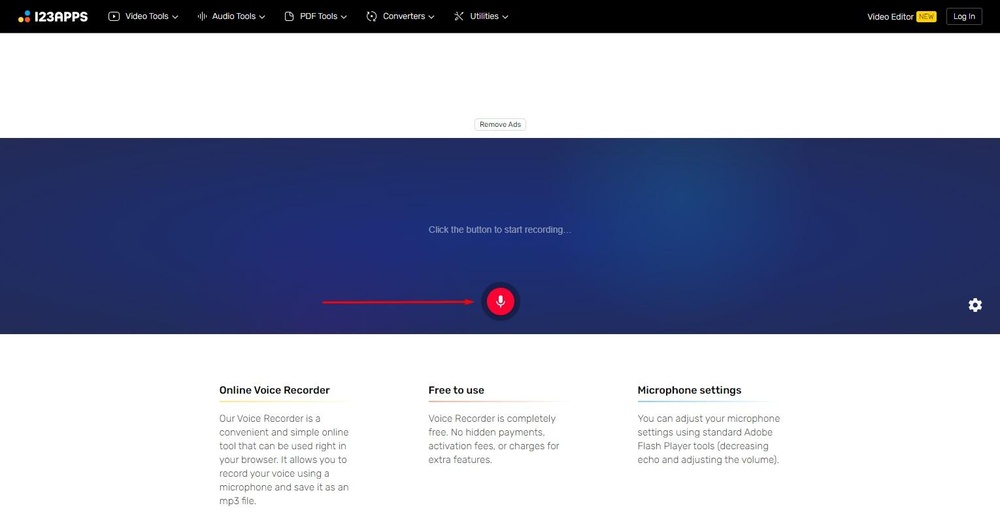
- Захват начнется автоматически. Управляйте процессом: ставьте запись на паузу или останавливайте кнопками, выведенными на мониторе.
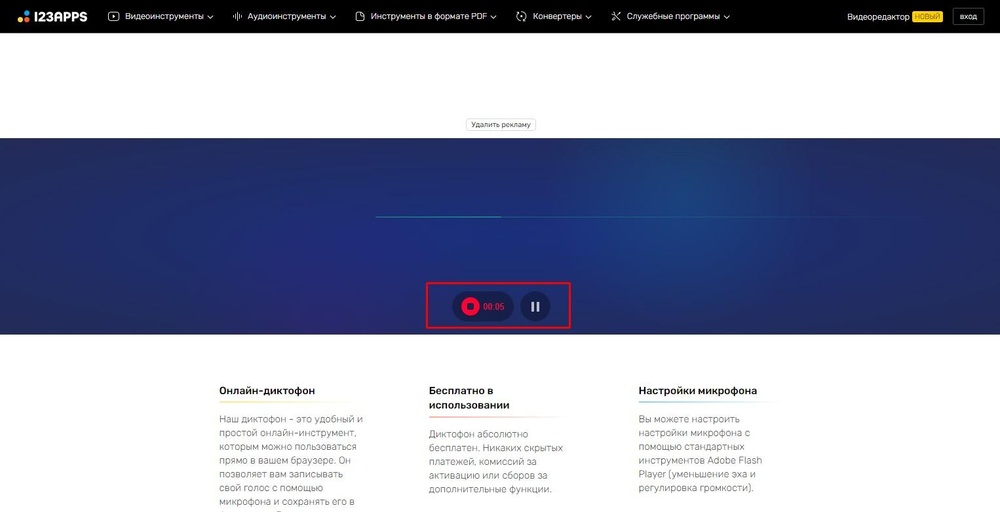
- После остановки сохраните или отредактируйте файл. Можно обрезать дорожку, удалить фрагменты без звуков в начале и в конце.
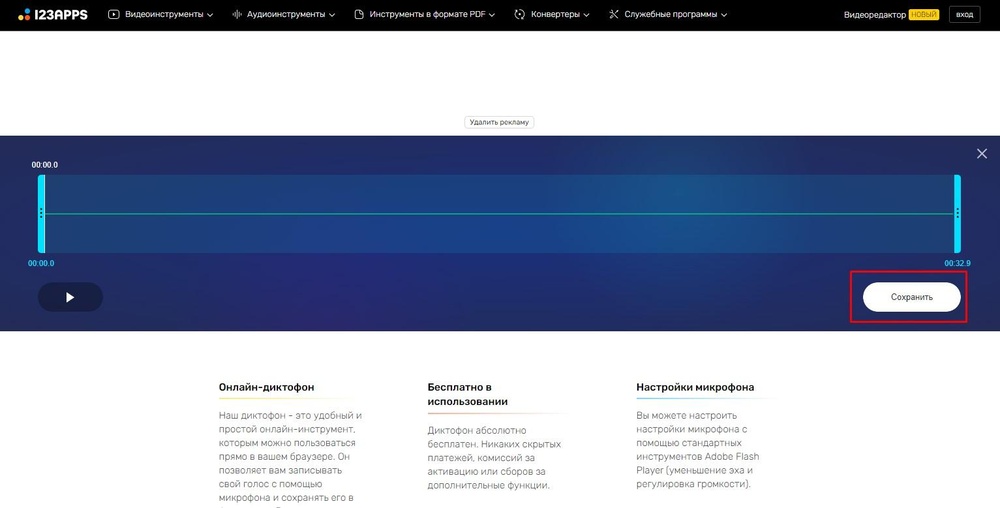
Результат сохраняется на внутренний накопитель. Самое главное: помните о конфиденциальности. Не используйте сайт для создания аудиофайлов, которые могут использовать злоумышленники.
| ПО | Лицензия | Русский язык | Регистрация |
|---|---|---|---|
| Диктофон онлайн | Бесплатная | Не требуется | |
| Запись голоса и микрофона | Бесплатная | Не требуется | |
| Онлайн-диктофон | Бесплатная | Не требуется |
Как записать звук с экрана телефона
Иногда нужно сохранить аудиодорожку на смартфоне. В большинстве устройств уже есть встроенные приложения, дополнительно можно скачать специальные программы. В первом случае не придется ничего устанавливать, но во втором вы получите функции для редактирования аудио.
На iPhone
Звукозапись выполняется через системный инструмент. Это удобно, потому что все можно сделать в пару кликов.
Алгоритм:
- Перейдите в «Настройки», далее «Пункт управления». Кликните «Добавить» рядом с опцией «Запись экрана».
- Вернитесь в «Пункт управления». Тапните по иконке, отмеченной на первом скриншоте. После обратного отсчета начнется запись. Остановить ее, тапнув на кружок с красным квадратом.
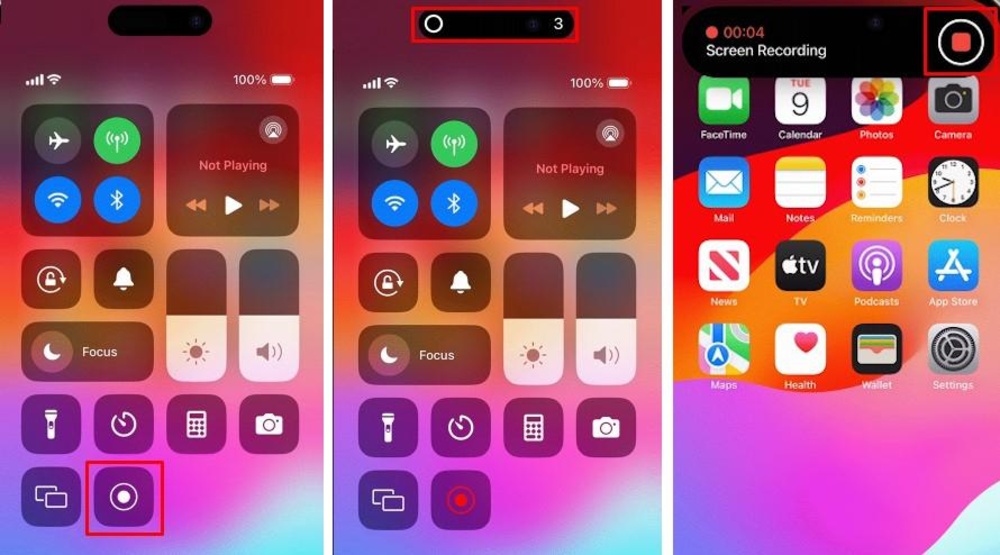
На Android
На Android-девайсах функция захвата звуковой дорожки тоже доступна бесплатно. Для этого нужно сделать следующее:
- Свайпните сверху вниз, чтобы открыть панель инструментов.
- Найдите значок с видеокамерой, кликните. Если его не оказалось, нажмите на карандаш, затем настройте список опций, которые выводятся на панель.
- Далее останется только управлять процессом кнопками старта, паузы и остановки записи на экране.
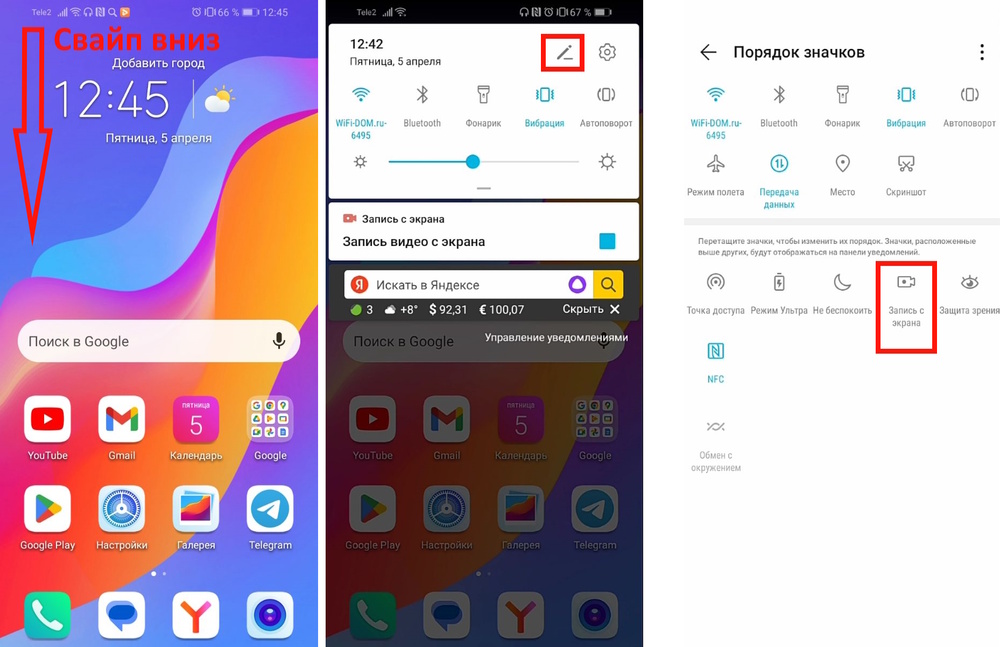
| ПО | Лицензия | Русский язык | Регистрация |
|---|---|---|---|
| AZ Screen Recorder | Бесплатная | Не требуется | |
| ADV Screen Recorder | Бесплатная | Не требуется | |
| Mobizen | Бесплатная | Не требуется |
Итоги
Если вы ищите, как записать звук с компьютера или с мобильного устройства, то можно обойтись системными возможностями. Устанавливать дополнительный софт и приложения, например Экранную Камеру, нужно, когда требуется захват изображения, продвинутое редактирование, пересохранение форматов и не только.