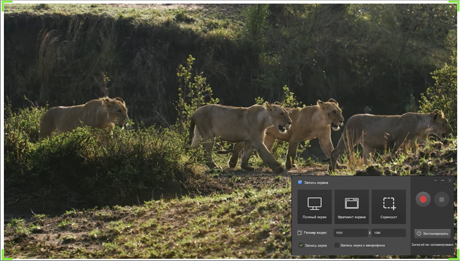Узнайте, как сделать скриншот на ПК разными способами – с использованием собственных функций системы или стороннего софта. В статье подробно описали все методы создания снимка экрана без установки дополнительного ПО. А для тех, кому штатных возможностей недостаточно, добавили ТОП-5 приложений-скриншотеров с кратким описанием и инструкциями.
Таблица способов записи экрана
| Способ | ОС | Нужна ли установка | Особенности |
|---|---|---|---|
| Клавиша Print Screen | Windows | нет | скриншот всего экрана |
| Alt + Prt Sc | Windows | нет | скриншот активного окна |
| Shift + Command + [цифра] | macOS | нет | снимок экрана, фрагмента, активного окна |
Скриншот на Windows
На ПК с ОС Windows можно сфотографировать экран внутренними средствами системы. Написали для вас инструкцию, как сделать скриншот на компьютере с помощью клавиатуры разными способами.
Клавиша Print Screen – для скриншота всего окна
Чтобы получить мгновенное фото всего дисплея:
- Найдите на клавиатуре кнопку Print Screen. Она расположена в верхнем ряду. Вариантов сокращения названия может быть несколько – PrtSc или PrtScn. Иногда на клавише печатают второе название – SysRq.
- Нажмите клавишу.

Куда сохраняется скриншот
Данные попадают во временную память – буфер обмена. Поделиться изображением можно двумя способами:
Первый – отправить в мессенджере или в директ в социальных сетях:
- Вставьте курсор в поле для сообщения.
- Вызовите правым кликом контекстное меню и нажмите опцию «Вставить» или наберите команду Ctrl + V.

Второй – сохранить в любом графическом редакторе:
- Запустите программу.
- В меню выберите «Создать».
- Загрузите данные из кэша через опцию «Вставить» или воспользуйтесь сочетанием клавиш.
- Сохраните, предварительно выбрав формат – JPG, BMP или PNG.
Ножницы
В ОС Windows 10 и 11 сфотографировать экран можно с помощью инструмента Ножницы. Это средство более функционально – позволяет снять не только все содержимое монитора, но и вырезать отдельную область с четкими прямоугольными границами/в виде фигуры свободной формы. Алгоритм действий:
- В меню «Пуск» в поисковой строке начните набирать название инструмента.
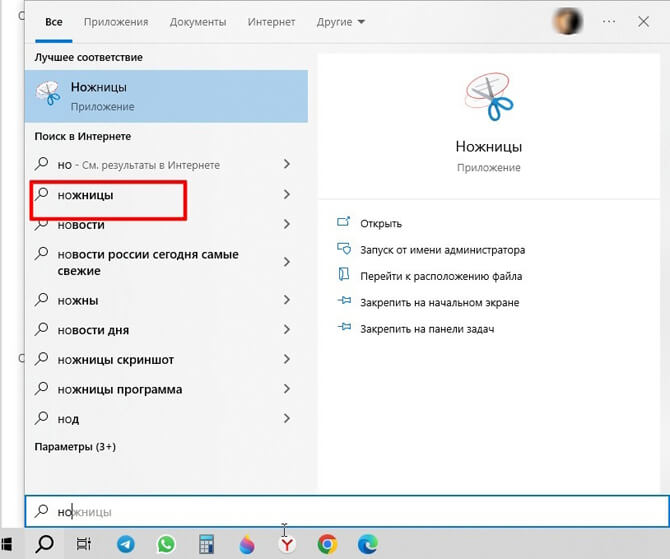
- В окошке в верхней части дисплея выберите «Режим».
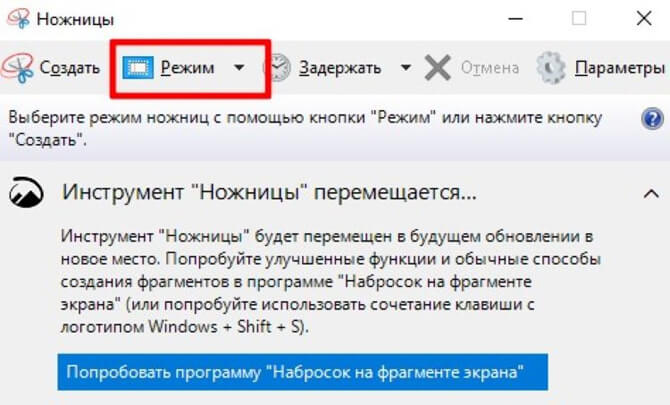
- Укажите тип скриншота:
○ выборочная область со свободными границами;
○ прямоугольный фрагмент;
○ активное окно;
○ полноэкранный режим.
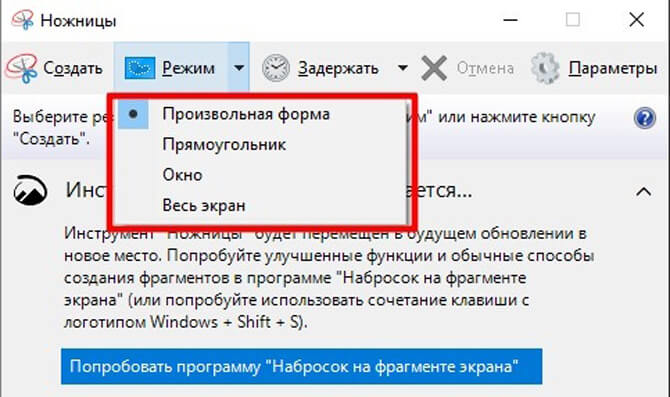
- Выделите мышью границы определенной области или укажите диалоговое окно. При выборе полноэкранного режима снимок делается автоматически.
Куда сохраняется скриншот
После создания скрина автоматически открывается редактор, в котором можно выделить отдельные элементы на картинке. Есть несколько вариантов экспорта – сохранить как графический файл, отправить по электронной почте или распечатать.

Alt + Prt Sc
Еще один штатный способ – использовать сочетание Alt + Prt Sc. В этом случае захватывается активное окно.

Куда сохраняется скриншот
Снимок поступает в кэш-память. Как и в предыдущих случаях, скрин можно отправить, вставив напрямую в сообщение или экспортировать на ПК как картинку.
Windows key + PrtScn
Используя «горячие клавиши», скрин можно получить сразу в виде графического файла. Для этого нужно набрать одновременно Win + PrtScn.

Куда сохраняется скриншот
Чтобы найти сохраненную картинку:
- Из меню «Пуск» или через значок на рабочем столе откройте «Этот компьютер».
- Выберите диск С.
- В левой панели найдите папку «Снимки экрана».
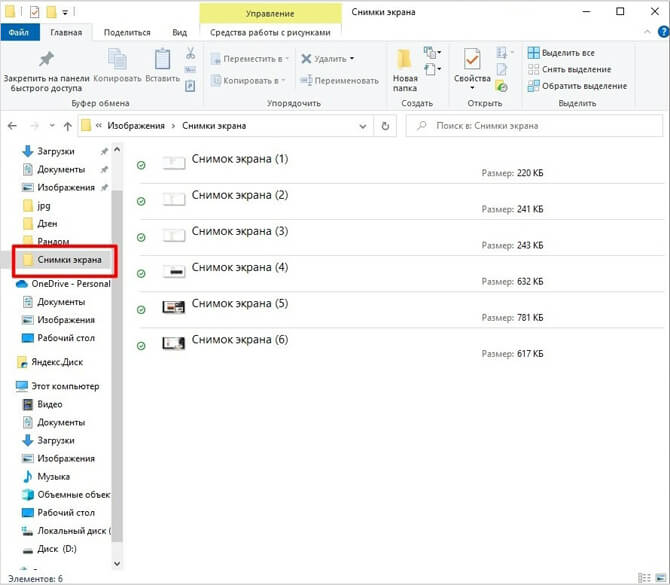
Скриншоты сохраняются в формате PNG. Если создается несколько скринов, они будут автоматически пронумерованы.
XBox Game Bar
Xbox – предустановленное в ОС Windows 10 и 11 приложение для кроссплатформенной интеграции с игровой консолью. А Game Bar – многофункциональная игровая панель. Делать моментальные экранные фотографии можно двумя способами.
Первый:
- Вызовите Game Bar, набрав сочетание Win + G.

- В появившемся окошке выберите иконку в виде камеры.

- Во вкладке «Записать» кликните по значку фотоаппарата.
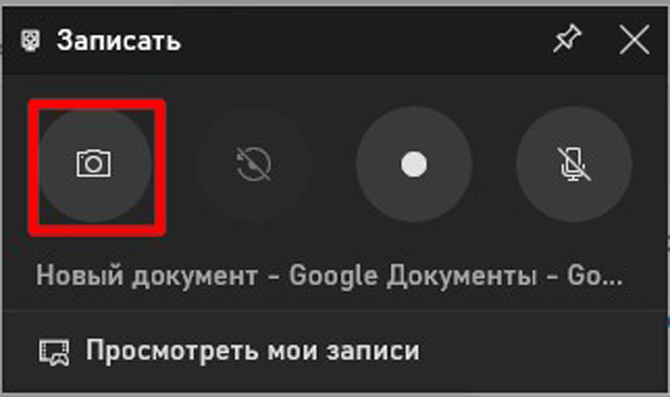
Второй способ – запуск с клавиатуры. Нажмите одновременно Win + Alt + PrtSc.

Куда сохраняется скриншот
Чтобы найти сохраненный файл:
- Откройте диск С.
- В левой части окошка найдите директорию «Видео».
- Разверните папку «Запись».
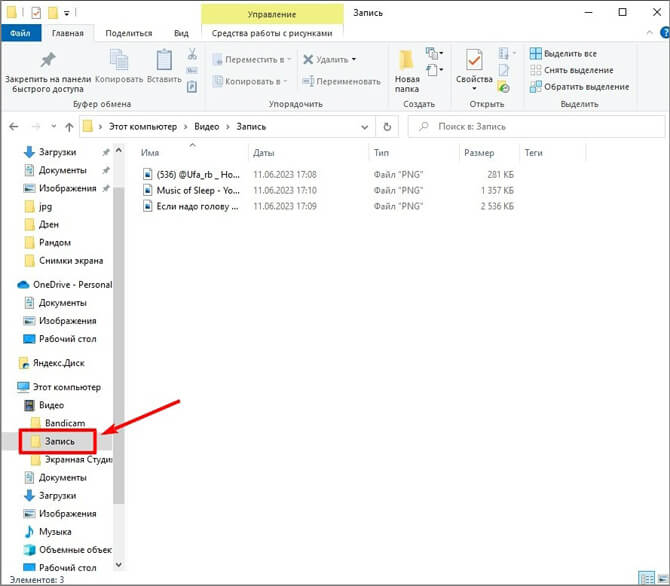
Второй вариант – найти картинку напрямую в Game-Box:
- Вызовите консоль, набрав Win + G. Кликните по крайней иконке для того, чтобы развернуть меню.

- Перейдите в выпадающей вкладке к пункту «Коллекции».
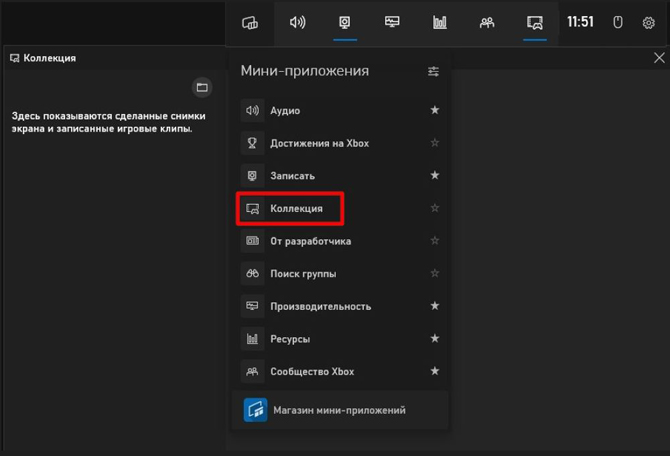
- После этого в новом окошке выберите необходимое действие из предложенных – редактировать, создать мем, открыть в папке, удалить.
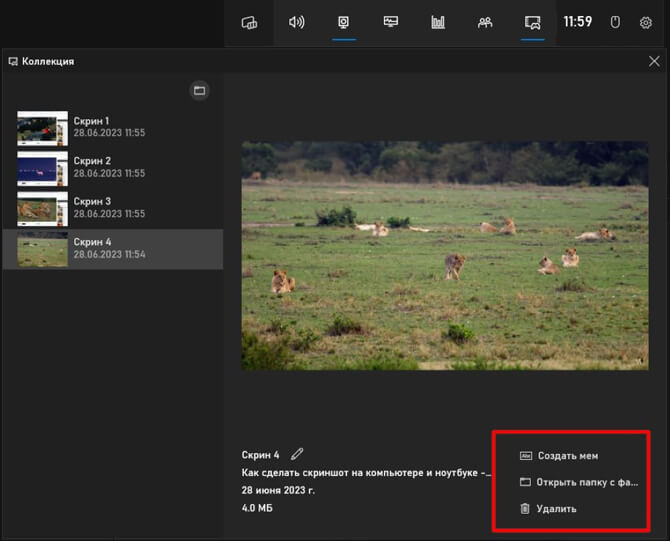
Как сделать скриншот на ноутбуке (HP, Lenovo, Acer, Asus, Philips, Samsung)
Снять дисплей на ноутбуке можно обычными инструментами Windows. Возможны небольшие отличия из-за разницы клавиатуры. На некоторых моделях недостаточно просто нажать PrtSc, может потребоваться сочетание:
- Shift + PrtScn;
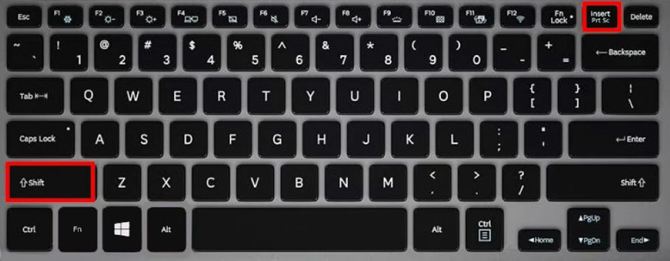
- Fn + PrtSc.
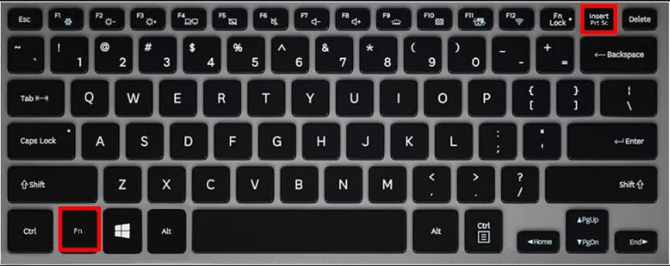
Как сделать скриншот на компьютере если нет кнопки Print Screen
Может случиться, что клавиша PrtSc не работает или на нее «повешена» другая функция. На ПК с Windows 10 и 11 легко обойтись без Prtscr:
- Найдите в меню Пуск «Набросок на фрагменте экрана».
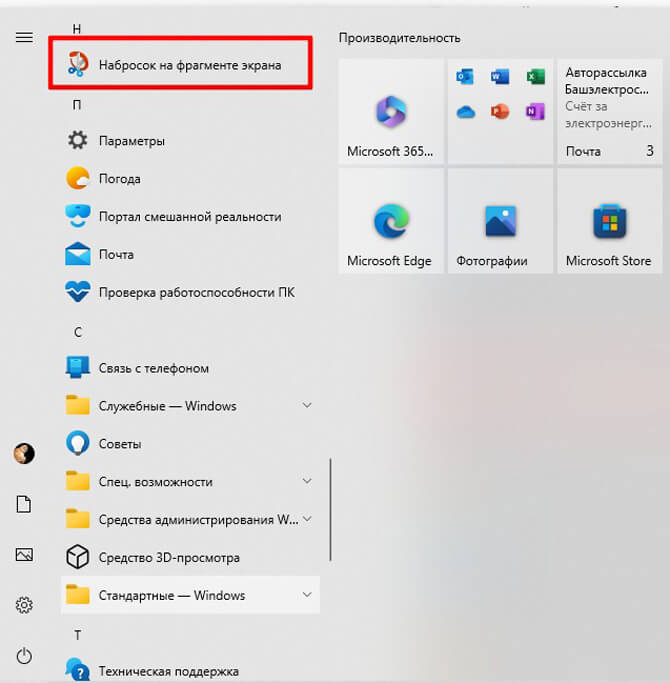
- Выберите «Создать».
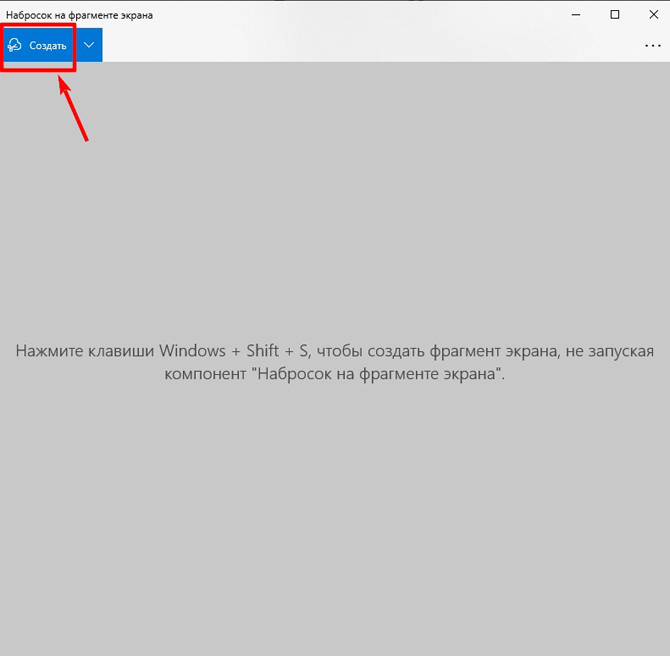
- В верхней панели укажите форму захвата.
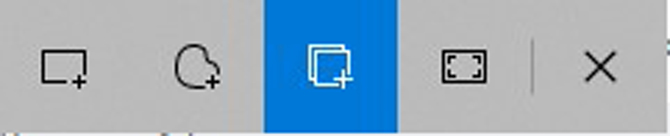
- Поделитесь изображением из буфера обмена или нажмите на всплывающее окошко в нижнем углу для редактирования.
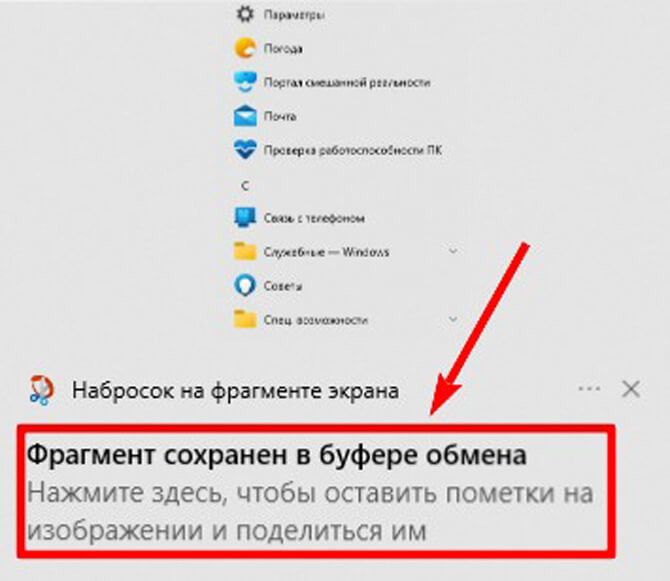
Второй вариант вызова «Наброска» – наберите на клавиатуре Win + Shift + S.

Скриншот на Mac
На клавиатуре стационарных iMac и MacBook кнопки типа Print Screen нет. Но в систему встроена функция мгновенной фотографии дисплея.
С помощью комбинации клавиш
Небольшая шпаргалка, как сделать скриншот на ПК с macOS без программ:
- Shift + Command + 3 – чтобы сфотографировать весь монитор;
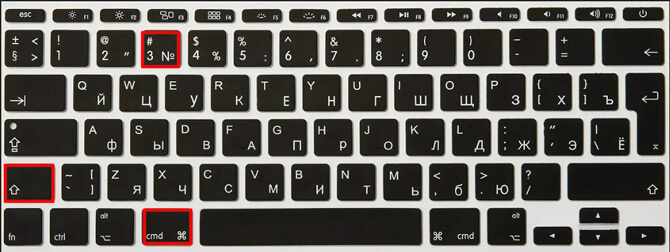
- Shift + Command + 4 – для прямоугольного фото, выделенного курсором;
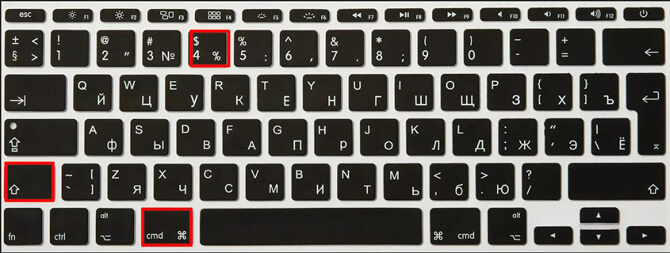
- Shift + Command + 4 + Space Bar, чтобы получить фото открытого окна.
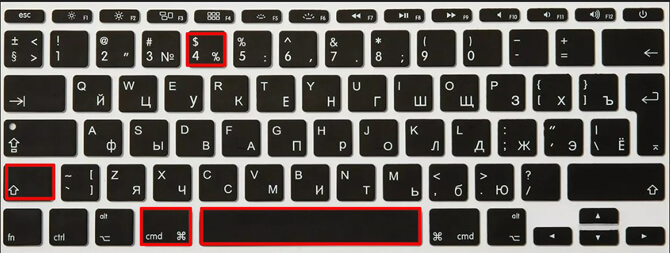
Куда сохраняется скриншот
На компьютерах с macOS скрины по умолчанию размещаются на рабочем столе. Если вам не нужен файл, сохраняйте их в буфере обмена. Для смены параметров, добавьте в набор хот-кей кнопку Control, например Control + Shift + Command + 4.
Снимок экрана
Если у вас на компьютере стоит macOS Mojave, больше не обязательно держать в памяти наборы ключей и вспоминать, как правильно заснять фрагмент экрана или рабочее окно. Достаточно запомнить одну комбинацию, вызывающую приложение «Снимок Экрана». Для получения фото выполните следующие шаги:
- Наберите Shift + Command + 5.
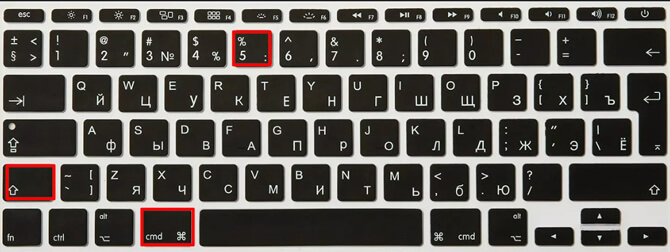
- Укажите на панели управления один из видов захвата:
○ полноэкранного режима (1);
○ активного окна (2);
○ прямоугольного фрагмента (3).

Как установить таймер для создания скриншотов
После открытия программы:
- Кликните на панели раздел «Параметры».

- Настройте время задержки.
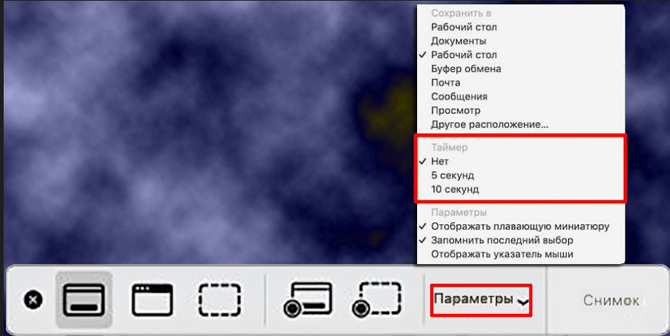
Как показать курсор мыши на скриншотах
Если требуется, чтобы на скрине была показана стрелка указателя:
- Вызовите панель управления и кликните на «Параметры».
- Поставьте галочку возле строки «Отображать указатель мыши».
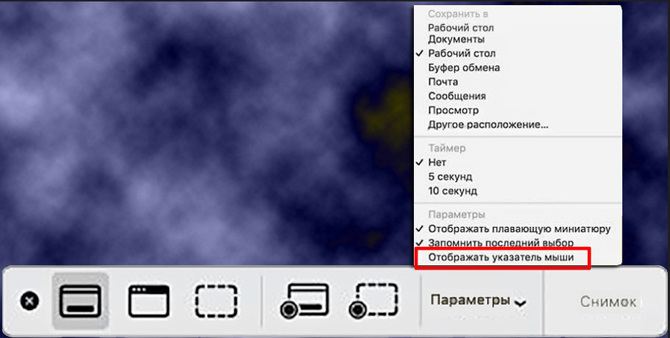
Куда сохраняется скриншот
Как и в более старых версиях Mac OS, в Mojave принтскрины размещаются на рабочем столе. Но можно прописать собственный путь. Для этого:
- Откройте раздел «Параметры».
- Поставьте галочку напротив одного из вариантов, например указав папку «Документы», или пропишите свой путь.
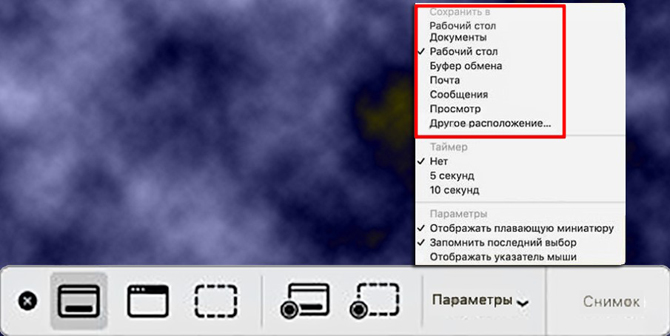
ТОП-5 удобных программ для скриншотов (Windows и Mac)
Не всегда штатных средств достаточно для записи скрина. Скриншотеры позволяют быстро сфотографировать рабочее окно или экранную область в высоком качестве. В некоторых приложениях есть встроенный редактор, так что для выделения элементов и добавления надписей можно обойтись без Paint. Предлагаем ТОП-5 самых популярных скриншотеров.
ФотоСКРИН
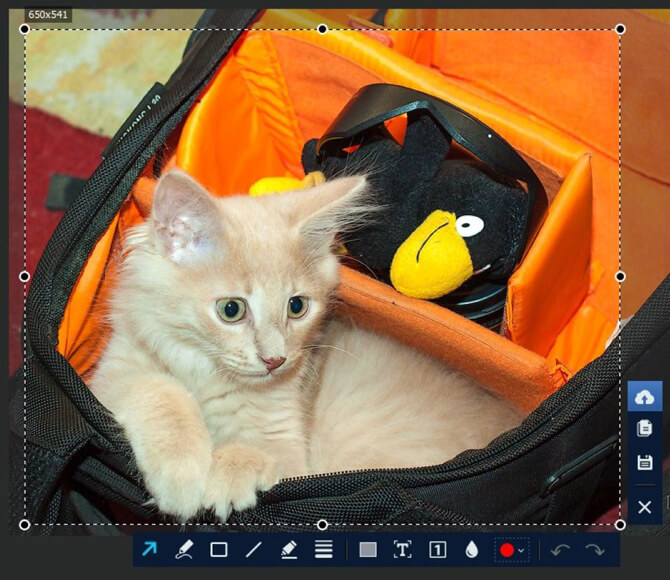
ОС: любые версии Windows, включая ранние – 7, 8, XP.
Бесплатное и функциональное приложение для принтскринов и постобработки полученной картинки встроенными инструментами. В ФотоСКРИН можно:
- выделять детали;
- добавлять поясняющие текстовые надписи;
- автоматически нумеровать выделенные элементы;
- «замыливать» участки, содержащие конфиденциальную информацию.
Полученным результатом легко поделиться в мессенджере, вставив изображение из кэша, или экспортировать как JPEG, PNG, BMP. Также можно отправить результат на сервер с автоматическим созданием ссылки на скрин.
Инструкция для ФотоСКРИН:
- Скачайте дистрибутив с официального сайта. Запустите инсталляцию.
- Откройте ФотоСКРИН из меню «Пуск»/кликнув по иконке на рабочем столе.
- В разделе «Основные настройки» укажите параметры запуска, видимость курсора, путь сохранения файлов.
- Запустите режим съемки, нажав одновременно обе кнопки мышки.
- Отредактируйте скрин с помощью инструментов на нижней панели.
- Выберите, куда экспортировать результат.
Lightshot
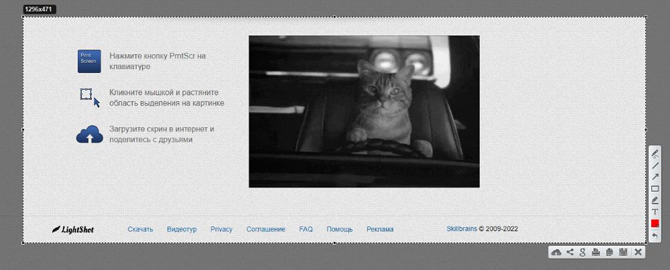
ОС: Windows, Mac OS.
Удобная программа для записи экрана – маленького участка/всего большого окна. Скрин можно редактировать – акцентировать элементы, добавить пояснения.
Инструкция для Lightshot:
- Скачайте загрузочный файл и инсталлируйте Lightshot на ПК.
- Нажмите PrtScn для запуска.
- Курсором мыши обозначьте границы.
- Загрузите скрин на ПК или сразу поделитесь с друзьями.
Joxi
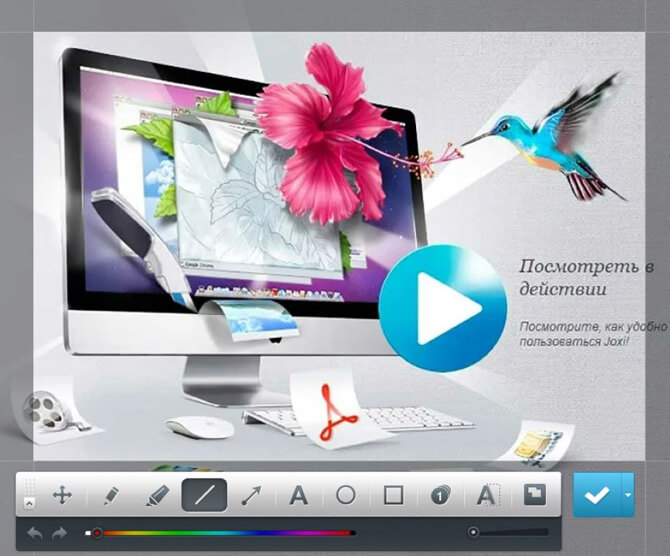
ОС: Windows, Mac OS, Linux.
Простая программа для получения экранных фотографий. Можно редактировать снимок и выбирать путь экспорта – на ПК или на сервер в облако.
Для работы в Joxi:
- Зайдите на официальную страницу и скачайте дистрибутив.
- После установки зарегистрируйте аккаунт, используя e-mail или действующий профиль в социальных сетях.
- В настройках укажите параметры запуска и экспорта.
- В главном меню выберите вариант съемки – полноэкранный или частичный.
- Отредактируйте картинку.
- Экспортируйте на ПК/получите ссылку на скриншот для просмотра в браузере.
Скриншотер
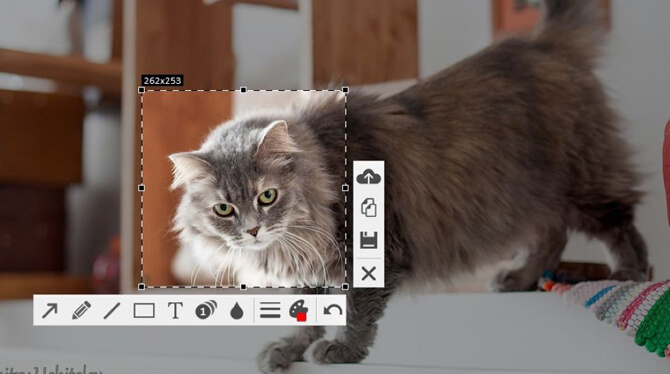
ОС: Windows.
Простой и удобный захватчик экранных изображений. Принтскрины сохраняются на компьютер или загружаются на облачный сервер, где доступны для просмотра по ссылке в течение года. Есть предустановленный редактор для постобработки.
Как работать со Скриншотером:
- Установите программу на ПК.
- Кликните на обе кнопки мышки для быстрого запуска.
- Выделите участок съемки.
- Укажите путь сохранения.
Monosnap
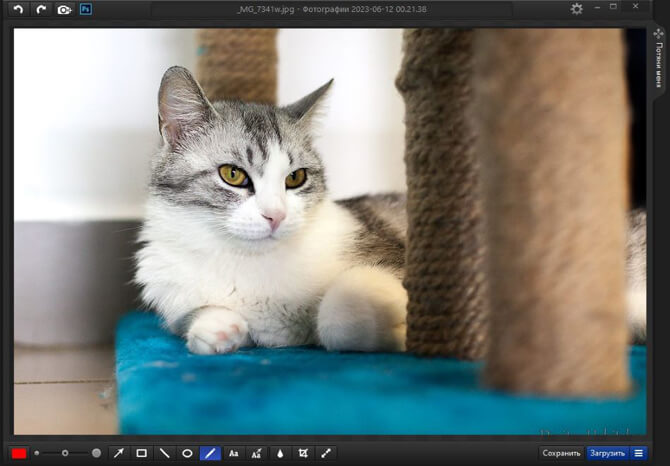
ОС: Windows, Mac OS.
Многофункциональный скриншотер позволяет делать серии скринов и монтировать из них коллаж, обрабатывать фото, добавляя стрелки, выделяя элементы. Персональную информацию удобно скрывать за размытием. Также в Monosnap можно записывать экранные видео.
Чтобы создать скрин:
- Скачайте программу и запустите инсталляцию. После установки приложение запустится автоматически.
- Зарегистрируйтесь в Monosnap, используя в качестве логина e-mail или аккаунт Гугл Хром.
- Наберите Alt+Ctrl+5 для съемки области или Alt+Ctrl+3 для всего окна.
- Сделав фото, с помощью встроенных инструментов выделите элемент или вставьте текст с пояснениями.
- Экспортируйте результат в выбранную папку или загрузите в облачный сервер и получите ссылку.
Заключение
Теперь вы знаете все способы, как сделать скриншот на ноутбуке или стационарном ПК с помощью штатных функций ОС или стороннего ПО. Когда нужно не просто сохранить фотографию экрана, а сразу выделить на картинке или поделиться ею по почте, в мессенджере или через облачный сервис, установка приложения более удобна.
В плане редактирования Monosnap считается самым продвинутым. Но, по отзывам пользователей, сильно загружает оперативную память и тормозит работу процессора. В качестве альтернативы лучше выбрать ФотоСКРИН – он загружается без регистрации, не требователен к системе (всего 512 МБ оперативной памяти и 20 МБ свободного места на диске). В приложении можно в несколько кликов сделать качественный скрин, отредактировать картинку и сохранить на диске или в облаке.