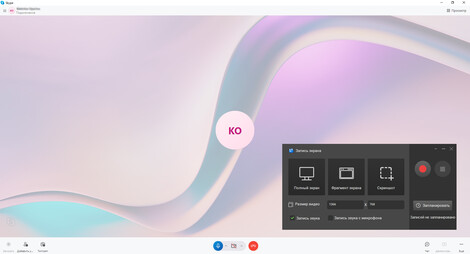Сохранить звонок в Skype требуется в разных ситуациях: общение с друзьями, консультация с лечащим врачом, дистанционное обучение, важные деловые переговоры. В статье разберем, как записать разговор в Скайпе на телефоне и компьютере или ноутбуке. В качестве бонуса расскажем о возможностях постобработки — где и как отредактировать получившийся ролик.
Как записать разговор в Скайпе на компьютере
На ПК есть много средств для создания скринкаста, но мы рассмотрим наиболее удобные — встроенный инструмент Skype и простой русскоязычный софт.
Съемка через встроенную функцию
Это решение для тех, кто не хочет устанавливать на ПК дополнительные программы. Вести съемку разговора можно 24 часа, после завершения видеофайл будет отправлен в чат встречи. Там он хранится 30 дней. Способ бесплатный, но для его использования нужна свежая версия Скайпа или актуальное обновление. Также помните, что при запуске записи участникам придет уведомление. Вам необходимо заранее получить согласие всех присутствующих на видеосъемку. Зафиксировано будет все, что происходит на экране: чат с собеседником во время разговора, презентации, изображения пользователей, субтитры и т. п.
Принцип съемки следующий:
- Начните видеозвонок в приложении. Для этого вам необходимо кликнуть по кнопке «Записать» в левом нижнем углу.
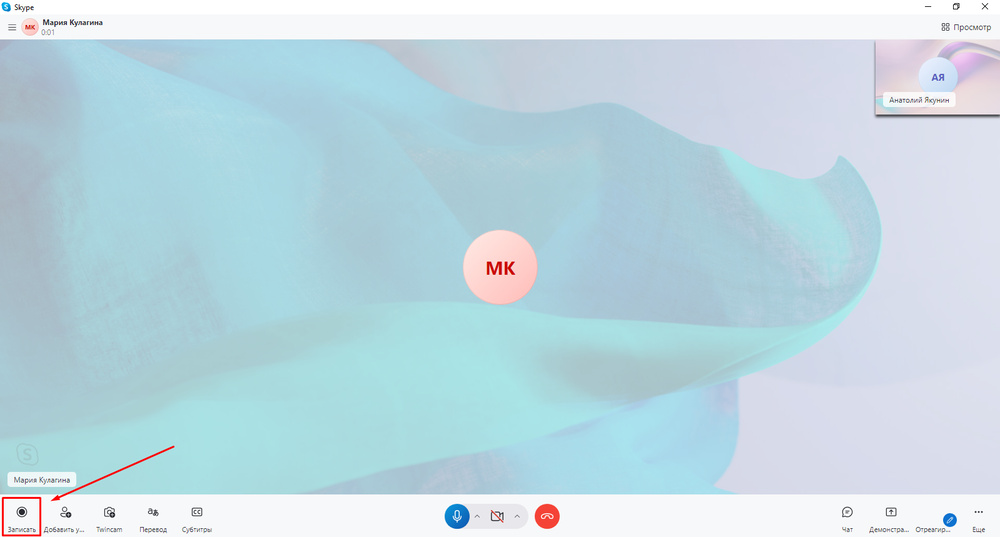
- Щелкните по кнопке «Остановить запись», когда решите завершить процесс. Сразу же настройте параметры конфиденциальности (при необходимости).
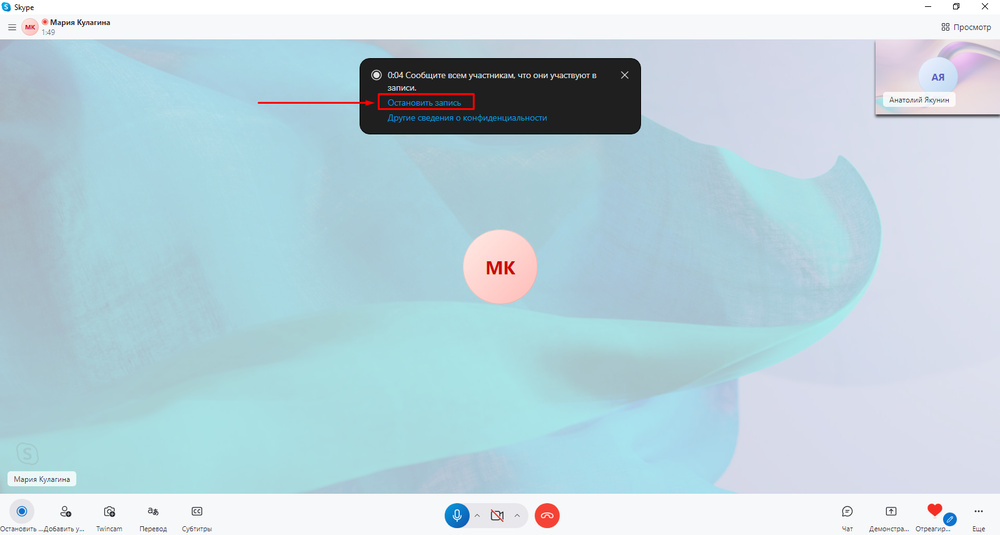
- Перейдите в чат. Там появится готовый видеофайл. Нажмите на иконку с тремя точками, чтобы открыть список действий. Выберите нужную опцию, например, скачать на локальный ПК или переслать кому-то.
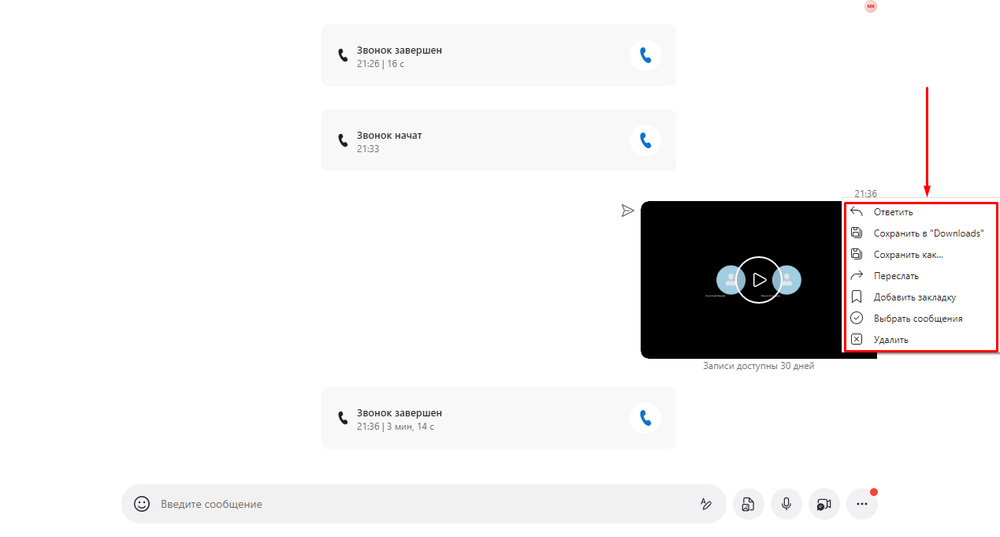
Если у вас Мак, то принцип записи будет такой же.
С помощью Экранной Камеры
Российское ПО совмещает в себе функции рекордера и редактора. Вы сможете захватить экран в двух режимах — весь или выделенную часть. Выбирайте фиксацию определенной области, чтобы заранее обрезать кадр. Это удобно, если не все участники согласны на съемку или нужно скрыть всплывающие уведомления.
В качестве источника звука софт позволяет указывать систему или подключенный микрофон, либо оба варианта сразу. Это будет актуально пользователям с гарнитурой. Если вы знаете дату и время проведения встречи, можете запланировать скринкаст заранее в специальной строке. Готовый материал получится отредактировать и сохранить.
Алгоритм, как сделать запись звонка в Скайпе:
- Скачайте дистрибутив программы и проведите установку. После откройте программное обеспечение и щелкните «Запись экрана».
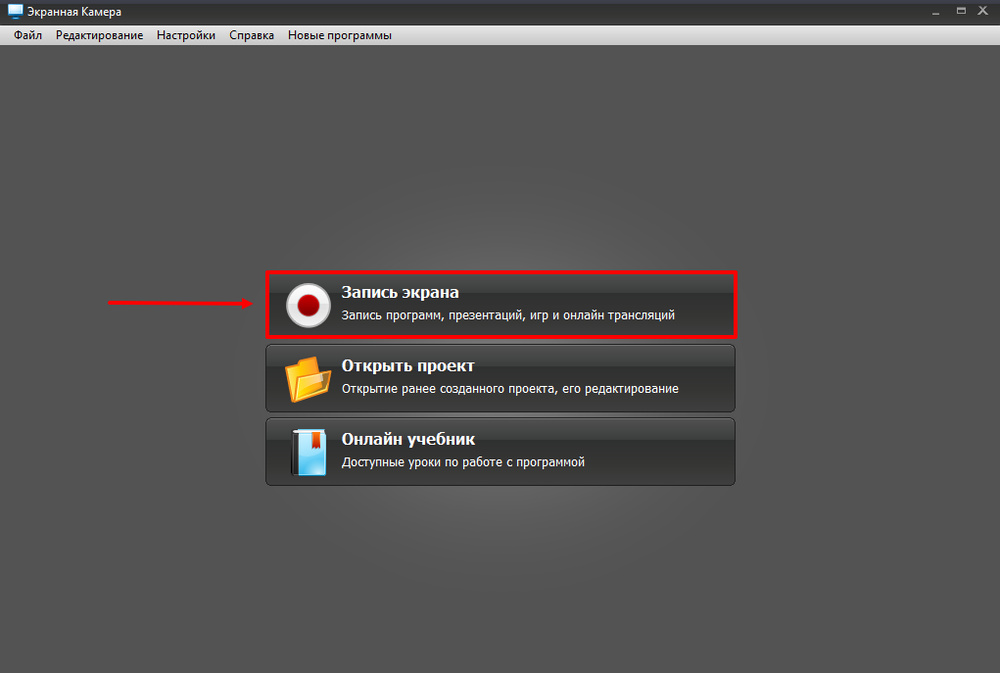
- Выберите режим съемки: весь экран или фрагмент. Отметьте источник аудио — из системы или с микрофона. При необходимости выделите оба пункта.
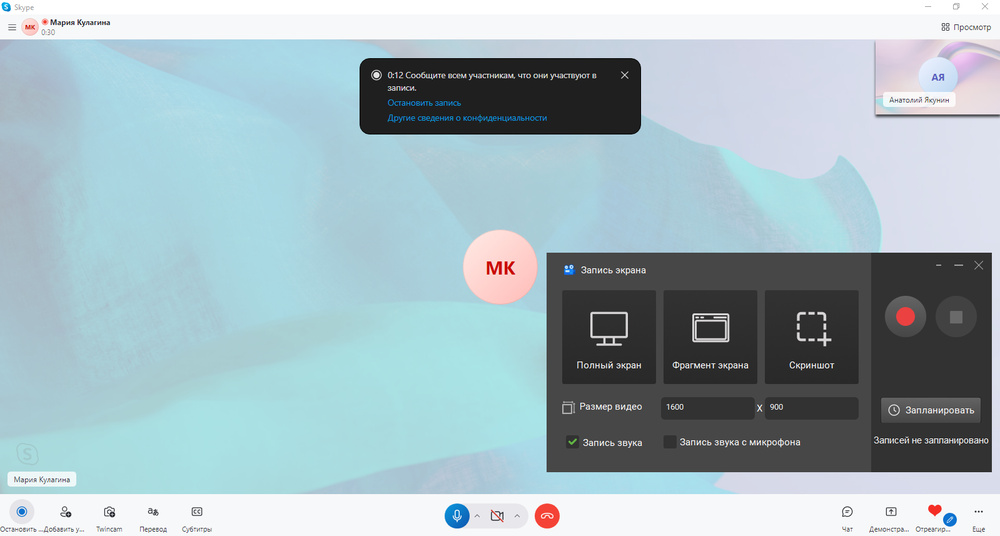
- Далее кликните по красной кнопке «Начать запись». Панель управления появится в нижней части экрана. После завершения процесса клип автоматически откроется в плеере для просмотра.
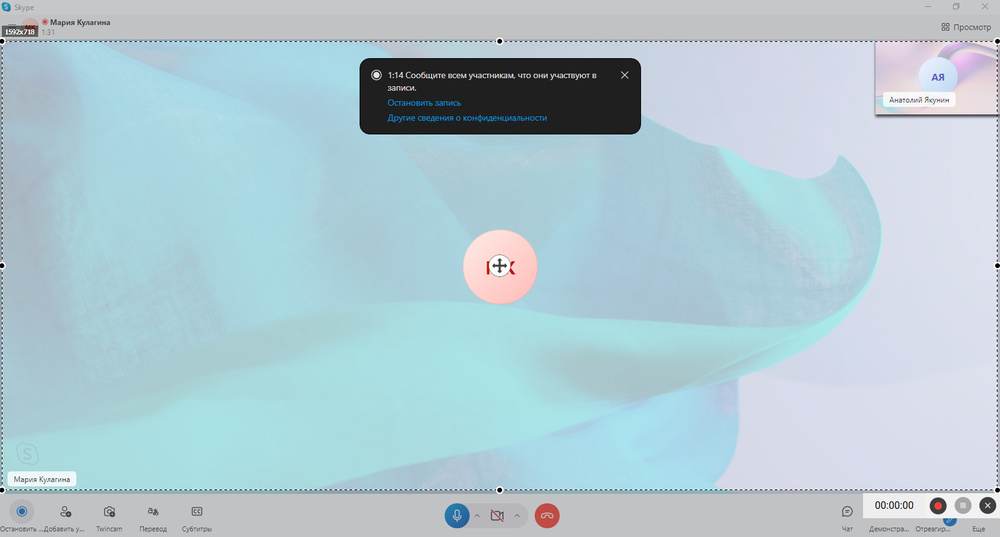
- Если вы хотите обработать материал, щелкните по кнопке «Редактировать». Удалите лишние кадры, сделайте титульную и финальную заставки, добавьте фоновую музыку, озвучку. Настройте уровень звука всех аудиодорожек.
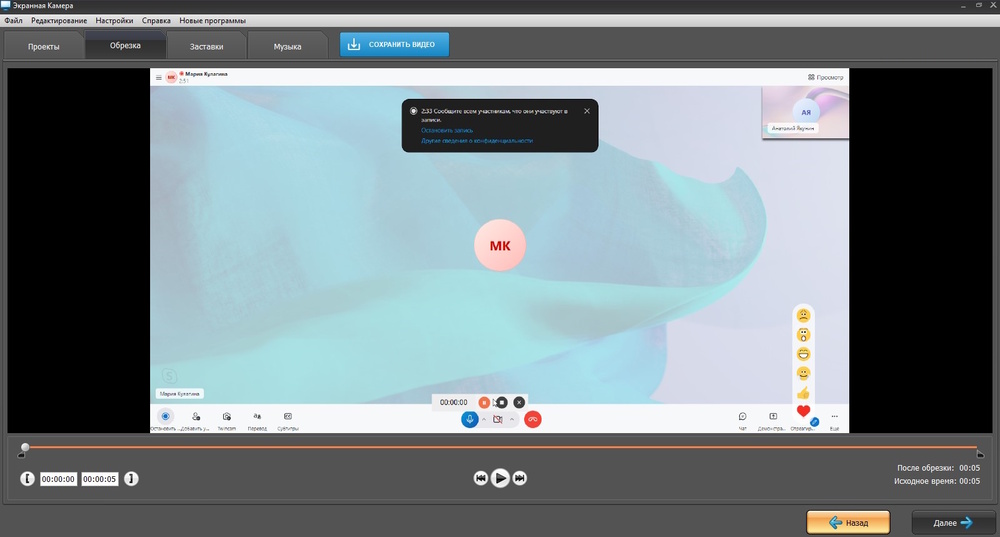
- После внесения изменений нажмите кнопку «Сохранить видео». Выберите формат экспорта, задайте выходные параметры: качество кадра, дискретизацию, вес файла и другие.
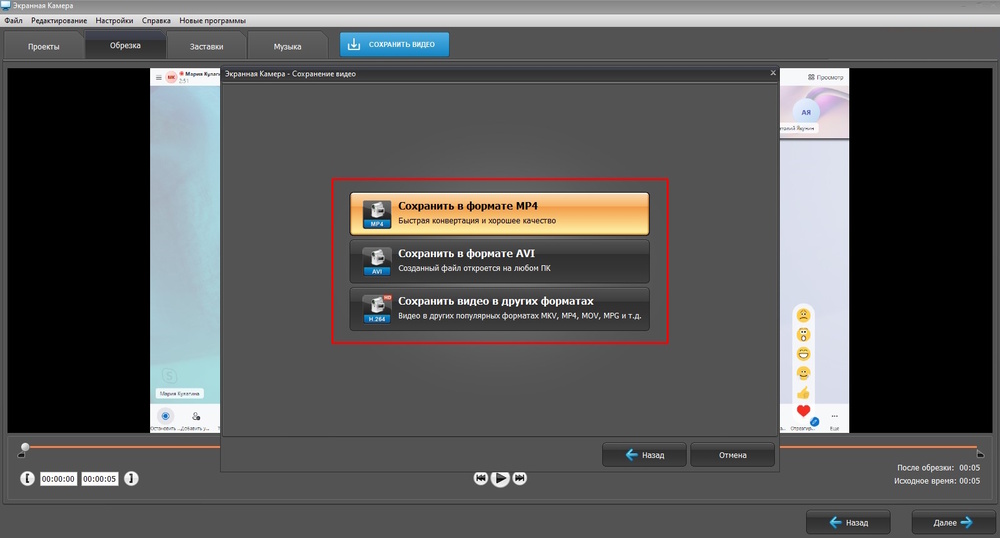
Как записать разговор в Скайпе на телефоне
Простой способ, как в Скайпе записать видео с экрана телефона — использовать встроенное средство. Оно предусмотрено на ОС и для Андроид, и для Айфон.
На Андроид
- Свайпните сверху вниз по экрану, чтобы активировать меню инструментов.
- Найдите среди них значок с названием «Запись экрана». Чтобы включить функцию, нажмите по значку видеокамеры.
- На дисплее появится таймер и красная кнопка для завершения процесса. Когда зафиксируете видеозвонок, тапните по ней.
-
Дождитесь, пока файл автоматически загрузится в галерею устройства.
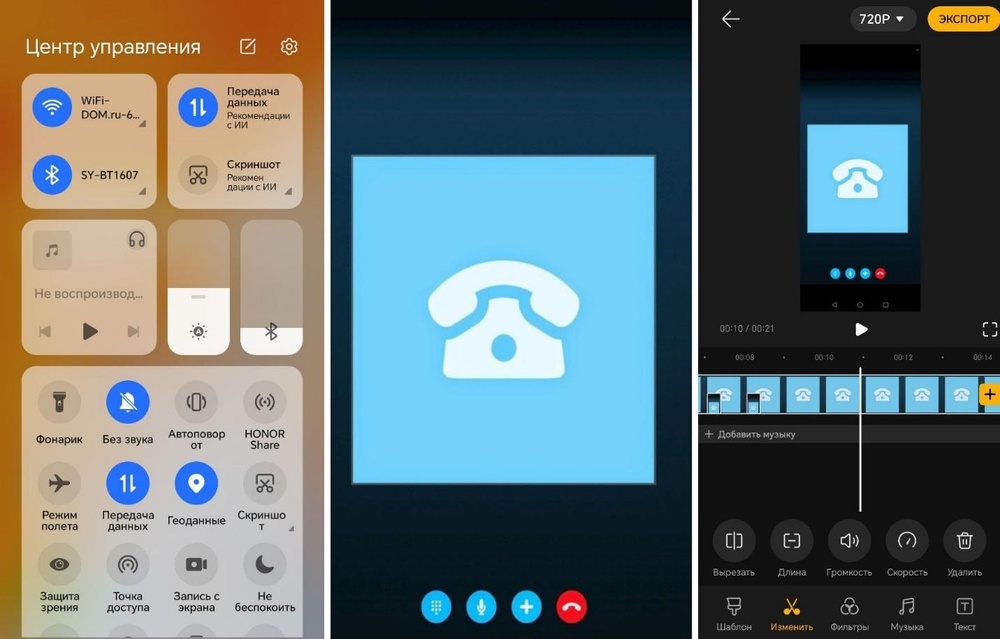
На Айфон
- Зайдите во вкладку «Настройки» → «Пункт управления».
- Найдите опцию «Запись экрана» и нажмите по кнопке «Добавить» рядом с ней.
- Тапните по варианту «Запись», чтобы запустить захват со звуком.
- Выйдите из «Пункта управления» для съемки экрана.
-
Нажмите на кнопку с иконкой квадрата, чтобы остановить запись. Результат автоматически загрузится в галерею.
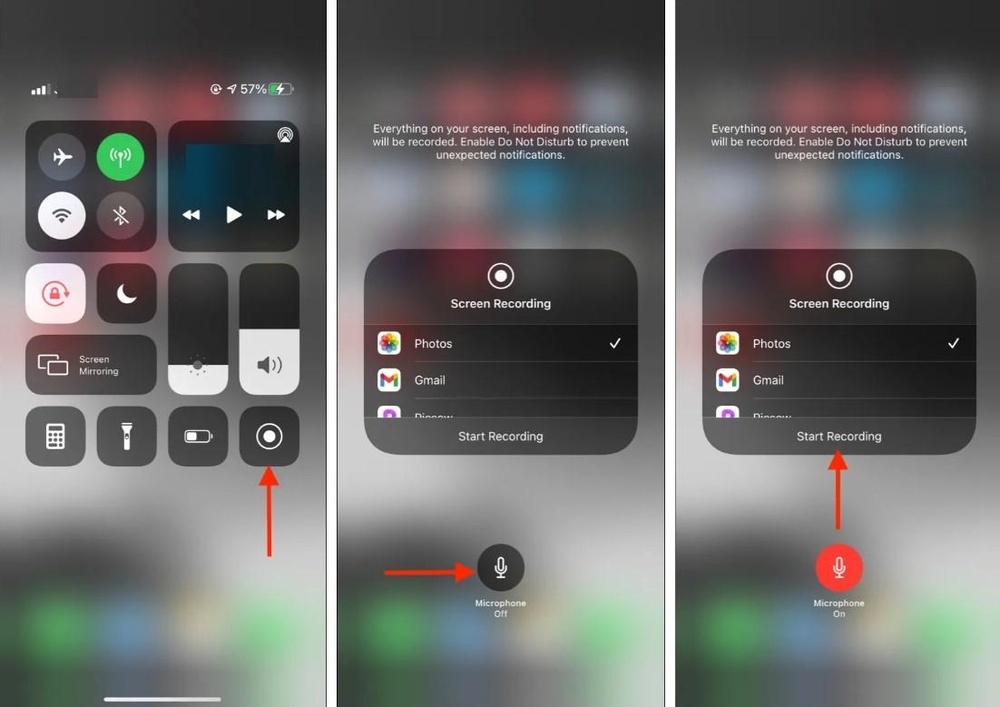
Заключение
В статье мы разобрали, как записать видео в Скайпе на смартфоне и компьютере. Если вы не планируете редактировать отснятый материал, можете зафиксировать разговор встроенным средством Скайпа. В чате файл будет храниться в течение 30 дней. Тем, кто хочет улучшить получившееся видео, рекомендуем использовать программу Экранная Камера.
Вы сможете обрезать лишнее, сделать титры, добавить аудиофон и озвучку. ПО совместимо со старыми версиями Windows, не нагружает систему. Ее уровень приватности позволяет сохранять даже ответственные видеоконференции и бизнес-звонки. Владельцам Android и iPhone удобнее всего снимать предустановленным инструментом самого телефона.