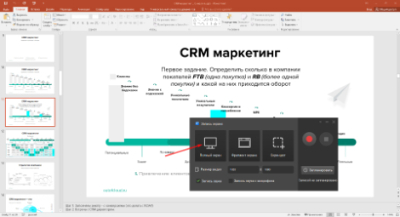Смотреть обучающее слайд-шоу в видеоформате увлекательнее, чем листать страницы с картинками. Да и тем, кто заинтересуется вашей работой в сети, включить ролик будет удобнее. А еще видеопрезентацию можно залить на YouTube, добавить в свой видеоурок, переслать другому человеку без опасений, что файл не откроется из-за несоответствия версий.
В этой статье мы рассмотрим, как перевести обычные слайды в видеоформат. Способов будет три: через PowerPoint, видеоредактор и онлайн-сервисы.
Как из презентации сделать видео в PowerPoint
Если вам нужно превратить имеющийся файл в видео, подойдет даже привычный PowerPoint. Впервые эта возможность появилась в версии 2010. ПО сохранит все изображения на слайде, озвучку, фоновую музыку, анимации, эффекты курсора, временные показатели. Рассказываем, как из презентации сделать видео в PowerPoint 2 способами легко и быстро.
Сохранение демонстрации
Это не создание полноценного видеоролика, а экспорт в формат PPSX, или PowerPoint Show. Когда пользователь открывает файл, демонстрация сразу запускается в полноэкранном режиме слайд-шоу. При показе сохраняются картинки, звуки, видео, гиперссылки и другие мультимедийные объекты.
Как сохранить демонстрацию:
- Нажмите меню «Файл» и выберите «Сохранить как». Перед этим убедитесь, что все изменения в проекте сохранены.
- Выберите директорию для экспорта файла-демонстрации.
- В разделе «Тип файла» выберите пункт «Демонстрация PowerPoint» (он имеет расширение *.ppsx) и подтвердите выбор.
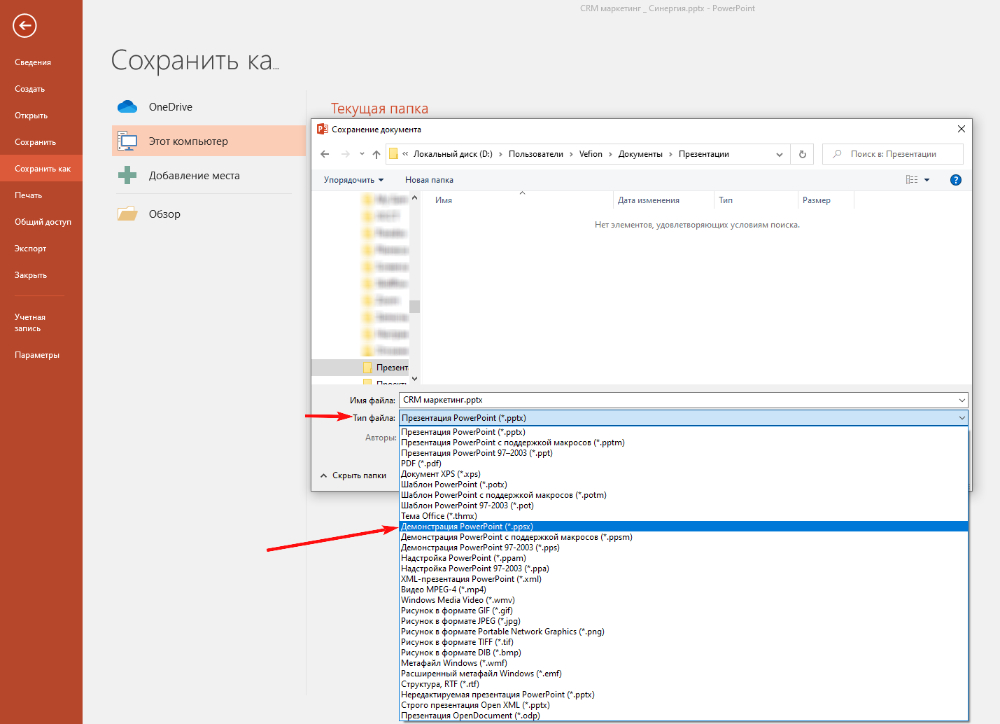
PPSX вы сможете переслать другому пользователю, но возможности редактирования у него не будет, только просмотр. Недостаток способа ― демонстрация может не открыться, если на компьютере получателя установлен PowerPoint старее 2010 версии. Если вы хотите, чтобы просмотр открывался на ранних релизах Microsoft Office, при сохранении выбирайте «Тип файла» → «Демонстрация PowerPoint 97-2003».
Сохранение видеофайла
Еще один способ, как сделать видео из презентации PowerPoint ― экспортировать в WMV или MP4 прямо в программе. При желании сохраняются добавленное речевое сопровождение, музыка и установленное время показа каждого слайда. Эти параметры можно поменять на этапе экспорта.
Пошаговая инструкция:
- Запустите программу и откройте в ней презентацию. Проверьте, чтобы все настройки и изменения были сохранены. Нажмите в главном меню «Файл», затем «Экспорт» → «Создать видео».
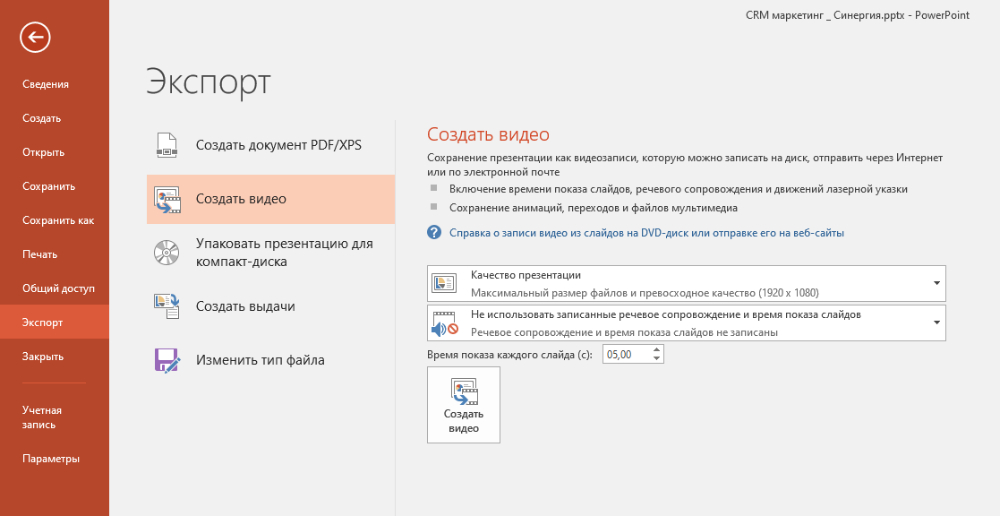
- В списке «Качество презентации» выберите подходящий размер проекта. Максимальное разрешение ― 1920x1080, видеоролик экспортируется в самом большом размере. Также на выбор доступно среднее качество (разрешение 1280х720) и низкое, которое подойдет для портативных устройств (852x480).
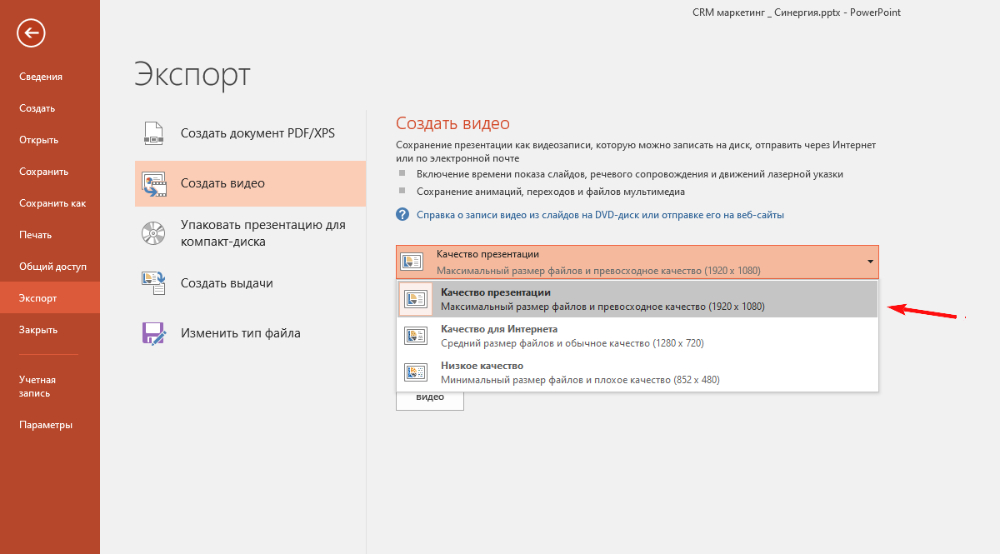
- Во втором списке выберите, сохранится ли голосовое сопровождение и ранее установленная длительность показа каждого из слайдов. Если озвучки нет, то по умолчанию будет стоять параметр «Не использовать речевое сопровождение», а каждый слайд будет воспроизводится по 5 секунд. Если нужно, поменяйте значение в поле ниже.
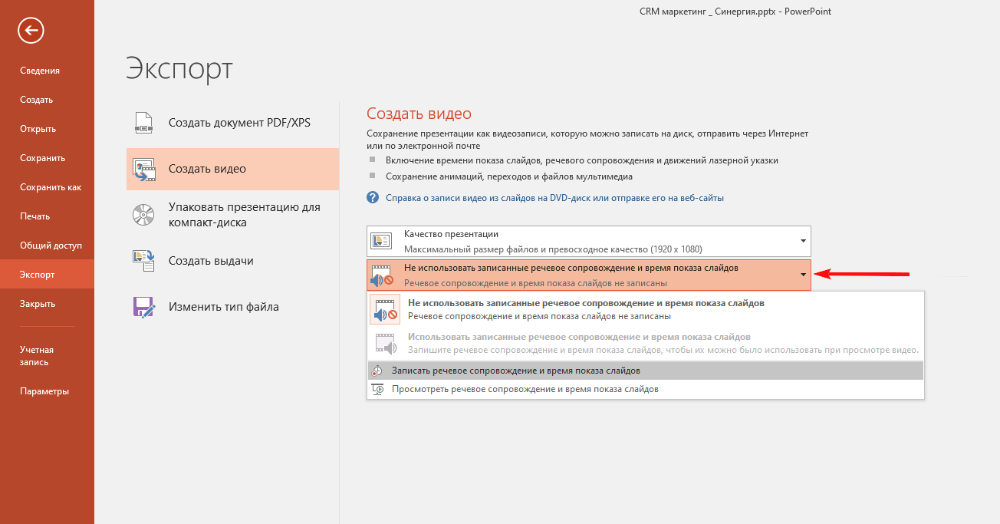
- После установки нужных параметров щелкните кнопку «Создать видео». Выберите папку для экспорта и введите название проекта. В поле «Тип файла» укажите формат: WMV или MP4. Нажмите «Сохранить».
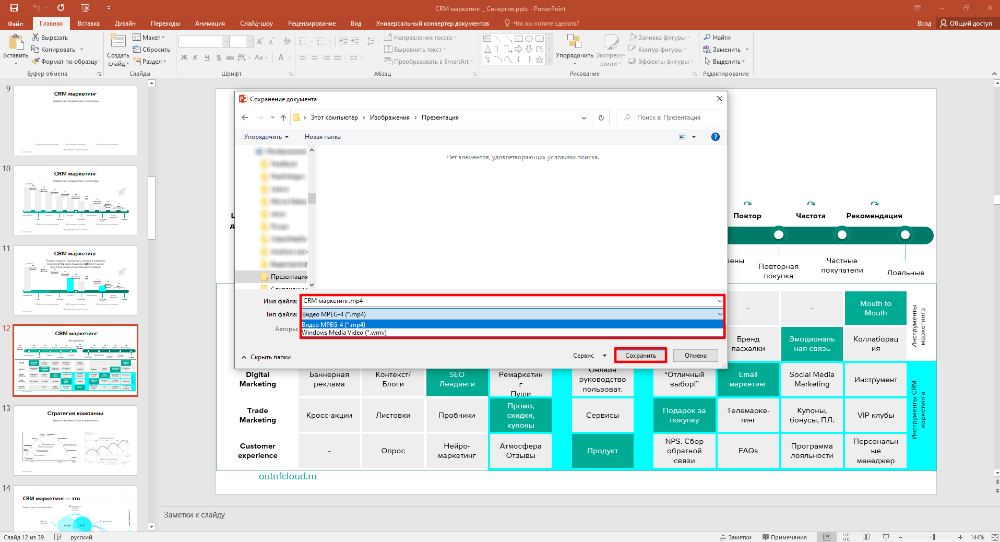
Процесс создания видеоролика отображается в строке состояния внизу рабочей области. То, как долго будет конвертироваться проект, зависит от его объема и сложности — если слайды содержат много мультимедийных объектов, анимации и спецэффектов, обработка может занять несколько часов. Готовый ролик появится в ранее выбранной папке. Открыть его можно в любом видеоредакторе для Windows, например Windows Media Player, VLC, KMPlayer и т. д.
Запись презентации в Экранной Камере
Создать видеопрезентацию можно с помощью захвата экрана, то есть записывая демонстрацию слайд-шоу. Суть в следующем: вы открываете программу, в которой создали презентацию, например PowerPoint, запускаете режим показа и одновременно включаете кнопку записи. Процесс будет сохранен в виде ролика. Для создания такого проекта нам понадобится рекордер Экранная Камера, с помощью которого можно записывать все, что происходит на экране.
Почему этот способ удобнее, чем экспорт напрямую из PowerPoint:
- можно демонстрировать слайды разной длительности, а не только по 5 секунд, как, например, в видео PowerPoint;
- легко записать не только свою, но и чужую презентацию прямо во время онлайн-урока или вебинара;
- можно преобразовать в видеофайл слайд-шоу, созданные в любых конструкторах помимо PowerPoint;
- процесс записи можно ставить на паузу и возобновлять снова;
- форматы ― кроме MP4 и WMV доступны AVI, MKV, 3GP, MOV и другие;
- во встроенном видеоредакторе возможно обрезать видеозапись, дополнить ее заставкой, музыкой, закадровой озвучкой;
- можно подготовить запись к публикации на Youtube и других сайтах.
Пошаговая инструкция:
- Скачайте и установите программу Экранная Камера.
- После завершения установки запустите рекордер. В стартовом окне выберите раздел «Запись экрана», чтобы начать.
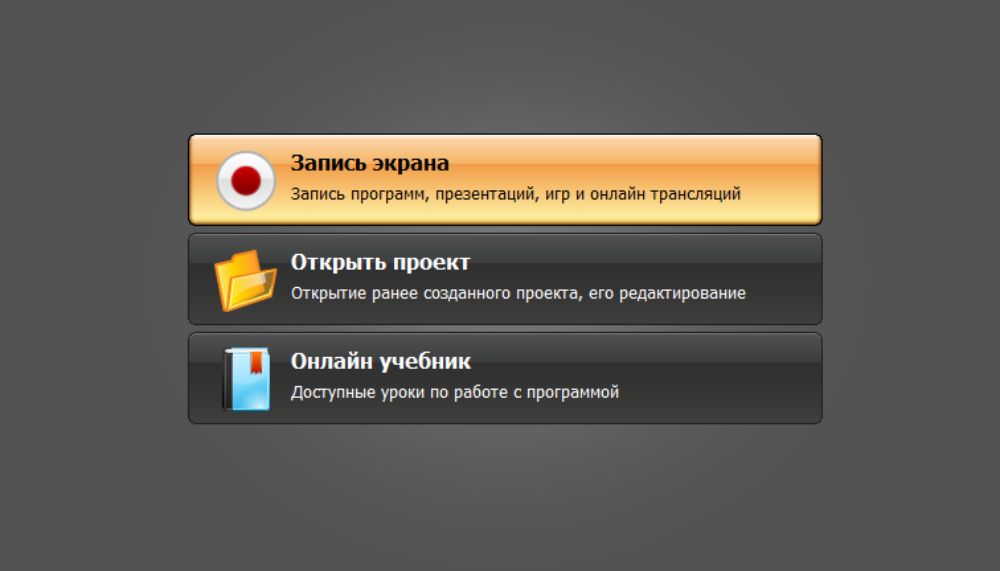
- В настройках выберите режим записи: полный экран или выделенный фрагмент. Если выбрали область экрана, растяните появившуюся рамку до нужного размера. Также отметьте галочкой, нужно ли записывать системные звуки на ПК и параллельно голос с микрофона.
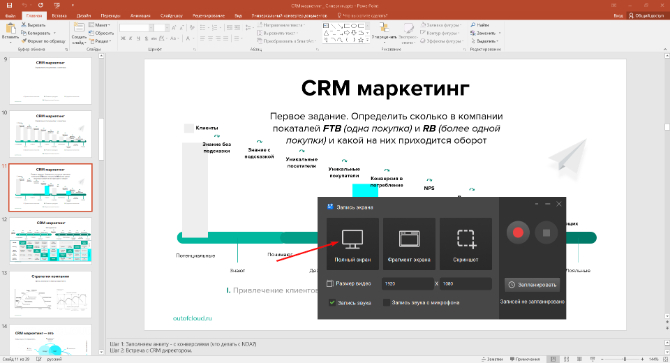
- Щелкните красную кнопку, чтобы начать запись. По умолчанию съемка экрана стартует через 3 секунды. За это время вернитесь к проекту и запустите показ. Если вам нужно поставить запись на паузу, нажмите клавишу F8, для полного завершения процесса съемки ― F10.
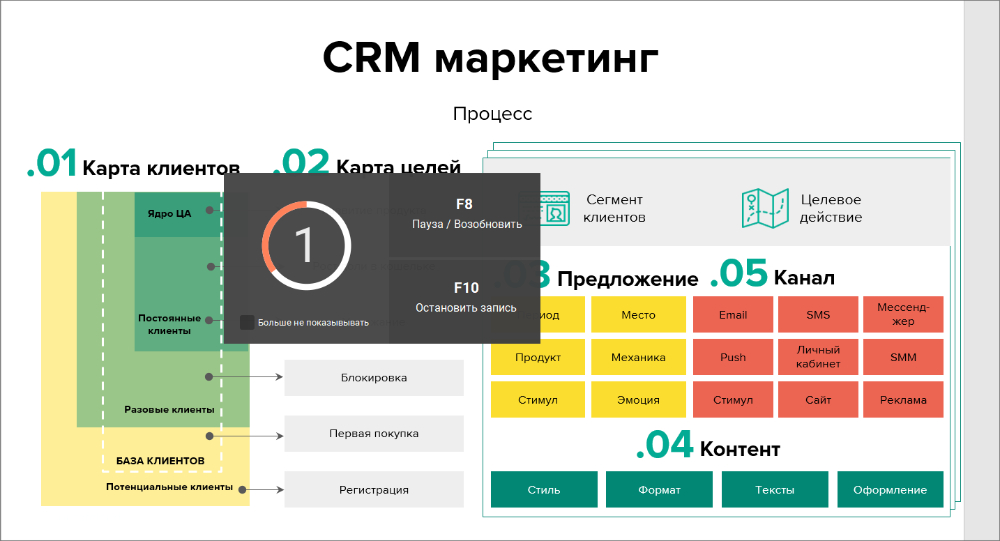
- Посмотрите результат в плеере для предпросмотра. Если хотите оставить без изменений, то на этом этапе нажмите «Сохранить видео». Чтобы дополнить или скорректировать ролик, нажмите «Редактировать».
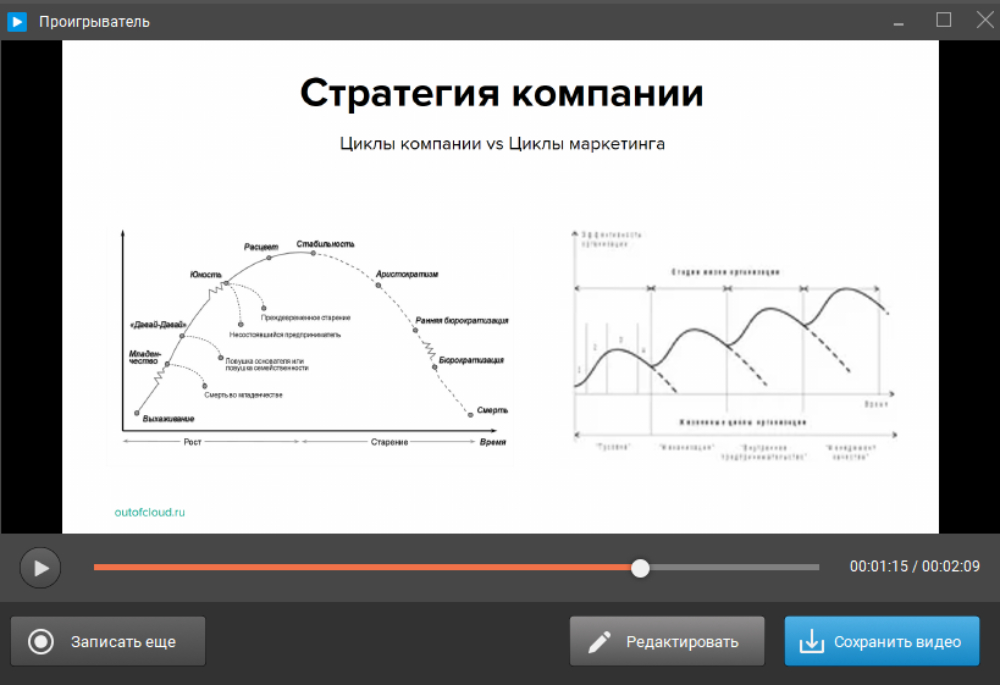
- На следующем шаге вы можете обрезать ненужный фрагмент, добавить вступительную и закрывающую заставки, а также музыкальное сопровождение или комментарии с микрофона.
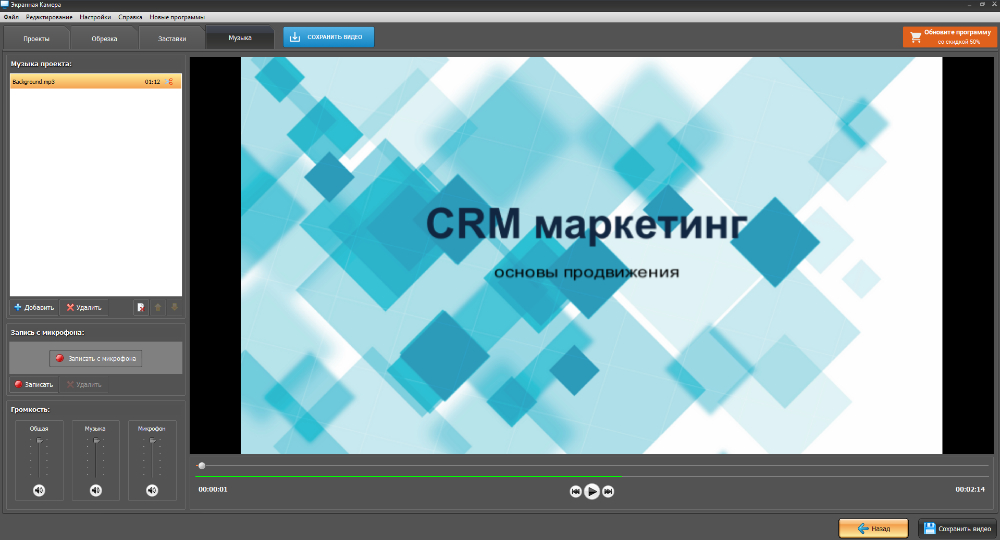
- Нажмите кнопку «Сохранить видео». Выберите подходящий формат экспорта со звуком для просмотра на ПК, публикации на сайтах и т. д.
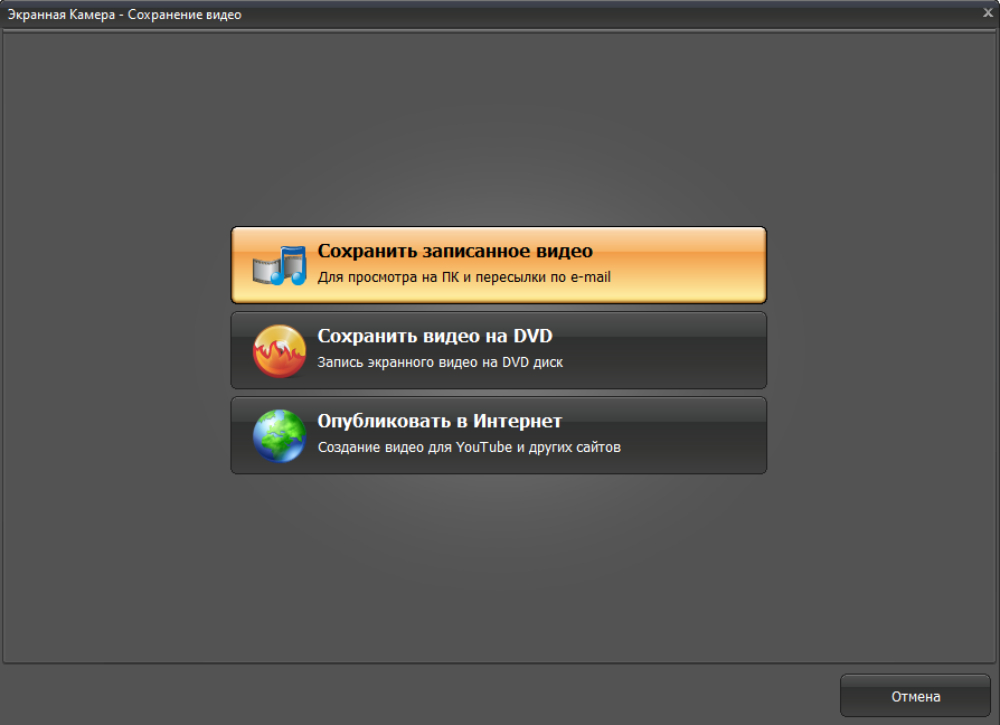
Конвертация презентации онлайн
Сервис Aspose позволяет бесплатно конвертировать PPT в MP4. Преобразовать можно как полностью слайд-шоу, так и отдельные страницы. Доступен выбор необходимых настроек звука и качества видеоряда. Через 24 часа загруженные вами файлы автоматически удаляются с сервера в целях безопасности. Ссылка на скачивание видеопрезентации также будет доступна в течение суток.
Пошаговая инструкция:
- Откройте страницу Aspose «Продукты» → «Приложения для презентации» → «Видео». Нажмите кнопку «Перетащите или загрузите файл». Можно добавить проект с жесткого диска или из облачного хранилища Dropbox.
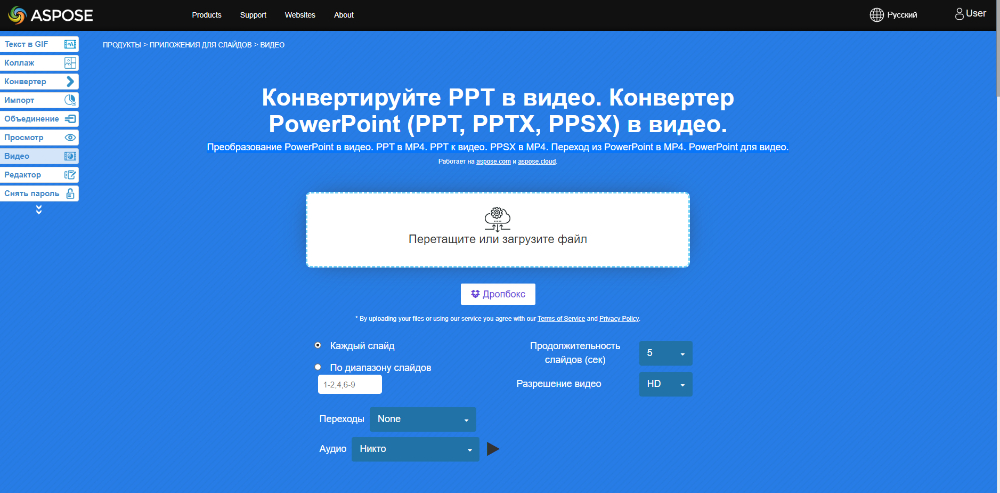
- Выберите документ, который необходимо конвертировать в видеоформат.
- Отрегулируйте настройки преобразования — все слайды или определенный диапазон, длительность демонстрации каждого слайда, разрешение видео (от SD до QHD), тип перехода и фоновое аудио. Обратите внимание, что в сервисе есть несколько видов готовых мелодий, которые можно использовать.
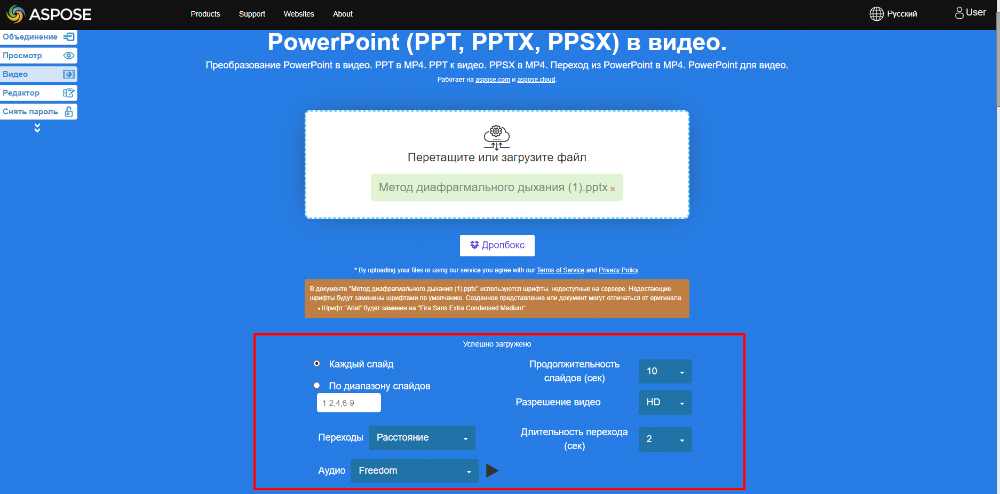
- После сохранения настроек нажмите кнопку «Конвертировать».
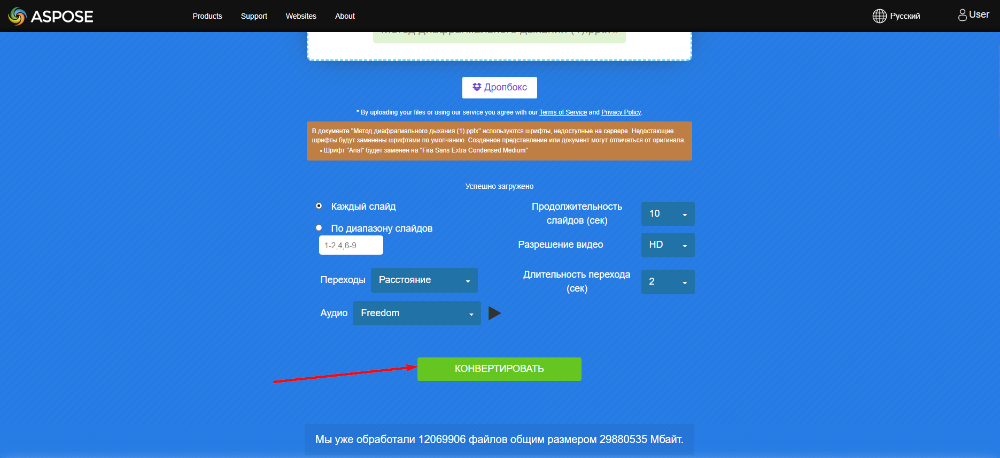
- Дождитесь окончания конвертации в MP4-формат. Нажмите кнопку «Скачать сейчас», чтобы сохранить результат на ПК. Также вы можете ввести свой e-mail и кликнуть на значок сообщения — тогда ссылка на скачивание будет отправлена на ваш электронный ящик.
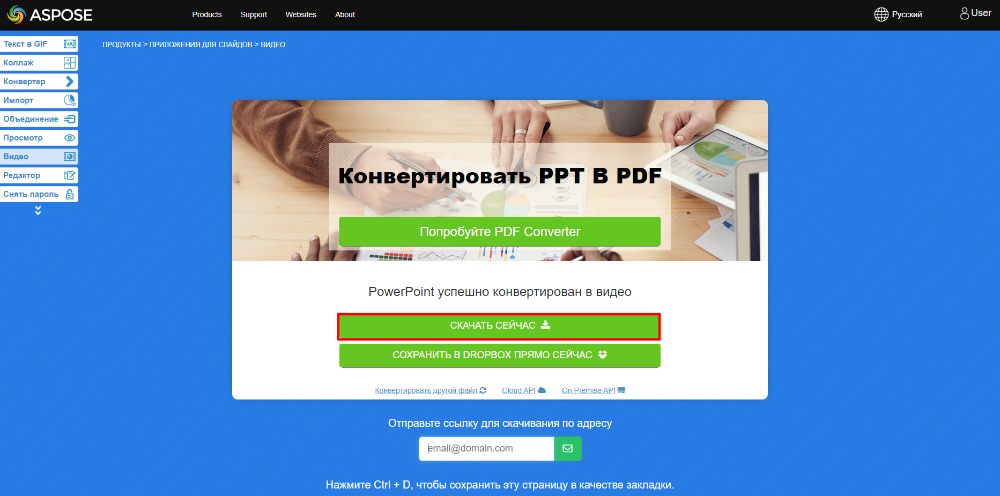
Создание видеопрезентации
В сервисе Renderdorest можно сделать презентацию или слайд-шоу, используя готовые дизайнерские шаблоны. Достаточно выбрать понравившийся вариант и отредактировать его, добавляя свой текст, фото, логотип. Полностью переделать шаблон не удастся, можно редактировать только отдельные объекты, заменяя своими. Зато это упрощает работу новичкам, которым хочется создать красивую видеопрезентацию с минимальными усилиями. Платформа подходит для создания видеоуроков, корпоративных проектов и контента для социальных сетей.
Пошаговая инструкция:
- Откройте главную страницу сайта, затем в левой части экрана нажмите «Шаблоны» → «Презентация». Для удобства дальнейшей работы зарегистрируйтесь или авторизуйтесь в сервисе.
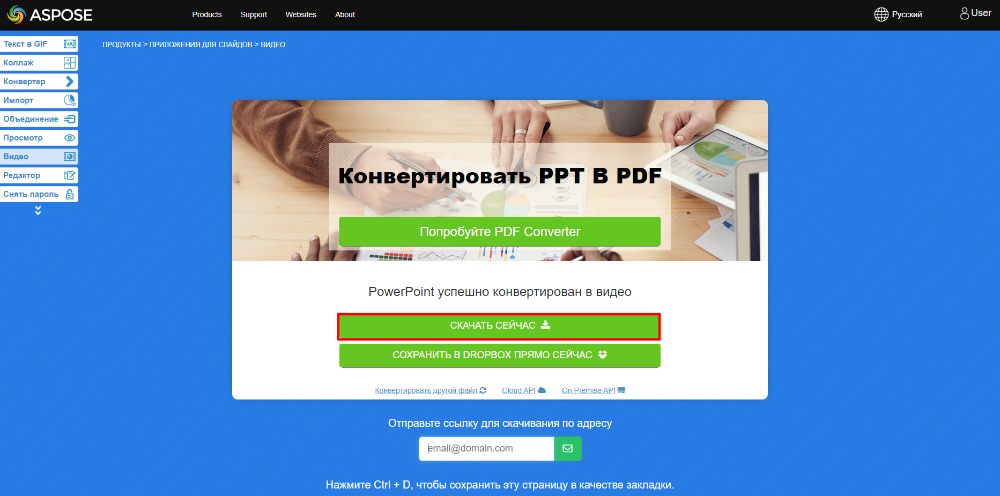
- Выберите подходящий шаблон из представленных категорий: образовательные, корпоративные или видео инфографика. В зависимости от типа пресета можно настроить текст (шрифт, размер, цвет), добавить свои изображения и логотип. Отрегулируйте длительность показа каждого слайда и установите продолжительность видеопрезентации в целом.
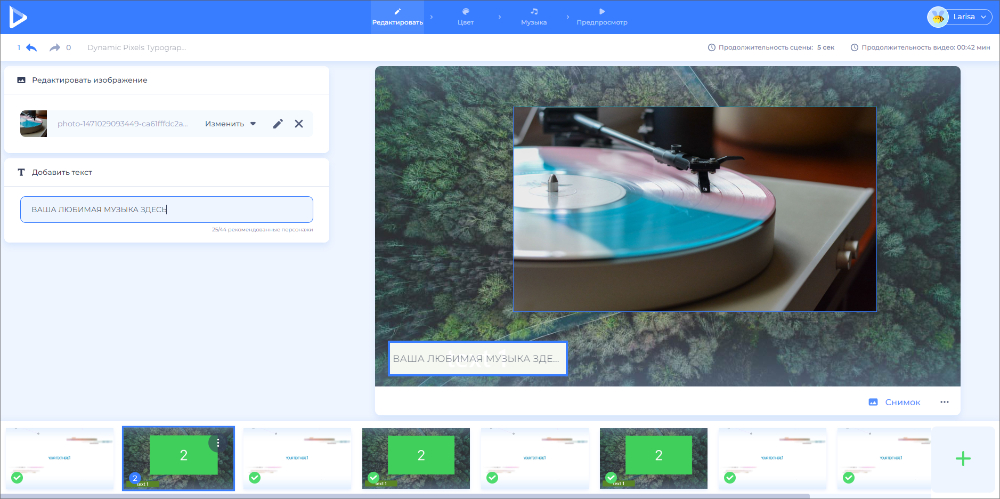
- В разделе «Музыка» выберите музыкальное сопровождение для вашего проекта. Можно импортировать трек с ПК, Dropbox или Google Drive. Также в сервисе представлена коллекция стоковой музыки, которую разрешено использовать свободно, не нарушая авторские права. Отрегулируйте уровень громкости с помощью слайдера.
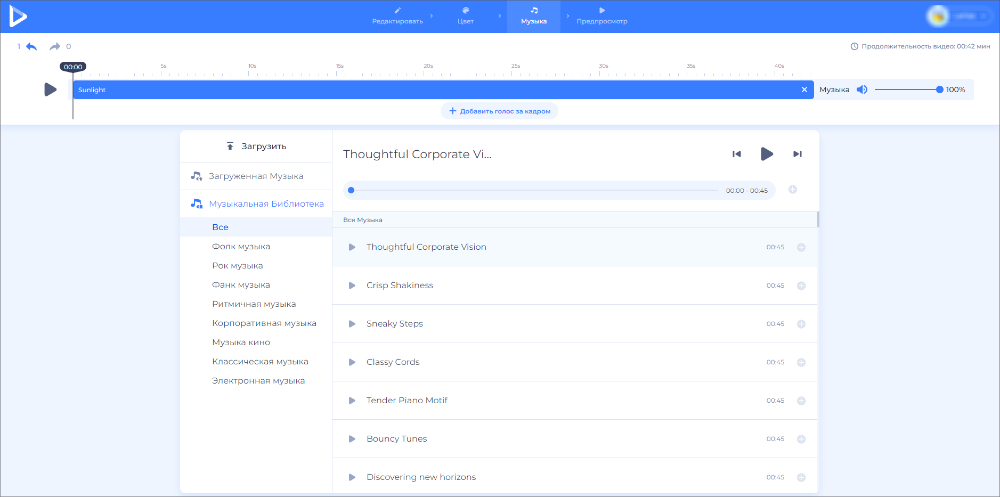
- Перейдите в раздел «Предпросмотр» и выберите настройки сохранения. В бесплатной версии Renderforest возможно экспортировать ролик в только в качестве 360p и с водяным знаком в углу экрана. Чтобы снять эти ограничения, придется покупать подписку по тарифу.
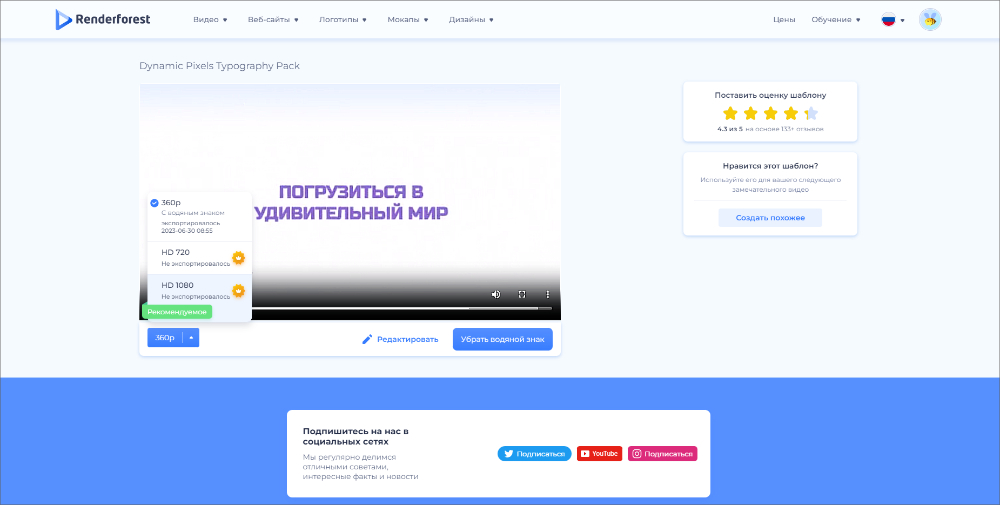
- После обработки нажмите на видео правой клавишей мыши и выберите «Сохранить видео как». Проект экспортируется в формате MP4.
Renderforest ― условно-бесплатный сервис. Подписка стоит от 899 руб/месяц (при оплате за год) или от 1299 руб/месяц с ежемесячной оплатой без продления.
Заключение
Чтобы перевести документ PPT в видеоформат, достаточно открыть Повер Поинт и экспортировать ролик в MP4 или WMV. Способ подходит для версий программы 2010, 2013 годов и позднее. Он имеет свои недостатки: преобразование занимает много времени, вы ограничены в продолжительности показа каждого слайда, а результат никак не отредактировать.
С программой Экранная Камера вы сможете и записать демонстрацию презентации, и оформить ролик заставками, титрами или озвучкой. В любой момент можно остановить запись, а потом снова к ней вернуться.
Онлайн-сервисы Aspose и Renderforest работают только в веб-версиях. Они удобны, если вы находитесь вне дома и нет возможности установить софт на компьютер. Но работа онлайн-платформ ограничена скоростью интернет-соединения ― если случится обрыв сети, продолжить вы не сможете.