Рассказываем, как проводить прямые трансляции Майнкрафт, Геншин и любых других популярных игр в Discord. В статье вы найдете простые инструкции о том, как делать эфиры, запускать вещание с вебкой и приглашать друзей на канал.
Как активировать режим стримера и настроить его
Многие геймеры, развивающие канал, ищут ответ на вопрос, как стримить игру в дискорде. Чтобы в Discord запустить прямую трансляцию игры, требуется включить специальный режим стримера. Во время трансляции софт автоматически защищает конфиденциальные данные, что является дополнительным плюсом.
- Чтобы включить стриминг, авторизуйтесь в Discord. На данный момент стриминги можно смотреть только через браузер ПК и через десктопное приложение, хотя разработчики обещают добавить эту функцию на телефон.
- В правой колонки внизу находится ваш логин и дополнительные функции. Кликните по иконке в виде шестеренки.
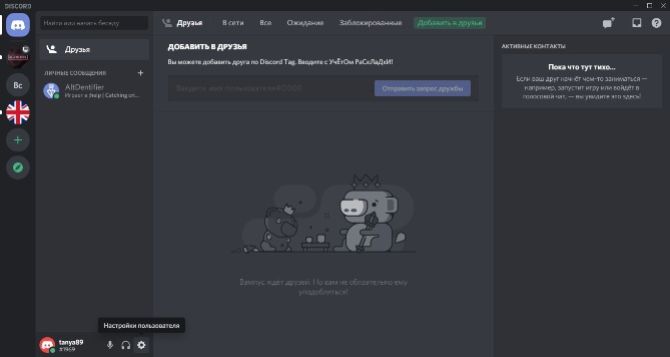
Настройка Discord - Найдите раздел «Режим стримера» в левой колонке с категориями.
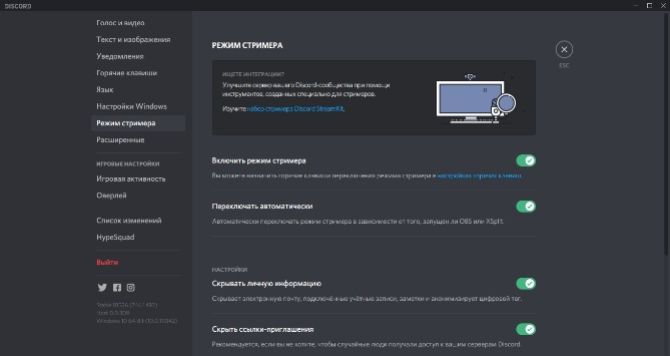
Настройка режима стримера - Найдите пункт «Включить режим стримера» и кликните на тумблер.
В дальнейшем вы сможете настроить сочетание горячих клавиш, чтобы быстро активировать или отключать эту опцию. Дополнительно в этом разделе можно настроить скрытие личной информации. Зачем это нужно? Например, если во время трансляции вам приходят личные сообщения и другие уведомления, зрители не смогут их увидеть. Также можно скрыть электронную почту.
Инструкция, как запустить стрим в Дискорде
Чтобы нормально начать прямой эфир, нужно подключиться к специальной платформе, которая отвечает за трансляцию.
Go Live
В Discord уже имеется встроенный модуль для создания трансляций под названием Go Live. Опция включается через настройки пользователя.
- Вызовите пользовательские настройки при помощи иконки-шестеренки в нижней левой части. В столбце категорий найдите «Игровая активность».
- Укажите игру, которую вы хотите стримить. Для этого нажмите «Добавить ее» и в появившемся окошке введите название и кликните «Добавить игру».
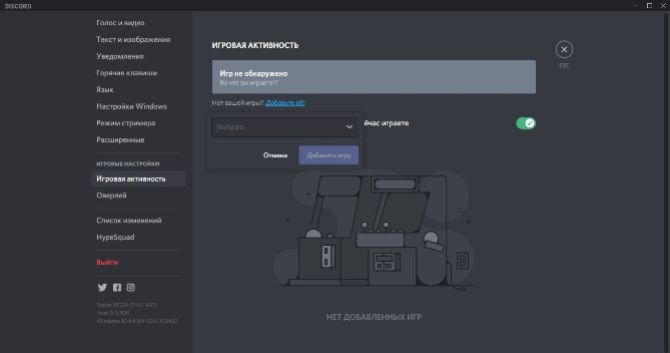
Добавление игры - Перейдите в сервер игры или создайте канал, кликнув по плюсику слева.
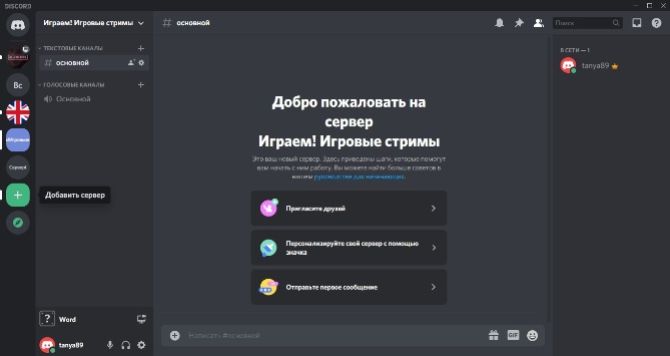
Создание канала - В нижней части программы возле вашего логина найдите кнопку «Go Live» в виде монитора. Кликните ее, чтобы запустить стрим.
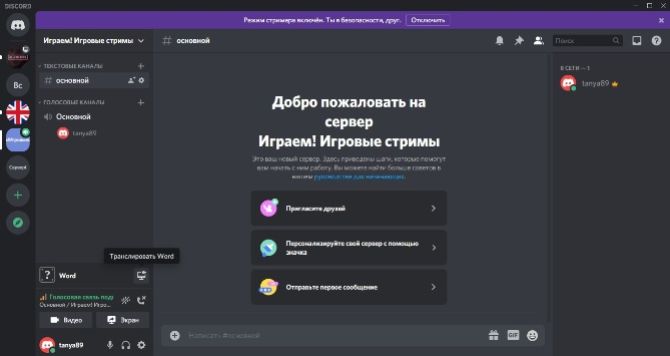
Запуск стрима - На экране появится окошко с выбором голосового канала. Выберите подходящий вариант и нажмите «Прямой эфир».
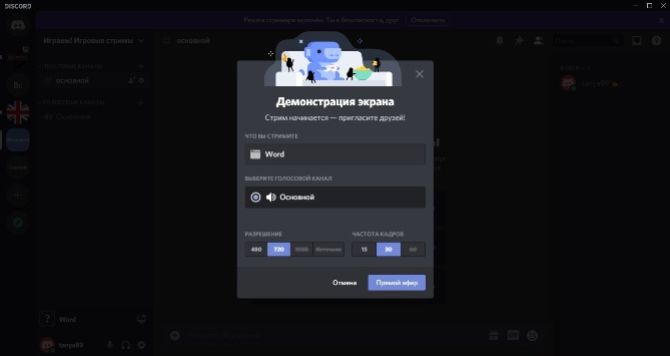
Выбор голосового режима - Чтобы видеотрансляция была в хорошем качестве, наведите курсор на экран трансляции в правом углу и нажмите на иконку шестеренки со стрелкой. Установите частоту кадров 15, 30 или 60 ФПС.
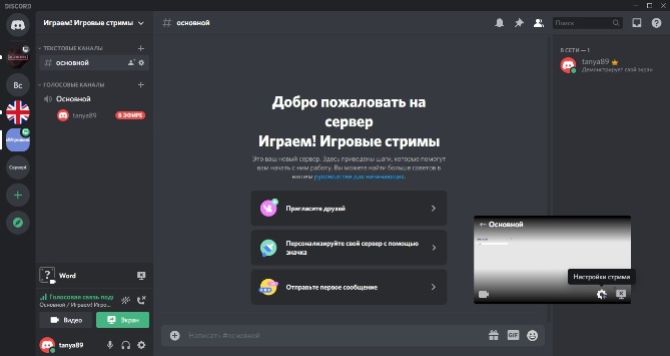
Настройки качества трансляции - Настройте разрешение со средним параметром, чтобы видео было без лагов.
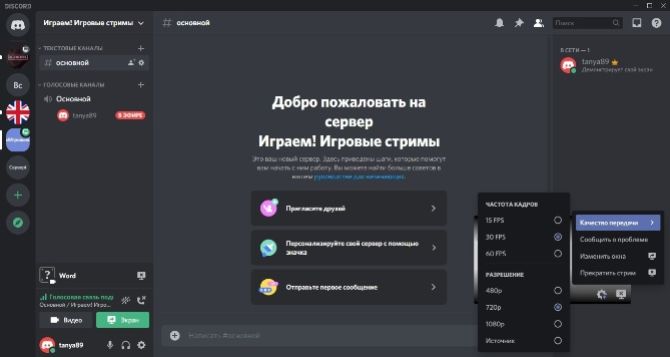
Настройки частоты ФПС - Если в трансляции не слышно звука или отображается черный экран, измените параметры голосового канала. Для этого кликните на него в левом столбце и проверьте настройки микрофона и видеокамеры.
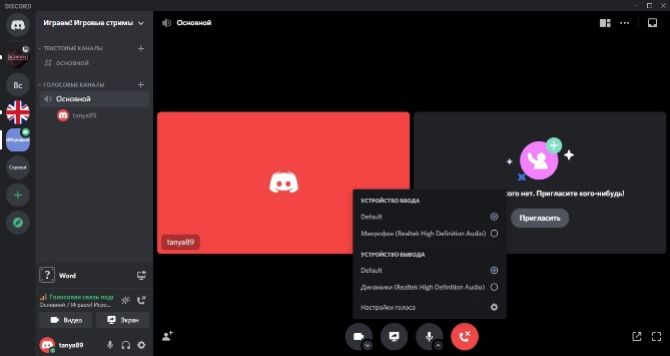
Настройки звукового канала
Как видите, запустить стрим в Дискорде очень просто, вам даже не нужно подключать интеграции. Помимо этого, вы можете работать в любом приложении и демонстрировать действия при помощи функции демонстрации экрана.
Как стримить с веб камерой
Как запустить стрим в дискорде, чтобы вас могли увидеть? Выберите голосовой канал, на котором хотите вещать, и кликните по кнопке включения вебки — «Видео». Она находится внизу панели над вашим аватаром. После того, как картинка появится, статус «Стрим» будет отображаться у вас в профиле, и к эфиру смогут подключиться другие пользователи. Во время трансляции вы можете управлять аудио: включать и отключать звук микрофона или голоса других людей.
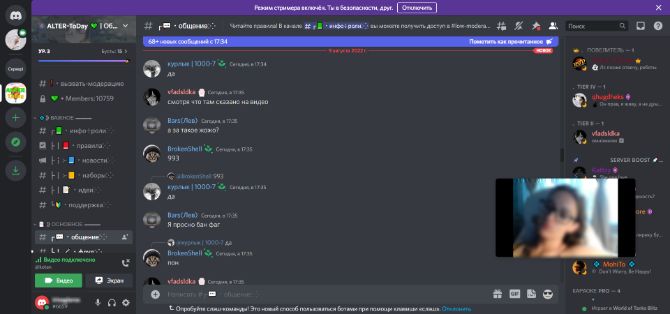
Как менять экраны
Во время демонстрации экрана можно контролировать, какое окно показывается. Нажмите кнопку «Экран» над аватаром и выберите «Изменить окна». Вы можете оставить полноэкранный режим, чтобы все ваши вкладки были видны, или отметить конкретное окно из списка.
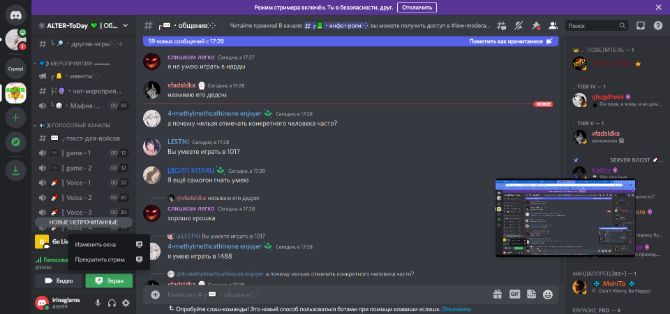
Как завершить стрим
Чтобы прекратить трансляцию, кликните на значок с крестиком там, где ведется демонстрация экрана. Стрим завершится.
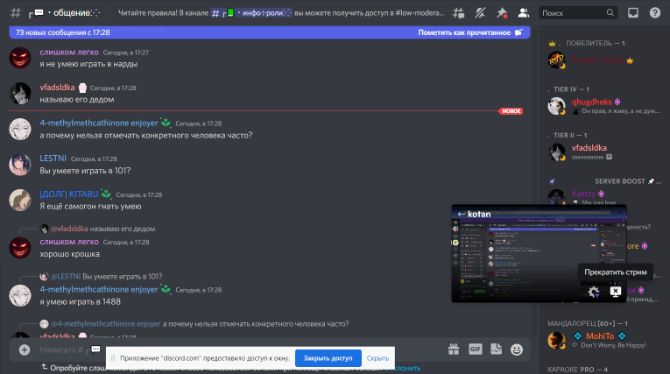
Сторонние сервисы
Пользователи, которые создали базу подписчиков на популярных видео-платформах, могут при помощи Discord стримить на Twitch и YouTube. Однако в этом случае вам понадобится дополнительный софт для промежуточной передачи данных. Чтобы транслировать через Twitch, проделайте следующие шаги:
- Авторизуйтесь на предпочтительном сайте либо зарегистрируйте новый аккаунт. Создайте канал, придумайте название и укажите все необходимые данные.
- Установите на компьютер программу для захвата монитора с возможностью прямой трансляции вроде OBS.
- Выберите кодек и качество видеопотока, микрофон и видеокамеру.
- Перейдите на свою страницу Twitch и найдите код для запуска трансляции (Stream Key). В OBS найдите пункт Stream Key Play Path и вставьте полученный твич-ключ.
- Запустите трансляцию через дискорд в режиме стримера и параллельно настройте OBS, указав целью для захвата программу Discord.
По такой же схеме можно настроить трансляцию в YouTube и других стрим-платформах, например, Twitter.
Как поделиться ссылкой или подключить к трансляции
Чтобы вести игру на большую аудиторию и присоединить к эфиру других пользователей, нужно создать пригласительную ссылку.
- Кликните правой кнопкой мыши по названию канала, расположенному выше логина и нажмите «Пригласить людей».
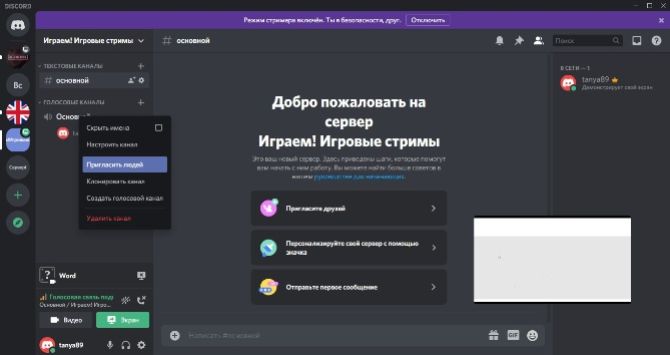
Функция приглашения - Появится диалоговое окно с предложением скопировать скрытую ссылку и сделайте ее бессрочной. Для этого отметьте галочкой нужный пункт. Старые ссылки без продления со временем перестают работать.
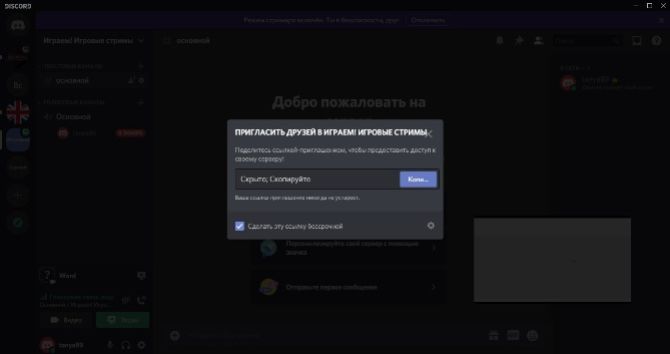
Создание ссылки - Нажмите шестеренку, чтобы задать время, через которое приглашение автоматически отменяется, и сколько раз она может использоваться. Чтобы создать инвайт с новыми параметрами, кликните «Сгенерировать новую ссылку».
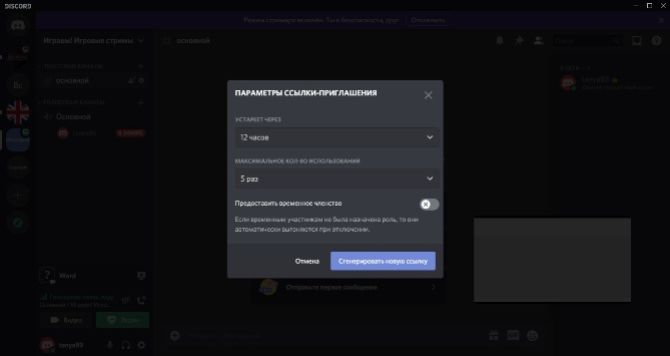
Настройки ссылки
Альтернативный вариант:
записать геймплей на ПК с Экранной Камерой
Онлайн-стриминги отличаются одним крупным недостатком: вы не можете контролировать, что можно, а что нельзя показывать в прямом эфире. Видеопоток идет «без купюр», со всеми ошибками, оговорками и неудачными моментами.
Если вы не поклонник излишней спонтанности, лучшей альтернативой станет запись на видео процесс прохождения игры и загрузка обработанного файла на видеохостинг. Тем более, каналы в стиле летсплей пользуются огромной популярностью. Сделать это предельно просто. Все, что потребуется – программа Экранная Камера и ваша любимая браузерная или компьютерная игра.
- Скачайте инсталлятор рекордера на жесткий диск и установите на компьютер.
- Запустите игру и поставьте процесс на паузу. После этого откройте Экранную Камеру и в стартовом окне выберите «Запись экрана».
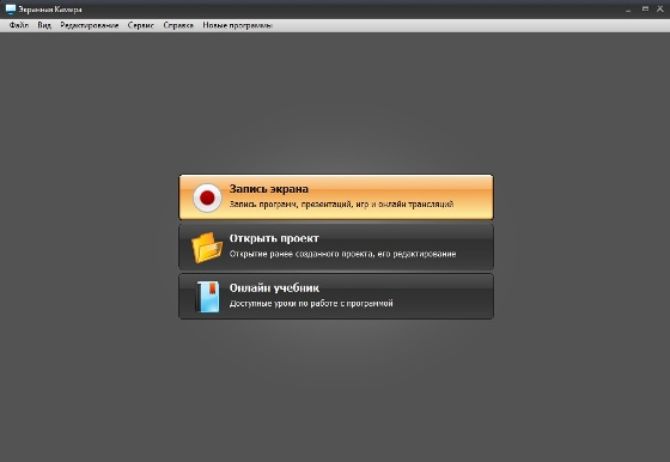
Запись экрана - Курсором обозначьте область захвата или выберите «Полный экран». Если вы хотите захватить окно компьютерной игры, выберите соответствующий режим.
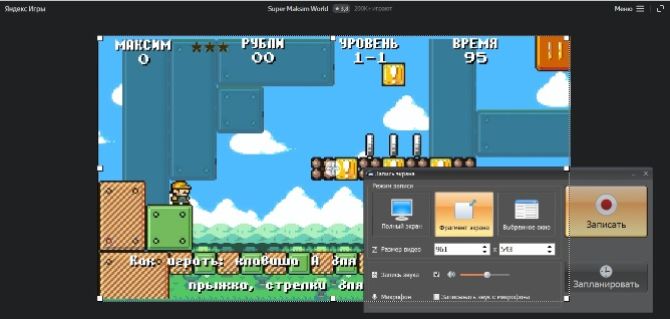
Выбор области захвата - Нажмите «Записать» и кликните «Стоп» или иконку квадрата в панели управления справа сверху. Также вы можете поставить захват на паузу.
- Обработайте видеозапись во встроенном редакторе Экранной Камеры: обрежьте начало или окончание, создайте заставку, замените музыку.
- Сохраните ролик на жесткий диск либо отправьте в YouTube.
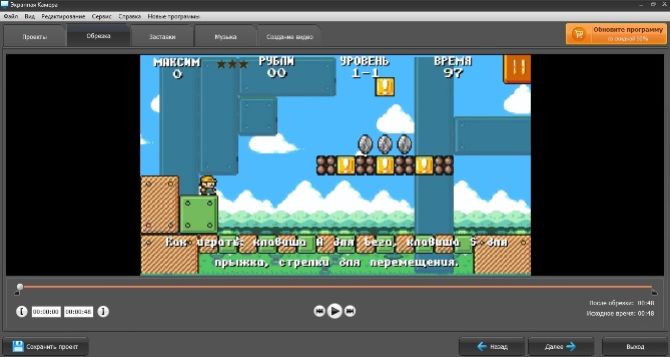
Сохранение ролика
Заключение
Теперь вы знаете, как стримить в дискорде или записать процесс прохождения игры на видео. Оба варианта имеют свои плюсы. Но если вы хотите развивать игровой канал, Экранная Камера — более универсальный вариант. Стриминг пропадает сразу после окончания, а опубликованная видеозапись будет продолжать приносить вам просмотры и подписчиков.


