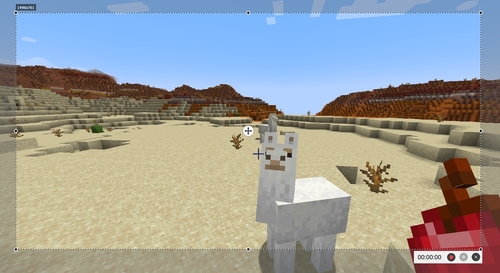В статье поделимся инструкциями, как снимать видео в Майнкрафте на компьютере с Windows и macOS, на телефонах с Android и iOS. Станьте частью сообщества — делитесь открытиями, смешными моментами и прохождением испытаний.
Что снимать в Майнкрафте
- Советы новичкам. Опишите порядок действий для выживания в первую ночь, основы крафта, как добывать припасы.
- Обзор обновлений. Покажите новый контент в игре: существ, локации, предметы.
- Демонстрация построек. Если вы построили египетскую пирамиду, Эйфелеву башню или свой родной город, то это обязательно впечатлит зрителей.
- Фильм. Придумайте сюжет, позовите друзей и постройте декорации.
- Сервера. Существует множество таких пользовательских объединений. В некоторых из них интересные локации, в других можно проходить челленджи с соперниками. Проведите исследование и поделитесь самыми интересными.
- Модификации и скины. Этот формат может стать еженедельной рубрикой — новые моды появляются часто. Сделайте инструкции по их установке.
- Лайфхаки. Из-за большого количества возможностей в игре знать всего невозможно. Расскажите, как приручить и оседлать лошадь, зачем зачаровывать лопату и почему кошка — лучший охранник дома.
- Подземелья и охота за сокровищами. Для этого нужно бродить по пещерам, копать шахты и искать алмазы. Одно лишнее действие — и вы в лаве, теряете все, что нашли. Конечно, на радость зрителю. Чем эмоциональнее реакция, тем больше просмотров собирает ролик.
Как снимать Minecraft на Windows
Экранная Камера — рекордер, с помощью которого можно сделать свой урок или лекцию, записать фильм или прямой эфир и снять летсплей. Программа не требовательна к железу, поэтому запустить ее получится даже на слабом ПК. Она отлично подходит новичкам благодаря простому интерфейсу на русском.
Софт позволяет выбрать область записи экрана, настроить источники звука. После съемки доступна обработка роликов: обрежьте все лишнее, добавьте титры, музыку и закадровый голос. Можно сохранить файл на жесткий диск ПК или сразу загрузить материалы на ютуб и во ВКонтакте.
Мы подготовили инструкцию, как снимать видео в Minecraft, чтобы его сразу можно было залить на любой видеохостинг:
Шаг 1. Запуск программы
Скачайте и установите Экранную Камеру. Откройте софт и выберите «Запись экрана», чтобы открыть окно для съемки.
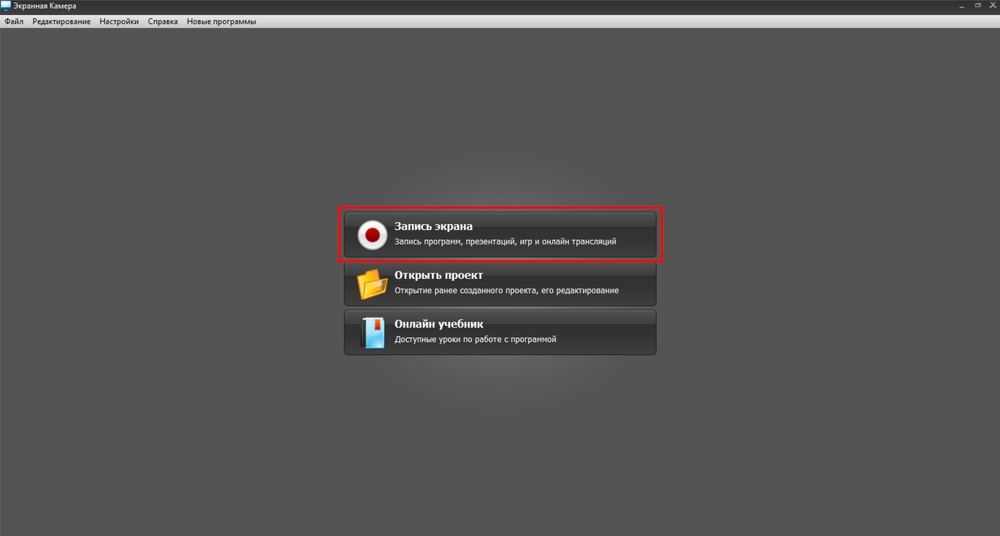
Шаг 2. Поиск красивого места
После запуска программы начать скринкаст можно в любой момент. Найти в игре что-то особенное иногда удается не сразу. Поэтому, чтобы не пришлось тратить много времени на обрезку хронометража, лучше подготовить локацию для съемки.
Если вы планируете снимать путешествие — сделайте припасы, зрителю будет скучно смотреть, как вы ищете еду и крафтите предметы. Но это органично смотрится при записи выживания и прохождения игры.
При показе возведенного здания убедитесь, что туда не забежали враждебные мобы. Иначе обзорное видео превратиться в битву с разрушениями постройки.
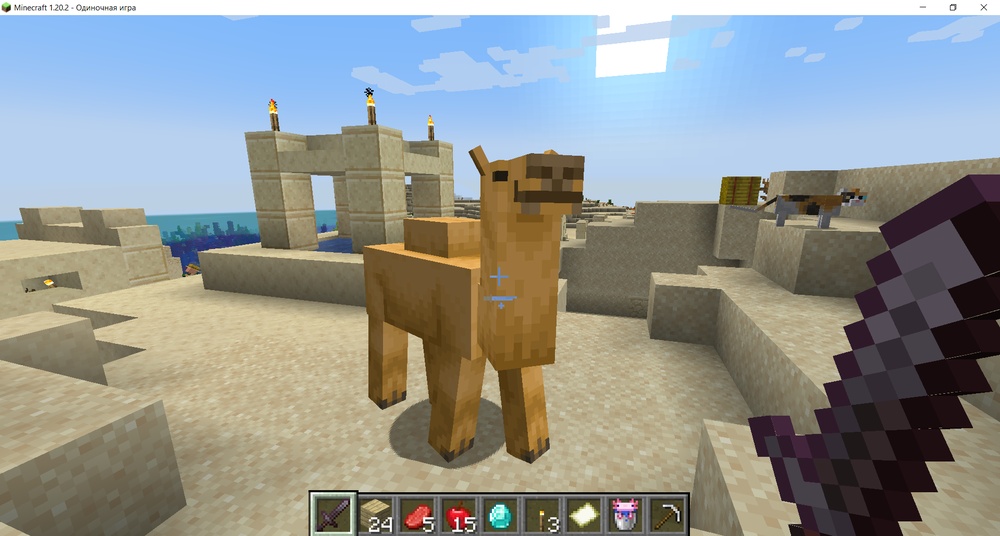
Шаг 3. Запись геймплея
Вызовите окно программы. Настройте фиксацию аудио, добавьте галочку рядом с «Запись звука с микрофона», если планируете комментировать происходящее.
Выберите область захвата: весь экран в случае запуска игры в полноэкранном режиме или его часть, если открыли Minecraft в окне. Включите запись с помощью круглой кнопки с красным центром.
Покажите самые интересные моменты игры: приручение кошки, битву с враждебными мобами или нахождение сокровищ. Чередуйте съемку от первого лица и со стороны, для этого используйте клавишу F5. Чтобы не пришлось вырезать лишние моменты, останавливайте запись с помощью иконки «Пауза» в окне программы в правом нижнем углу.
Узнайте еще больше советов о том, как записывать летсплеи. В статье вы найдете подсказки как по съемке, так и по продвижению канала.
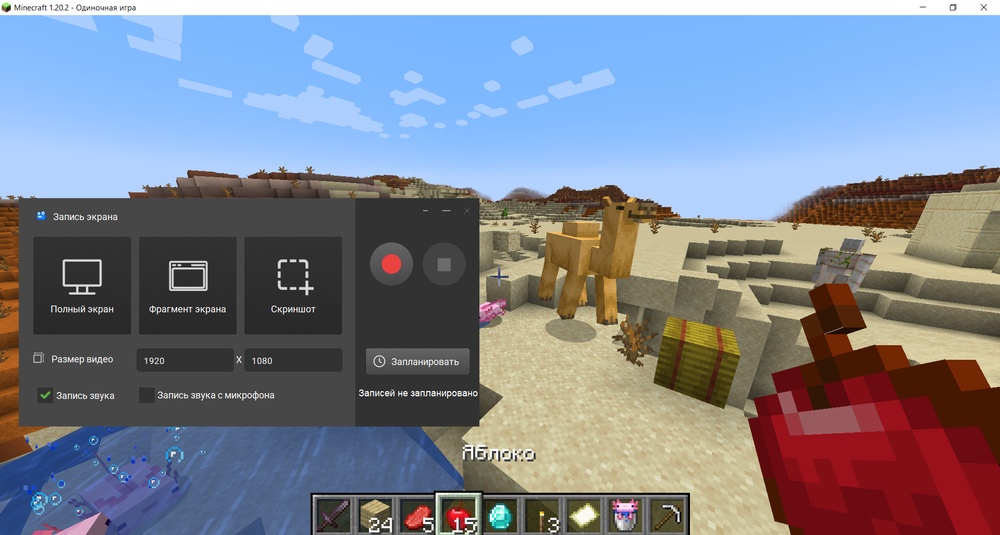
Шаг 4. Завершение съемки
Закончите запись. Для этого в окне внизу нажмите значок «Стоп».
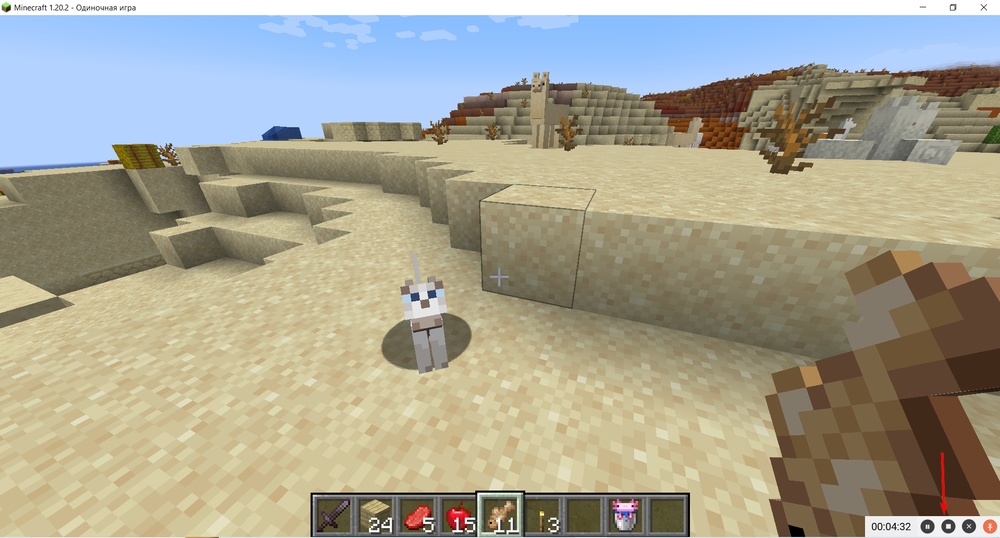
Шаг 5. Редактирование видео
Обработайте ролик во встроенном редакторе. Обрежьте с помощью перемещения рычажков начало и конец, чтобы избавиться от лишнего материала.
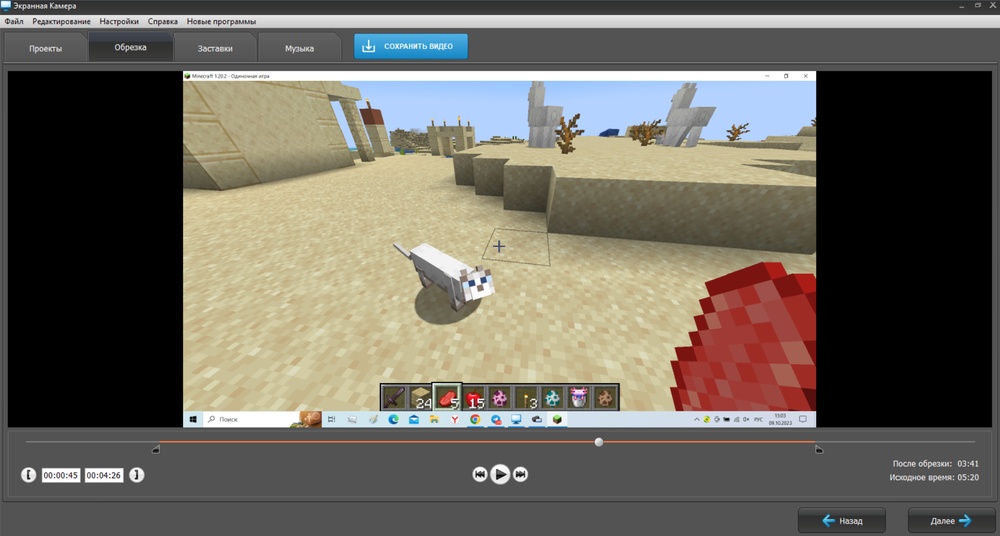
Для продвижения ролика на YouTube следует добавлять обложку. Сделайте скриншот во время игры и обработайте его. Разместите кадр в начале видео.
Сделать это можно в программе Экранная Камера. Перейдите в раздел «Заставки» в редакторе, добавьте изображение и текст. Помимо обложки создайте картинку для финала вашего видеоролика.
Сохранять подготовленное для заставки изображение не нужно. При загрузке видео на YouTube в разделе «Значок» сервис сам предложит несколько вариантов обложки с кадрами из начала видео. Выберите фрагмент с нужной картинкой. Точно также можно добавить и конечную заставку из видео в разделе «Дополнения». Такой кадр нужен не для привлечения внимания, а для размещения ссылок на канал и другие ролики.
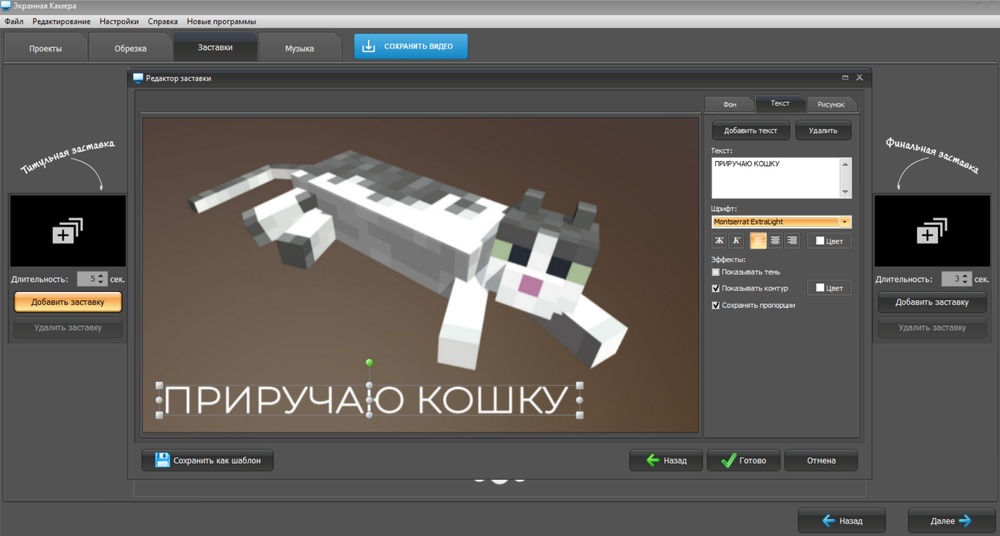
Добавьте музыку из встроенной библиотеки или загрузите свою мелодию. Запишите закадровую речь с помощью микрофона.
Шаг 6. Экспорт
После обработки отснятого материала получается готовый к публикации ролик. Сохраните скринкаст в подходящем формате. Можно сразу адаптировать видео для YouTube, ВКонтакте и других сервисов и социальных сетей. Кликните «Опубликовать в Интернет» и выберите в списке нужную платформу — программа предложит оптимизированные настройки экспорта.
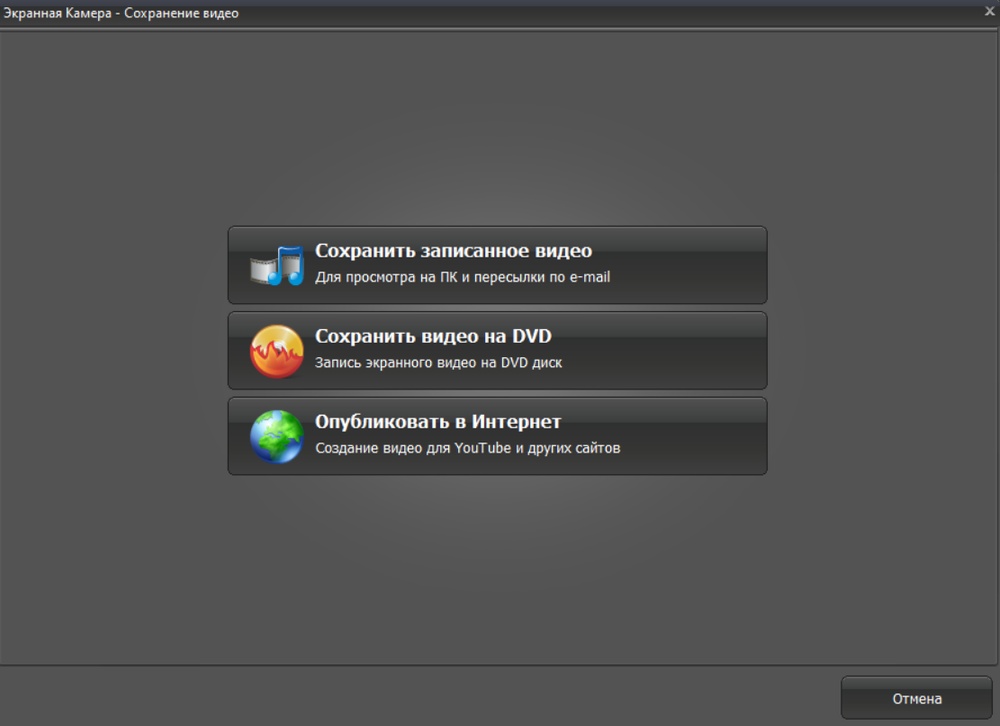
Если хотите узнать и о других решениях, ознакомьтесь с топом программ для записи игр на Windows.
Как сделать запись геймплея на Mac
Для создания скринкаста на компьютерах с macOS подходит QuickTime Player. ПО разработала компания Apple, поэтому софт интегрирован в систему и является бесплатным. Расскажем, как снимать Майнкрафт с его помощью.
Шаг 1. Запуск игры
Откройте Minecraft и найдите биом для съемки. Берите во внимание и обновления. Например, раньше в пустыне для игроков не было ничего интересного, но после добавления верблюдов и поселений нового типа, это место преобразилось.
Больше всего внимания привлечет новая локация. Сейчас новинкой является Вишневая роща, она появилась в 2023 году.
Для тех, кто последний раз заходил в игру в 2014-2015 годах, видео может стать настоящим открытием, если вы покажете на экране тростниковые заросли с пандами или аксолотлей в пещере.
Можете создать сервер и пригласить друзей, чтобы сделать геймплей еще интереснее. Этот способ поможет, если нет идей для ролика.
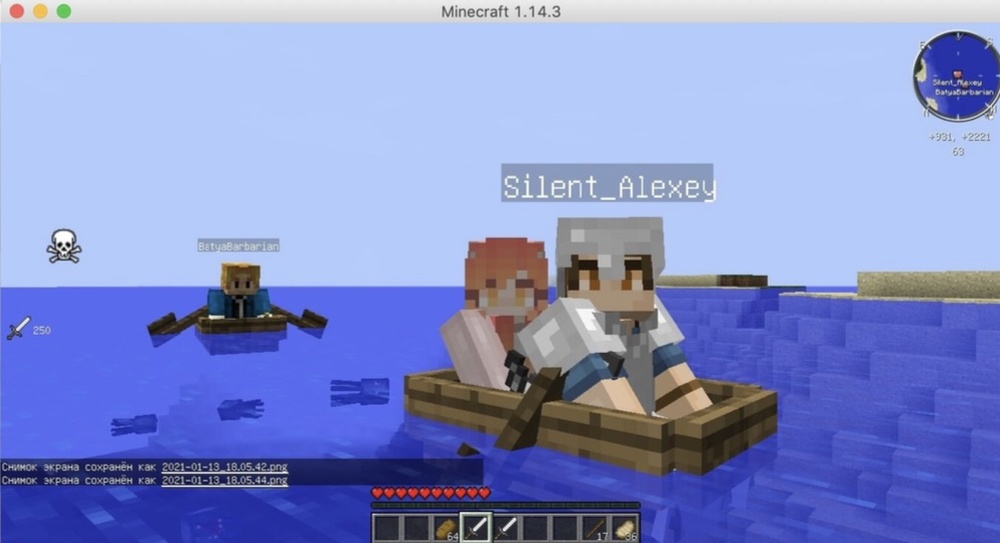
Шаг 2. Скринкаст
На вкладке внизу кликните по иконке QuickTime Player, чтобы вызвать окно для записи скринкаста. С его помощью определите область захвата.
Нажмите кнопку «Параметры» и отрегулируйте настройки аудио (фиксация системных звуков и потока с микрофона), включите таймер на 5 или 10 секунд. Это поможет избавиться от необходимо обрезать видео — в программе нет встроенного редактора. Далее щелкните «Запись».
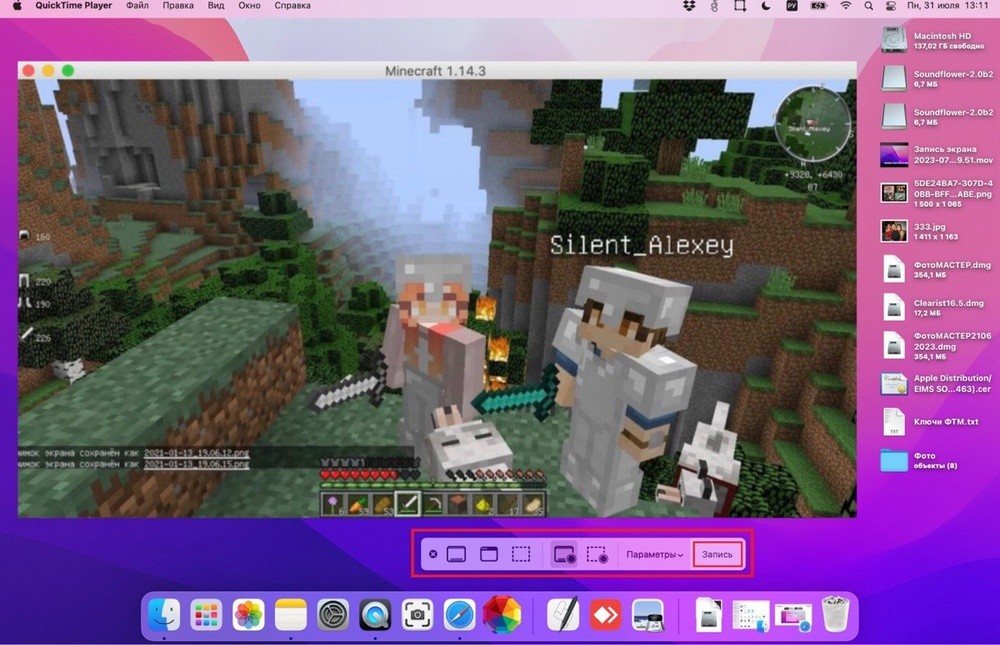
Чтобы закончить съемку кликните по иконке «Стоп» в правом верхнем углу экрана. Файл сохранится в том месте, которое будет указано при определении параметров.
Как снять видео про майнкрафт на iPhone
Сделать это можно без скачивания дополнительных программ из App Store. Встроенный инструмент добавили в 11 версии системы. Воспользоваться им можно прямо из центра управления — достаточно вытянуть шторку и включить запись. Мы подготовили инструкцию, как снимать видео Майнкрафт на
планшете и смартфоне с системой iOS.
Шаг 1. Подготовка к съемке
Из соображений конфиденциальности следует активировать режим «Фокусирование» перед записью. Таким образом, вы будете получать уведомления только от тех контактов, которых сами добавили в «Избранные». А на скринкасте не будет лишних уведомлений от маркетплейсов, из чатов и различных групп.
Шаг 2. Активация функции
Вытяните шторку с пунктом управления и тапните на иконку записи (обведена красным на скриншоте). Включите микрофон, если хотите фиксировать не только звук игры, но и комментарии. Скринкаст начнется через 3 секунды — в это
время следует запустить игру.
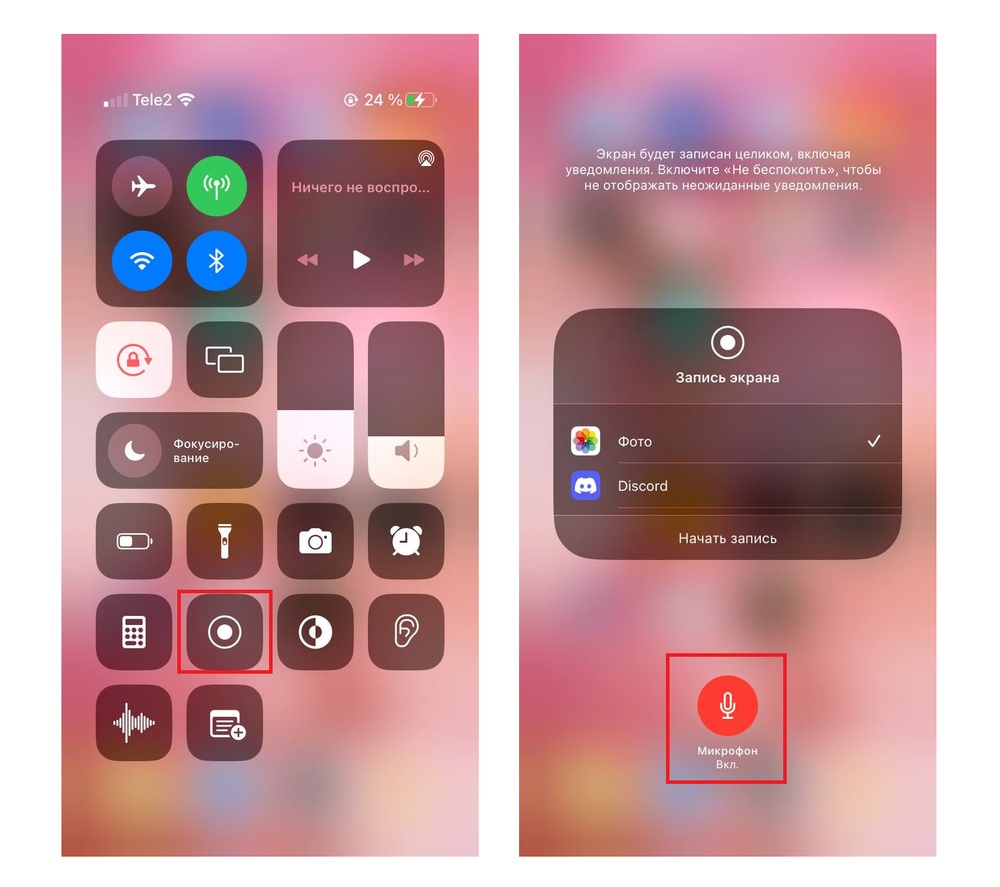
Шаг 3. Геймплей
Зайдите в Minecraft и продемонстрируйте все, что находите интересным: животных, разнообразные биомы, подземелья. Отправьтесь на встречу с драконом в Портал Края или в ад — все это есть и в мобильной версии.
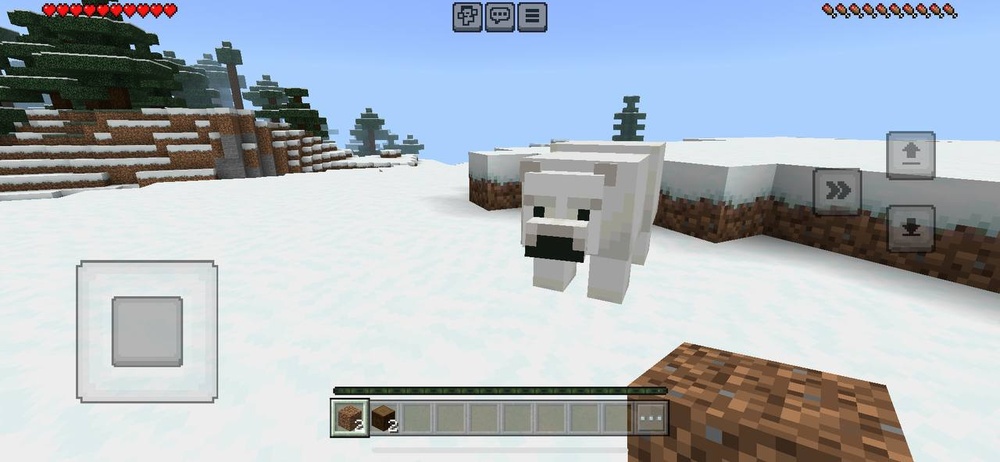
Шаг 4. Окончание скринкаста
Завершите съемку. Для этого снова вытащите шторку с пунктом управления и тапните по иконке записи. Ролик сохранится в «Фото».
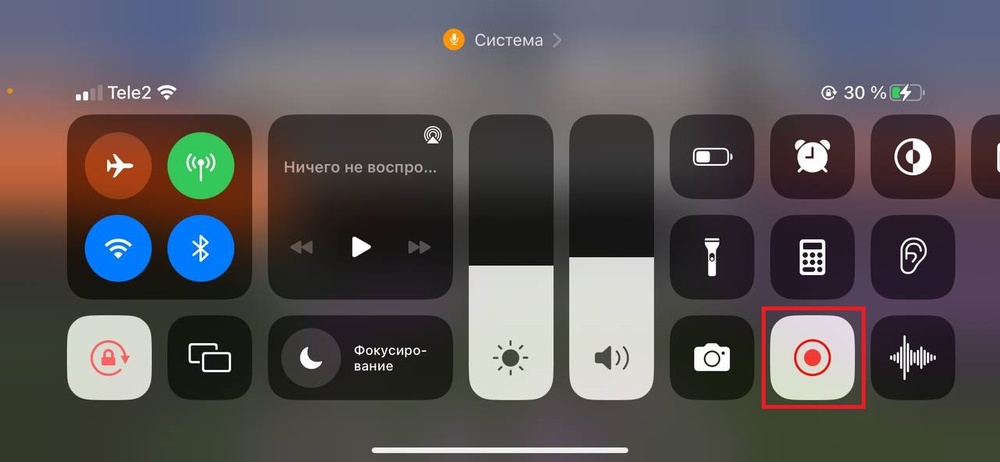
Будьте осторожнее, если пользуйтесь старыми версиями iPhone (11 и ниже). Из-за устаревшего процессора устройство может не справляться с тем, чтобы одновременно вести запись и запускать игру. Если телефон перегревается и игра вылетает, лучше заранее найти нужную локацию и снимать небольшие фрагменты уже после запуска игры.
Как снимать в Майнкрафте на Android
У телефонов на Андроид также есть встроенный инструмент для записи. В различных версиях системы он может иначе называться. В некоторых случаях требуется его активация через настройки.
Шаг 1. Приготовления
На Android рекомендуется включить режим, в котором не приходят уведомления. Например, у OnePlus он называется «Zen Space». Откройте шторку с пунктом управления и активируйте его.
Тапните по иконке «Запись экрана». В отличии от такого же действия на iPhone, это не начнет съемку, а выведет на экран окно для скринкаста.
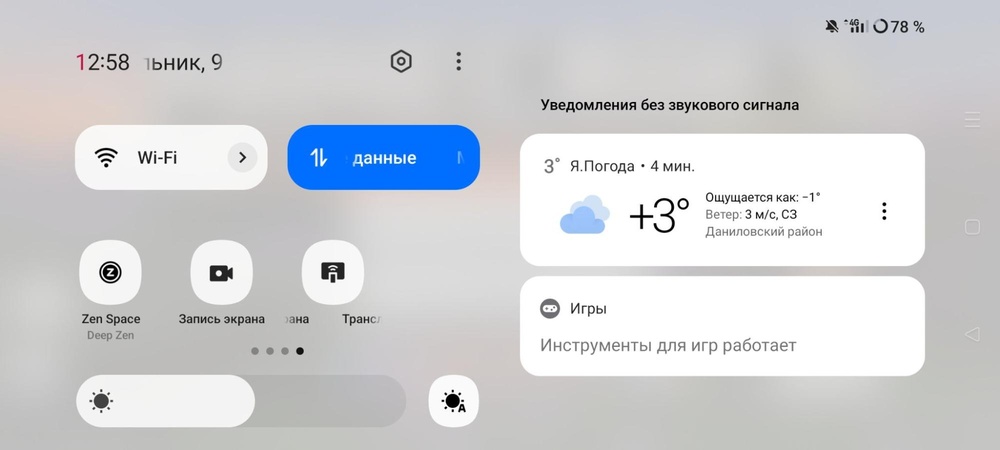
Шаг 2. Прохождение игры
Запустите Minecraft. Откройте свой мир и найдите подходящую локацию для съемки. После тапните на красный кружок в окне для рекординга, чтобы запись стартовала. Точно также нужно действовать и для завершения.
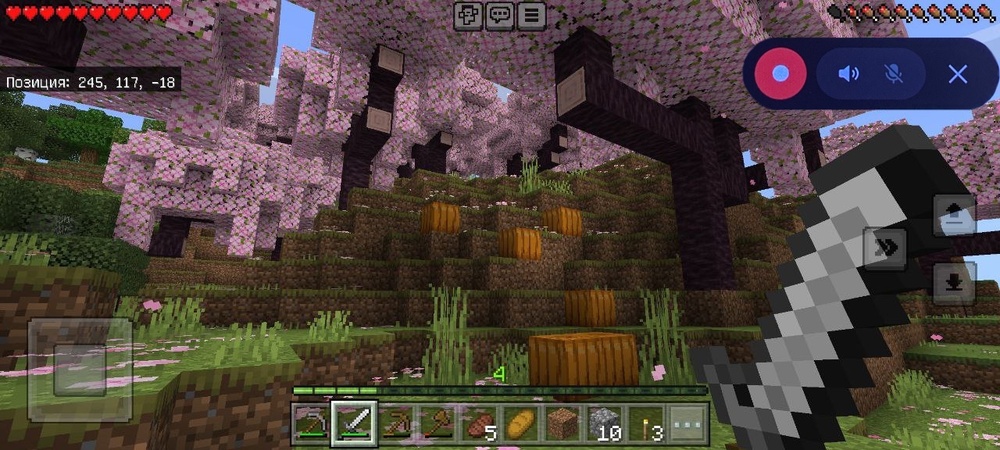
Топ каналов по Minecraft для вдохновения
- Mr Gridlock — автор канала рассказывает о лоре игры, теориях и секретах. Подойдет тем, кому хочется узнать больше о вселенной Minecraft.
- DakPlay — два игрока постоянно устраивают челленджи. Они придумывают новые испытания и пытаются пройти через ловушки, победить монстров. Проходят соревнования на время и рассказывают об интересных серверах.
- NEKICH — тут можно увидеть проекты с впечатляющими постройками.
- Сайфер — на канале есть много лайфхаков, которые помогут начинающим геймерам. Также есть различные интересные факты и история игры.