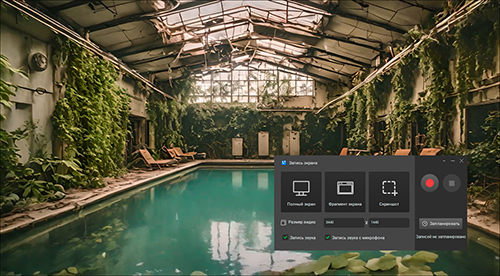Благодаря современным приложениям записывать видео с экрана компьютера или мобильного устройства может любой желающий. В статье мы расскажем, что такое скринкаст, и дадим несколько советов, как подготовиться к съемке. Также мы разберем популярный софт для записи, который работает на Windows и других операционных системах.
Что такое скринкаст
Скринкаст — запись экрана смартфона, планшета или ПК.
Для съемки используется технология видеозахвата, а не камера, направленная на дисплей. При этом можно захватывать все происходящее на мониторе: окна каждого открытого приложения, всплывающие уведомления, перемещения курсора или только выбранные объекты, например, определенную программы с наложенным изображением с веб-камеры.
Какие бывают скринкасты
- Съемка экрана или определенного его фрагмента без микрофона, с наложенной фоновой музыкой или без нее.
- Запись дисплея вместе с микрофоном.
- Захват экрана с параллельной записью микрофона и вебки.
Когда нужен скринкаст
- Блоги — материалы для них часто записывают при помощи видеозахвата.
- Обучающий контент для персонала, школьников, студентов, онлайн-курсов. Можно подготовить презентацию, запустить ее демонстрацию на компьютере и записывать вместе с выступлением лектора.
- Техническая поддержка. Скринкаст поможет подготовить для пользователя видео с инструкциями, как пользоваться приложением, сервисом или сайтом.
- Сохранение онлайн-трансляций и потокового контента. Запись изображения на дисплее становится единственным решением, если администраторы интернет-ресурса не предусмотрели функцию, которая позволяет напрямую скачать фильм на компьютер с сайта.
Как подготовиться к скринкасту
- Подготовьте план или сценарий видео. Необязательно прописывать все действия и реплики. Во многих случаях достаточно указать простые тезисы, которые содержат основную мысль, и их последовательность.
- Закройте мессенджеры и другие лишние приложения. Иначе во время записи в кадр могут попасть всплывающие уведомления. Кроме того, запущенные программы расходуют ресурсы компьютера. На слабых системах вместо видео с плавной сменой кадров можно получить слайд-шоу.
- Уберите посторонние предметы с заднего плана и источники шума. Совет актуален, если вы записываете звук с микрофона и видео с камеры. На время съемки закройте окно и отключите бытовую технику.
- Очистите рабочий стол ОС и подберите для него нейтральный фон. Посторонние объекты и неуместные изображения могут отвлекать зрителя и испортить общее впечатление от ролика, который вы записываете.
Программы для скринкаста
Наибольший выбор софта для записи экрана есть на компьютерах под управлением Windows. Впрочем, и для других десктопных операционных систем, прежде всего для Linux и macOS, можно найти подходящие программы. Такое ПО может поддерживать несколько форматов для экспорта роликов после записи и предлагать ряд дополнительных функций, например, встроенный видеоредактор.
Для записи и обработки: Экранная Камера
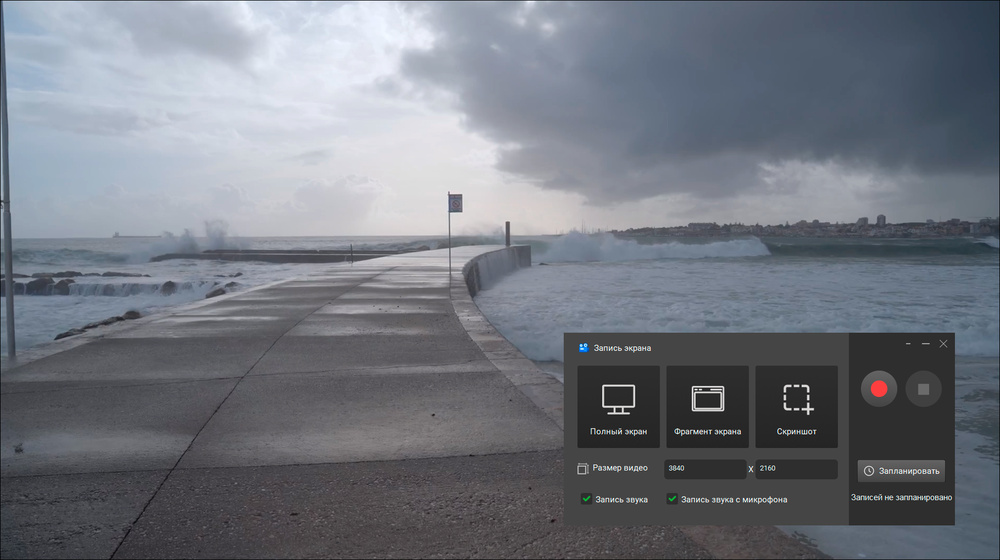
Русский язык: да
Лицензия:
- бесплатно — 5 дней;
- Стандарт — 665 руб.;
- Премиум — 980 руб.;
- Профи — 1855 руб.
ОС: Windows
Рейтинг пользователей: 4,9/5
Удобная программа для захвата в Windows от российского разработчика. Пригодится, чтобы сделать запись потокового видео, подготовить лекцию, обучающий ролик и материал для личного или корпоративного блога. После съемки вы сразу же можете скорректировать результат во встроенном редакторе.
Возможности:
- Съемка указанного фрагмента, выбранного окна и в полноэкранном режиме, со звуком без ограничений по длительности.
- Создание скриншотов.
- Запись по расписанию.
- Редактирование видео — обрезка по длине, наложение заставок, саундтреков и голосовых записей с микрофона.
- Плюсы
- Предустановленный набор музыки и заставок.
- Пресеты настроек кодеков для различных платформ — VK, YouTube, Rutube, Vimeo и других.
- Поддержка свыше 30 медиаформатов — MP4, MKV, WMV, MOV, AVI и прочих.
- Минусы
- Выпущена только под Windows.
Для блогеров: Clipchamp
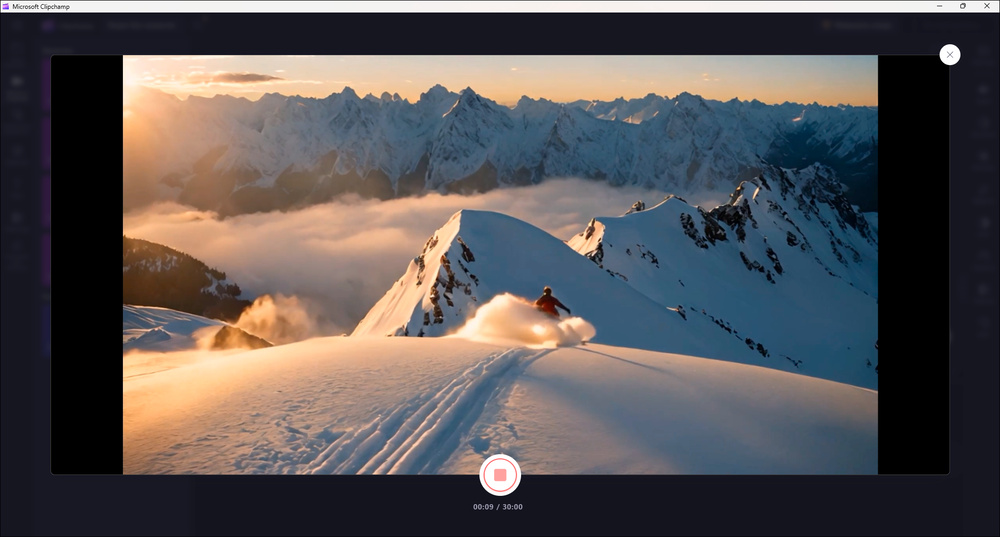
Русский язык: да
Лицензия:
- Free — с ограничениями функционала;
- Premium — 11,99$ в месяц.
ОС: Windows, iOS, онлайн
Рейтинг пользователей: 3,5/5
Предустановленный редактор в Windows 10 и 11. Также доступны версии для гаджетов от Apple и браузера. В программе можно смонтировать ролик и дополнить его футажами, которые вы запишите с экрана. Есть собственная нейросеть. Она поможет озвучить видео — преобразует субтитры в речь и добавит полученный таким образом аудиофайл на звуковую дорожку.
Возможности:
- Запись с веб-камеры, дисплея и микрофона.
- Обработка роликов с помощью нейросети.
- Нелинейный монтаж, обработка видео эффектами.
- Плюсы
- Максимальное разрешение до 4К.
- Встроенная коллекция переходов, титров, музыки и шаблонов проектов.
- Рабочие материалы автоматически сохраняются в облаке.
- Минусы
- Длительность записи ограничена 30 минутами.
- С территории России нельзя напрямую оформить подписку.
- Экспортирует только в MP4.
Для видеокурсов и летсплеев: Bandicam
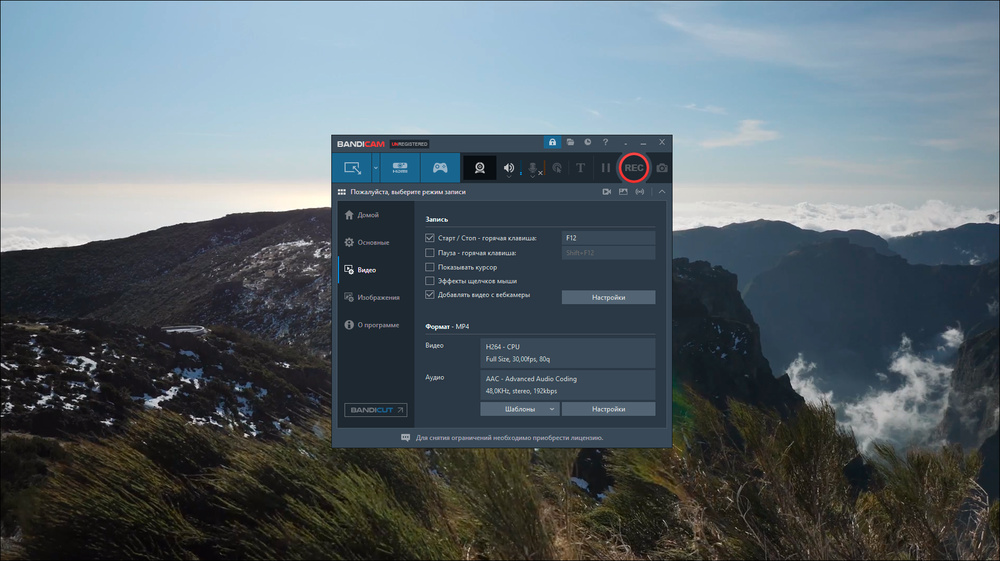
Русский язык: да
Лицензия:
- бесплатная — с ограничениями функционала;
- платная — от 2,78$ в месяц.
ОС: Windows
Рейтинг пользователей: 4,2/5
Одна из первых массовых программ для скринкаста в Windows. Поддерживает запись всего пространства рабочего стола, выделенного фрагмента экрана, определенного окна и небольшой области вокруг курсора. Предусмотрен специальный режим для игр. Он оптимизирован для записи приложений, которые используют DirectX — программную библиотеку для обработки графики. Также в этом режиме можно отслеживать текущий фреймрейт — частоту кадров.
Возможности:
- Запись со специальных устройств захвата, микрофона, монитора, камеры.
- Создание скриншотов.
- Хромакей — автоматическая замена фона на изображении с веб-камеры.
- Рисование на экране в процессе записи, как на маркерной доске.
- Выделение курсора и кликов мыши в процессе скринкаста.
- Плюсы
- Аппаратное ускорение на платформе AMD, Intel и NVIDIA — во время записи экрана данные могут обрабатываться на специальных блоках видеоадаптера, благодаря чему ресурсы ПК расходуются более экономно.
- Поддерживает ручную настройку кодеков.
- Позволяет накладывать собственные логотипы и вотермарки.
- Минусы
- Записи можно экспортировать только в MP4 и AVI.
- Нет инструментов для редактирования.
- На бесплатной лицензии можно записывать в течение 10 минут.
Для анимированных скриншотов: GifCam
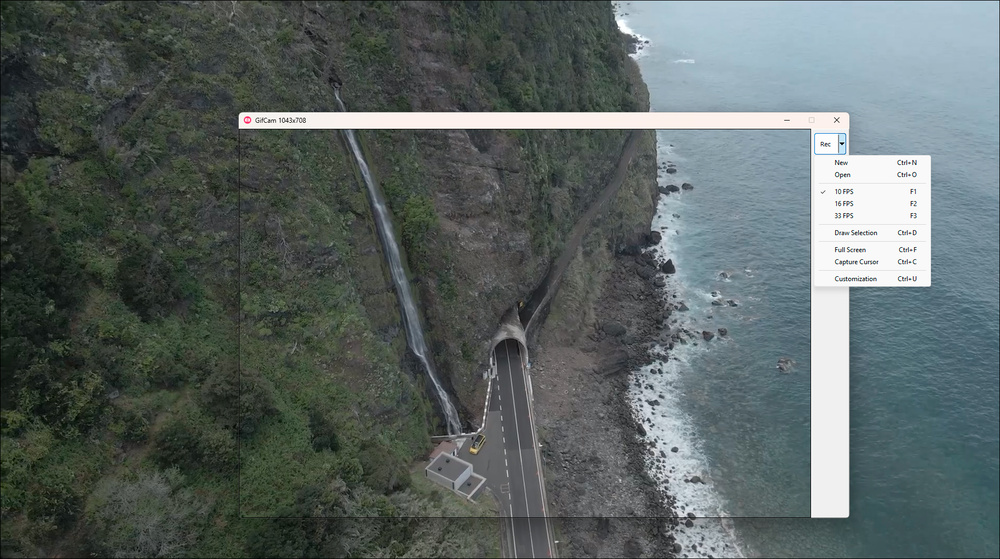
Русский язык: нет
Лицензия: бесплатная
ОС: Windows
Рейтинг пользователей: 4,18/5
Программа предназначена для специфической функции — подготовки анимированных снимков экрана Windows. По умолчанию материалы сохраняются в GIF. Этот формат поддерживается многими офисными редакторами. Например вы можете вставить результат съемки в текстовый документ. При правильной настройке файлы в GIF занимают меньше места, чем видео.
Возможности:
- Запись обозначенной области экрана.
- Редактирование полученных материалов — удаление ненужных кадров, наложение текстов на видеоряд.
- Экспорт в GIF или AVI.
- Плюсы
- Ручная настройка фреймрейта.
- Выбор глубины цвета.
- Управление горячими клавишами.
- Минусы
- Нет русифицированной версии.
- Неудобный интерфейс.
- Не поддерживает скринкаст со звуком.
Для онлайн-образования: iSpring
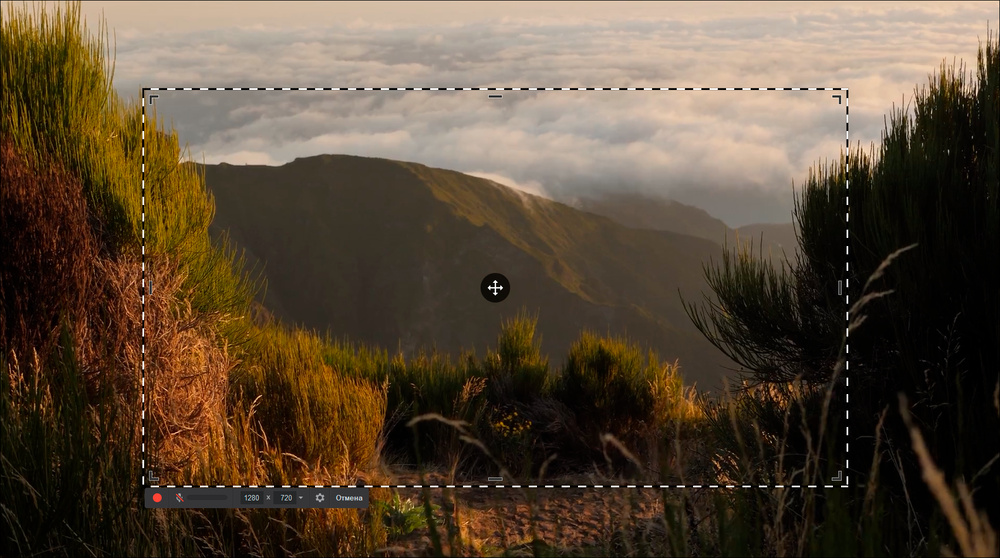
Русский язык: да
Лицензия: бесплатная
ОС: Windows
Рейтинг пользователей: 5,0/5
Простая программа для съемки со звуком и монтажа видео. Разработчик позиционирует ее как решение для создания видеоуроков и учебных презентаций. Приложение можно использовать даже на старых ПК под управлением Windows XP.
Возможности:
- Скринкаст выделенной области со звуком или без него.
- Удаление лишних эпизодов на записи.
- Подавление фоновых шумов на аудиодорожке.
- Плюсы
- Удобный минималистичный интерфейс.
- В ходе захвата может выделять курсор и обозначать клики мышью визуальными эффектами.
- Позволяет напрямую загружать видео в YouTube.
- Минусы
- Нет настроек кодеков, например нельзя поменять разрешение и битрейт.
- Можно записывать только в разрешении 720р и экспортировать скринкасты в WMV.
- Нет функции для работы с титрами.
Для пользователей macOS: QuickTime Player
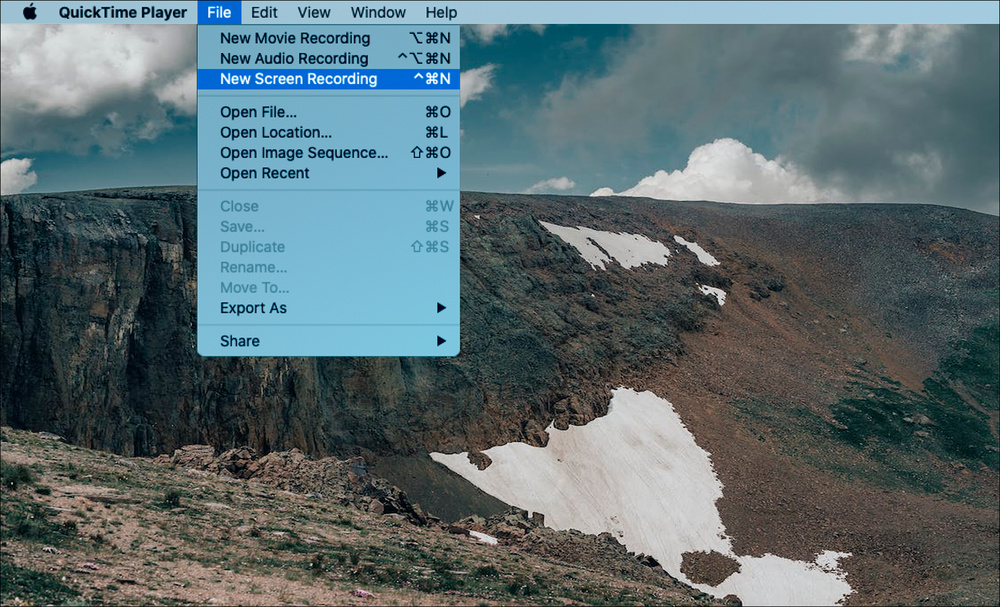
Русский язык: да
Лицензия: бесплатная
ОС: macOS
Рейтинг пользователей: 3,8/5
Встроенный медиаплеер macOS. В нем есть несколько дополнительных инструментов, включая захват видео. Также некоторые компоненты программы используются для системных функций, связанных с обработкой медиаданных. Существует версия для операционной системы Windows. Однако она много лет не обновляется и не подходит для скринкаста.
Возможности:
- Подготовка скриншотов.
- Запись определенной области или всего экрана.
- Редактирование видео.
- Плюсы
- Изначально установлен в ОС — не нужно скачивать самостоятельно.
- Можно вызывать любую из функций горячими клавишами.
- В процессе записи почти не нагружает компьютер.
- Минусы
- Не записывает системный звук.
- Скринкаст может быть заблокирован системными настройками некоторых приложений.
- Не работает с веб-камерой.
Для стримеров и видеоблогеров: Творческая студия YouTube
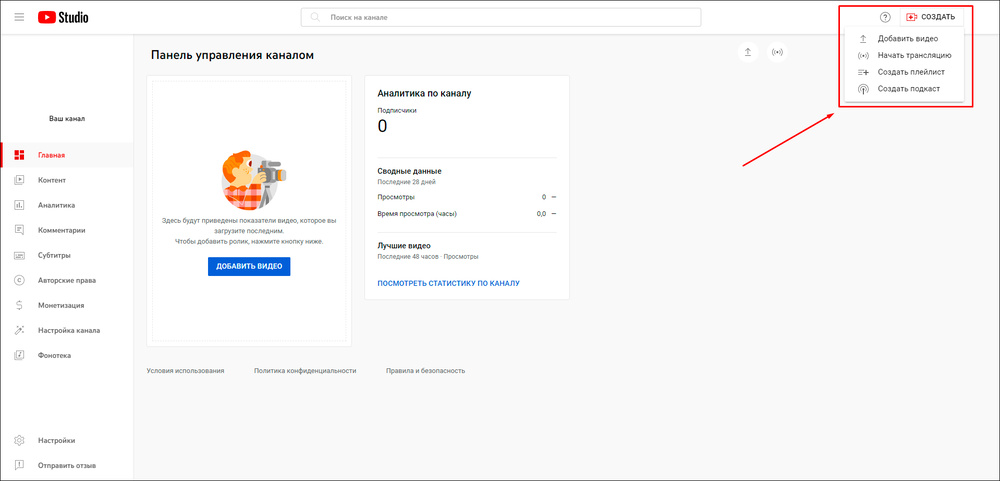
Русский язык: да
Лицензия: бесплатная
ОС: Windows, iOS, Android
Рейтинг пользователей: 4,5/5
Продвинутая платформа, которая позволяет управлять каналом YouTube и создавать для него новые материалы, в том числе при помощи скринкаста. Часть функций — монетизация контента, возможность вести стримы, делать подкасты — доступны, после того как будет рассмотрена и удовлетворена заявка автора.
Возможности:
- Создание подкастов.
- Онлайн-трансляции.
- Мониторинг статистики канала.
- Плюсы
- Аудиобиблиотека из сотен музыкальных композиций.
- Можно накладывать субтитры.
- Позволяет автоматически проверять, распространяются ли сторонние авторские права на видео, которые вы записываете.
- Минусы
- Неудобный интерфейс.
- Нельзя использовать без учетной записи в YouTube.
- Функционал завязан на возможностях площадки — не получится записывать контент для других платформ.
Для корпоративных пользователей: Loom
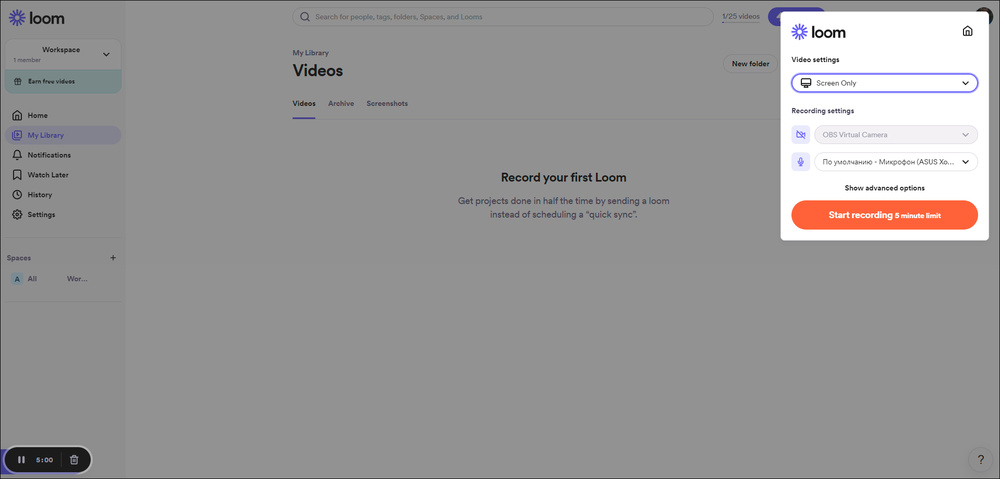
Русский язык: нет
Лицензия:
- бесплатная — с ограничениями функционала;
- платная — от 12,5$ в месяц.
ОС: онлайн, Android, iOS
Рейтинг пользователей: 4,2/5
Облачная платформа, которая позволяет записывать и редактировать видео с экрана со звуком. Позиционируется для бизнес-задач. Например с ее помощью можно сделать скринкаст онлайн-совещания с коллегами. Затем сохранить ролик на сервере с пояснениями и комментариями.
Возможности:
- Запись на компьютере и гаджетах.
- Захват изображения от веб-камеры и звука от микрофона.
- Создание субтитров нейросетью.
- Плюсы
- Поддерживает многопользовательский доступ к проекту.
- Зрители могут оставлять реакции и комментарии к роликам.
- Позволяет делить видео на главы.
- Минусы
- На бесплатном тарифе можно записывать не дольше 5 минут.
- Без подписки можно обрабатывать только 25 видео.
- Онлайн-версия иногда функционирует нестабильно, например с задержкой реагирует на нажатия кнопок.
Запись скринкаста с телефона
В мобильной ОС от Apple есть встроенный инструмент для скринкаста. Аналогичная функция предусмотрена и в актуальных версиях Android. Однако производители устройств могут вносить в систему существенные изменения. Поэтому иногда запись экрана реализовывается по-разному или для этого предлагается фирменное программное обеспечение от производителя.
На iPhone
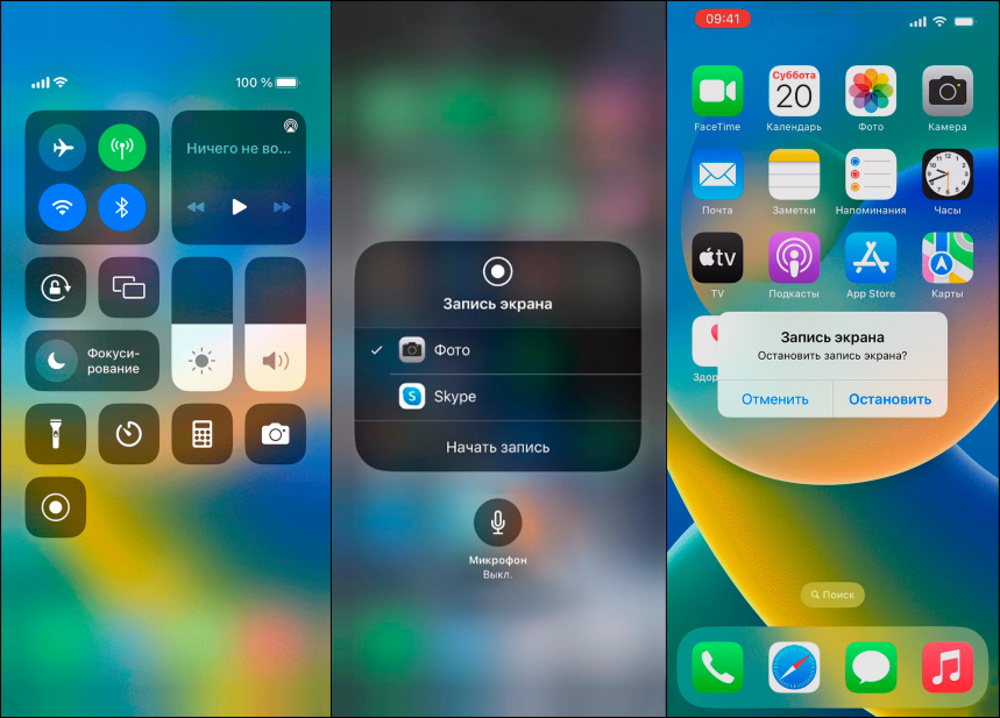
- Откройте Пункт управления. Для этого на устройствах, которые поддерживают Face ID, проведите вниз от правого верхнего угла экрана. На более старых моделях смахните снизу вверх.
- Чтобы начать запись, нажмите кнопку с серым кругом.
- При необходимости активируйте микрофон.
- Когда потребуется остановить запись, еще раз нажмите кнопку из п. 2.
На Android
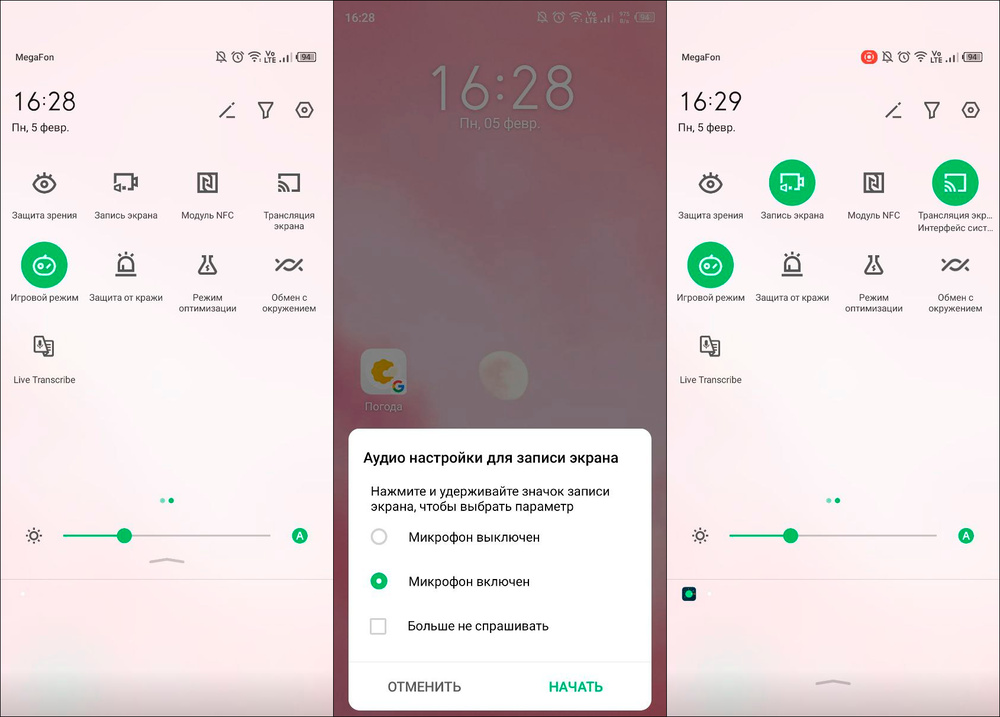
- Откройте верхнюю шторку — проведите сверху вниз по дисплею.
- Нажмите «Запись экрана».
- Настройте микрофон и выберите «Начать».
- Чтобы завершить скринкаст, повторно нажмите кнопку из п. 2 или красный кружок с таймером в правой части экрана.
Альтернативы
Если по какой-то причине вы не хотите записывать видео стандартным ПО, можете воспользоваться альтернативными вариантами для скринкаста из таблицы.
Заключение
Теперь вы знаете, как сделать скринкаст на ноутбуке, телефоне и стационарном компьютере. Большинству пользователей Windows будет достаточно функционала Экранной Камеры. Однако если вам нужно создать короткую GIF-анимацию, вас может заинтересовать GifCam. Записывать с внешних устройств, например с игровых консолей, поможет Bandicam. На мобильных ОС есть встроенное ПО для захвата видео со звуком.