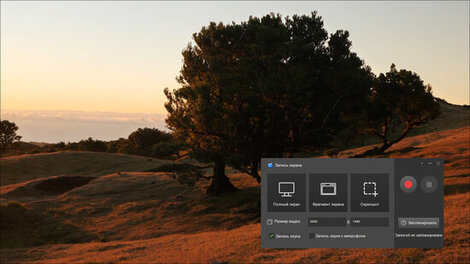В Windows 10 для съемки происходящего на экране можно использовать стандартные средства ОС, специальные онлайн-сервисы или установить подходящую программу. В статье мы подробно расскажем, как каждый софт выполняет эту и другие задачи.
Выбор редакции
На наш взгляд, особого внимания заслуживают следующие приложения. Они просты в использовании, полностью русифицированы и поддерживают все актуальные медиаформаты.
- Xbox Game Bar — встроенная программа Windows 10 для съемки геймплея.
- Экранная Камера — удобное приложение для видеозахвата с редактором.
- Clipchamp — онлайн-видеоредактор с инструментами для скринкаста.
Xbox Game Bar

Русский язык: есть
Лицензия: бесплатная
ОС: Windows 10 и 11
Рейтинг пользователей: 4,7/5
В 10-й версии ОС от Microsoft появилась программа Xbox Game Bar. Она переносит часть функционала Xbox на ПК. Внешне представляет собой несколько панелей. Ненужные можно скрывать.
Возможности:
- видеозахват в полноэкранном режиме с микрофоном;
- мониторинг производительности — фреймрейта, процессора, расхода памяти;
- встроенный мессенджер;
- создание скриншотов.
- Плюсы
- полностью бесплатная без рекламы и встроенных покупок;
- можно задать команды с помощью горячих клавиш;
- позволяет импортировать контакты из аккаунта Steam.
- Минусы
- длительность видеосъемки не может превышать 4 часа;
- сохраняет только в WMV;
- предусмотрена для игр и обычно не работает с другим софтом.
Как использовать:
- Запустите игру и нажмите комбинацию Win + G на клавиатуре.
- Отрегулируйте уровень звука на панели «Аудио».
- Кликните по кнопке с серым кругом на панели «Записать».
- Чтобы завершить процесс, нажмите Win + Alt + R или кнопку из п. 3.
Кому подойдет: геймерам, игровым блогерам, авторам летсплеев.
Экранная Камера
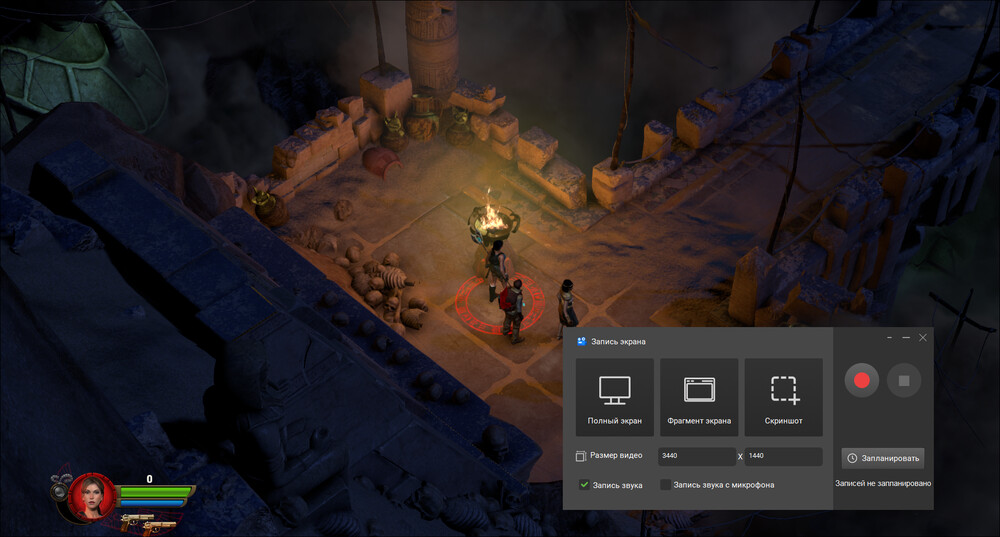
Русский язык: есть
Лицензия:
- • бесплатная — 5 дней;
- • Стандарт — 665 руб.;
- • Премиум — 980 руб.;
- • Профи — 1855 руб.
ОС: Windows
Рейтинг пользователей: 4,9/5
Программа пригодится, чтобы сделать запись вебинара, онлайн-трансляции и видеозвонка. Полученный материал можно смонтировать во встроенном редакторе, например добавить заставки и обрезать ненужные фрагменты в начале и конце ролика. Для всех манипуляций не нужно затевать апгрейд системы — подойдет слабый ПК или старый ноутбук.
Возможности:
- съемка всего монитора, определенного окна или выделенной области;
- запись по таймеру;
- 30+ шаблонов заставок;
- пресеты с настройками кодеков для разных платформ;
- наложение на звуковую дорожку саундтреков и записей с микрофона.
- Плюсы
- легко и быстро осваивается;
- не ограничивает длительность видеозахвата;
- поддерживает форматы MP4, AVI, WMV, MOV и другие.
- Минусы
- существует версия только для устройств на Windows.
Как использовать:
- Откройте программу и выберите «Запись экрана».
- Активируйте нужные аудиоисточники и укажите режим съемки.
- Начните видеозахват красной кнопкой.
- По завершении записи отредактируйте материал.
- Кликните «Сохранить видео». Назначьте подходящий шаблон настроек качества или задайте параметры кодеков вручную.
Кому подойдет: домашним и офисным пользователям.
Apowersoft Recorder
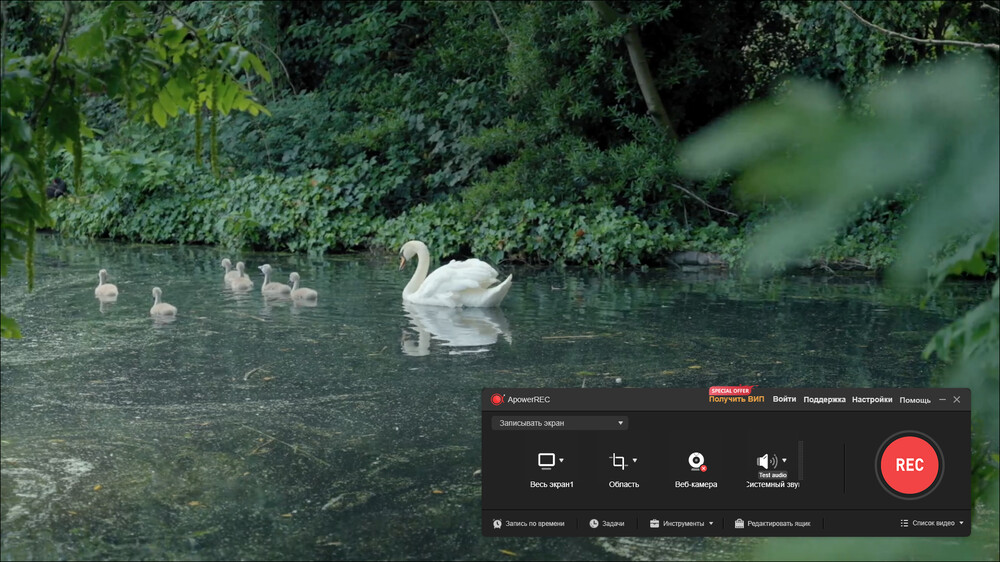
Русский язык: есть
Лицензия:
- • бесплатная — с ограничением функционала;
- • бессрочная для личного пользования — 129,9$;
- • подписка для личного пользования — 69,90$ в год;
- • бессрочная для бизнеса — 259,90$;
- • подписка для бизнеса — 119,90$ в год.
ОС: Windows
Рейтинг пользователей: 3,5/5
В актуальной версии переименована в ApowerREC. Совмещает в себе функционал видеозахвата и простого редактора. Последний позволяет обрезать ролики по длине, кадрировать их и работать с субтитрами. Приложение совместимо со всеми источниками медиаконтента и не требует мощного ПК.
Возможности:
- видеозапись монитора с веб-камерой;
- создание скриншотов;
- наложение собственных водяных знаков;
- функция телесуфлера;
- рисование на экране в процессе видеосъемки, как на маркерной доске.
- Плюсы
- есть инструменты на основе ИИ, к примеру, для автоматической генерации и перевода субтитров;
- умеет извлекать аудиодорожки в отдельные файлы;
- поддерживает экспорт в WMV, MOV, MP4, AVI и в другие видеоформаты.
- Минусы
- высокие затраты на покупку лицензии ПО;
- не все элементы интерфейса переведены правильно;
- в бесплатной версии снимает только 1 минуту.
Как использовать:
- Запустите ApowerREC.
- Сделайте предварительную настройку — укажите область видеосъемки, активируйте вебку и микрофон, отрегулируйте громкость.
- Нажмите REC.
- По окончании процесса откроется окно предпросмотра.
- При необходимости отредактируйте ролик.
- Чтобы перейти к расположению файла, кликните правой клавишей мыши по видео в списке справа и выберите «Открыть папку».
Кому подойдет: домашним и офисным пользователям, видеоблогерам, авторам обучающих роликов и образовательного контента.
Camtasia
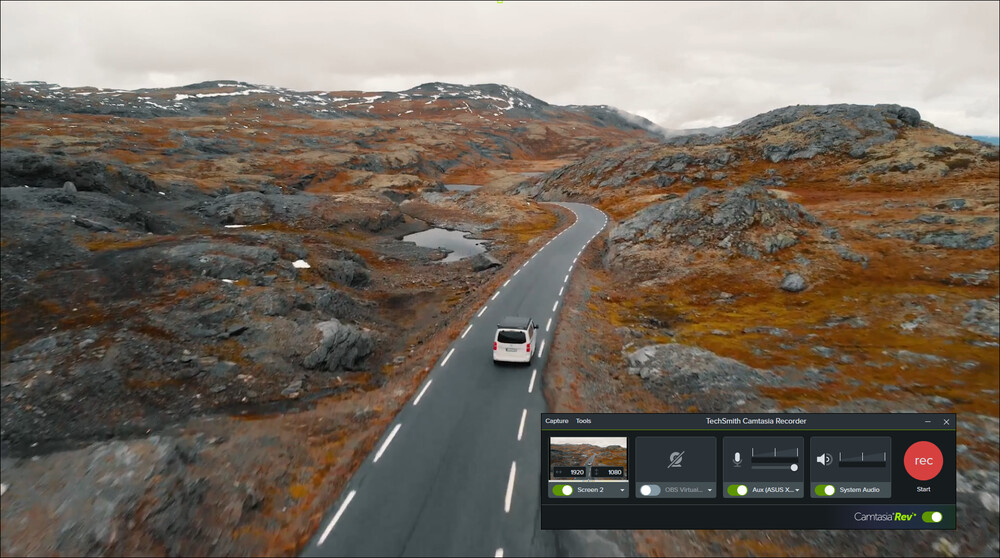
Русский язык: нет
Лицензия:
- • бесплатная — 3 дня;
- • подписка для личного пользования — 179,88$ в год;
- • бессрочная для личного пользования и небольших команд — 299,99$ в год;
- • бессрочная для бизнеса — $299,99.
ОС: Windows, macOS
Рейтинг пользователей: 4/5
Программа позволяет делать запись видео с экрана Windows 10, а затем редактировать полученный ролик. Позиционируется как инструмент для образовательных задач. Готовую работу можно загружать в облачные диски или на собственную платформу разработчика.
Возможности:
- захват видеопотока с дисплея и веб-камеры, запись звука с микрофона;
- выделение курсора эффектами, другим цветом или увеличенным размером;
- импорт проектов PowerPoint;
- наложение инфографики.
- Плюсы
- встроенная библиотека шаблонов, эффектов и переходов;
- монтаж видеозаписей на нескольких дорожках;
- можно менять и обрабатывать звуковое сопровождение.
- Минусы
- интерфейс не русифицирован;
- высокая цена подписки;
- понадобится достаточно производительный ПК с минимум 16 ГБ ОЗУ, SSD и видеокартой NVIDIA 10-й серии и новее.
Как использовать:
- Откройте Camtasia и кликните New Recording.
- Настройте громкость, включите вебку, укажите фрагмент захвата на мониторе.
- Нажмите REC.
- Завершите процесс с помощью прямоугольной кнопки на плавающей панели.
- Нажмите Export, чтобы сразу сохранить видеозапись, или Edit in Camtasia, чтобы перейти к ее редактированию.
Кому подойдет: студентам, преподавателям, авторам учебных видеоматериалов.
AVS Video Editor
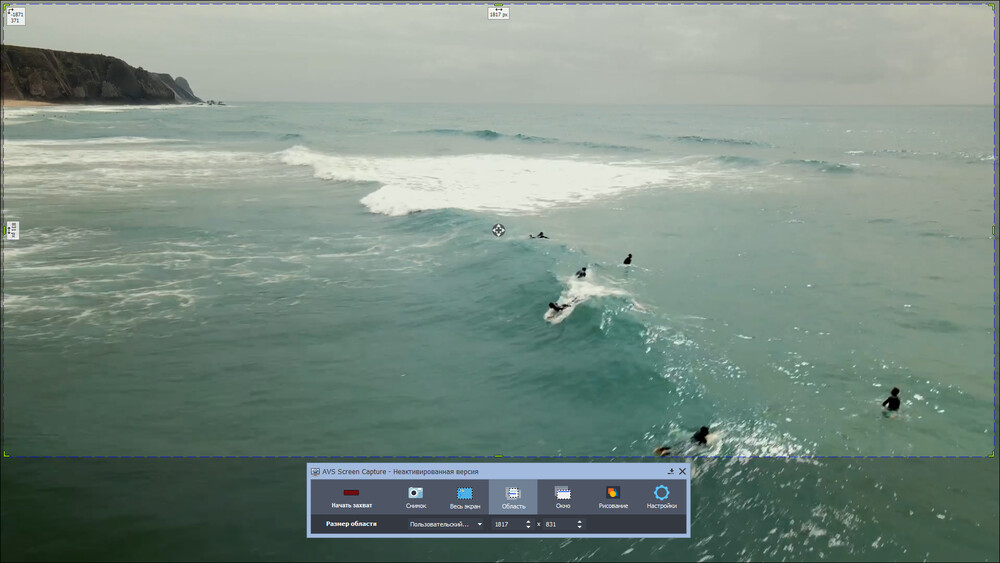
Русский язык: есть
Лицензия:
- • бесплатная — с ограничением функционала;
- • подписка — 15 999 руб. в год;
- • бессрочная лицензия — 15 999 руб.
ОС: Windows
Рейтинг пользователей: 4,2/5
Видеоредактор с функционалом для захвата изображения с дисплея. Поддерживает работу с внешними устройствами. Благодаря этому при наличии дополнительного оборудования, такого как карты видеозахвата или конвертеры аналогового сигнала, можно оцифровывать старые кассеты.
Возможности:
- работа с камерой и микрофоном;
- автоматическое выравнивание громкости;
- стабилизация видеоряда;
- экспорт в AVI, WMV, TS, MP4, WebM и другие медиаформаты.
- Плюсы
- коллекция анимированных титров;
- набор аудиоэффектов — сдвиг высоты тона, компрессор, эквалайзер, шумоподавление;
- несколько дорожек для титров, клипов и звукового сопровождения.
- Минусы
- большая цена лицензии;
- иногда функционирует нестабильно — зависает или вылетает;
- доступен только на Windows.
Как использовать:
- Зайдите в редактор и нажмите «Захват экрана».
- Обозначьте фрагмент монитора, который требуется заснять.
- Кликните «Начать захват».
- Завершите операцию кнопкой «Стоп».
- Нажмите «Сохранить».
- Смонтируйте видеоматериал, а когда закончите, экспортируйте проект кнопкой «Создать…» над таймлайном.
Кому подойдет: обычным и офисным пользователям.
My Screen Recorder Pro
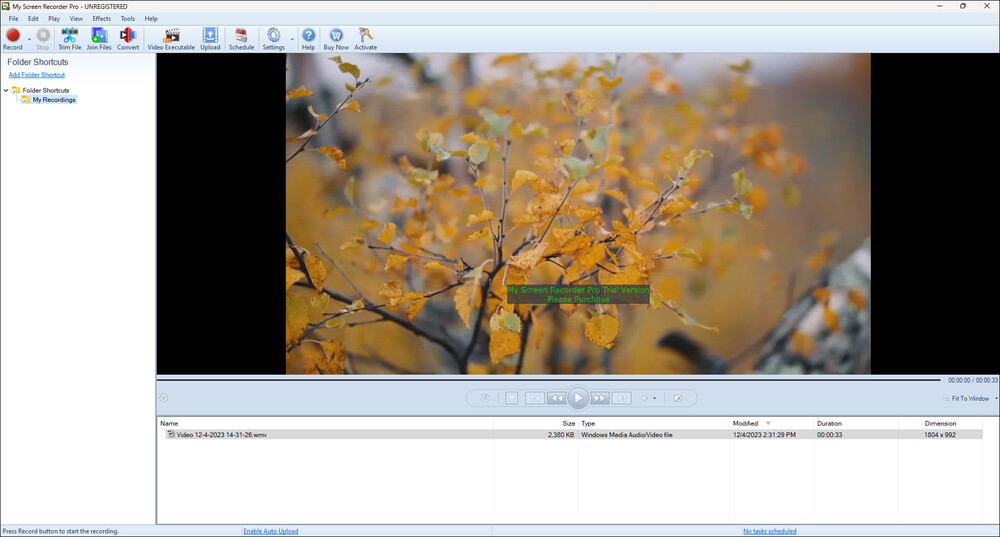
Русский язык: нет
Лицензия:
- • бесплатная — с ограничением функционала;
- • бессрочная лицензия — 119,57€.
ОС: Windows
Рейтинг пользователей: 4,2/5
Продвинутое приложение для записи с экрана Windows 10. Полученные видеоматериалы можно обрезать по длине и объединять с другими роликами. Есть встроенный конвертер. Он пригодится если изначальный медиаформат по какой-либо причине не подходит. Поддерживает управление быстрыми клавишами — они назначены для всех основных инструментов.
Возможности:
- захват в полноэкранном режиме, выделенной области или фрагмента
дисплея вокруг курсора; - экспорт видеозаписи в виде исполняемого файла — сам ролик и плеер для его воспроизведения будут запакованы в EXE-файл;
- рисование на мониторе в процессе захвата;
- выделение курсора мыши эффектами.
- Плюсы
- функция диктофона;
- можно накладывать тексты и надписи на видеоряд;
- поддерживает работу
с веб-камерой.
- Минусы
- нет русифицированной версии;
- небольшой выбор форматов — AVI, WMV, WebM и EXE;
- редко обновляется.
Как использовать:
- Откройте приложение и щелкните Record слева вверху.
- Задайте нужные параметры — аудиоисточники, режим съемки, таймер.
- Управлять процессом видеосъемки можно, кликнув по иконке приложения в области уведомлений. Выберите Stop Recording, чтобы прекратить захват.
- При необходимости отредактируйте файл.
Кому подойдет: авторам обучающих видео.
BB FlashBack Pro
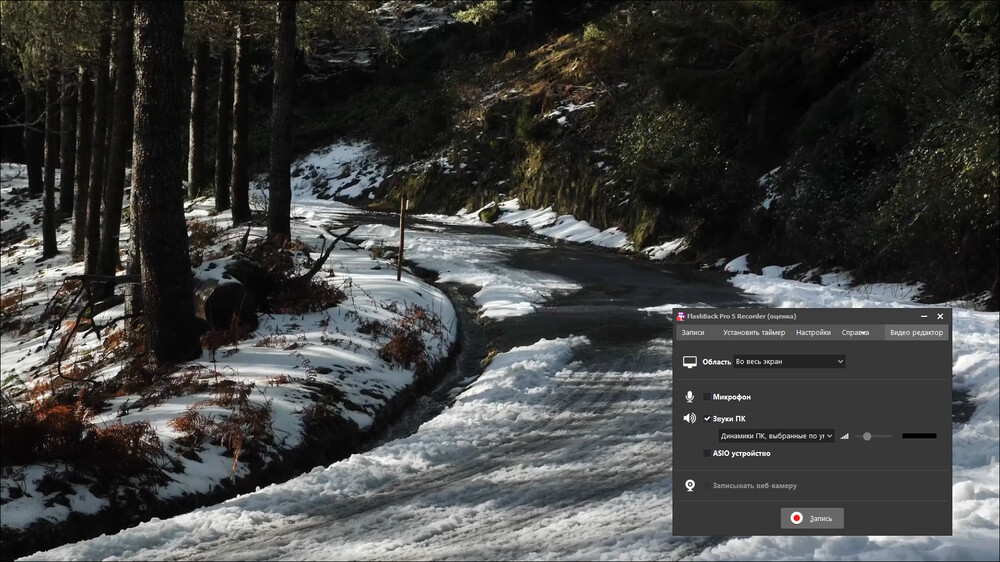
Русский язык: есть
Лицензия:
- • пробная версия на 10 дней;
- • бессрочная лицензия для 1 ПК — 48€.
ОС: Windows
Рейтинг пользователей: 4,1/5
Инструмент для записи экрана Виндовс 10 с собственным видеоредактором. Полученный с его помощью материал представляет собой последовательность скриншотов. Для мыши, окон и других объектов в кадре выделяется отдельная дорожка. В результате изображение получается максимально четким, а при необходимости можно легко и быстро удалить или заретушировать лишнее.
Возможности:
- видеозахват с вебкой и микрофоном;
- съемка по таймеру;
- получение звука с ASIO-устройств — профессиональных аудиоинтерфейсов;
- прямая загрузка в YouTube.
- Плюсы
- набор рамок, стрелок и выделений.
- настройка скорости движения курсора на готовой видеозаписи.
- экспорт роликов в EXE-файлы — содержат само видео и медиаплеер для их воспроизведения.
- Минусы
- временные и проектные файлы могут занимать много места;
- потребуется компьютер с очень мощным процессором;
- изначально записывает в свой внутренний формат, который можно переконвертировать в MP4, AVI, GIF или WMV во встроенном редакторе.
Как использовать:
- Запустите FlashBack.
- Укажите область для видеозаписи, активируйте вебку и источники аудио. Когда закончите, нажмите «Запись».
- Остановите процесс при помощи красной прямоугольной кнопки на панели рекордера и выберите «Сохранить».
- Откройте полученный файл.
- Сделайте монтаж.
- Экспортируйте проект через меню «Файл».
Кому подойдет: авторам обучающего контента и инструкций для ПО.
UVScreenCamera
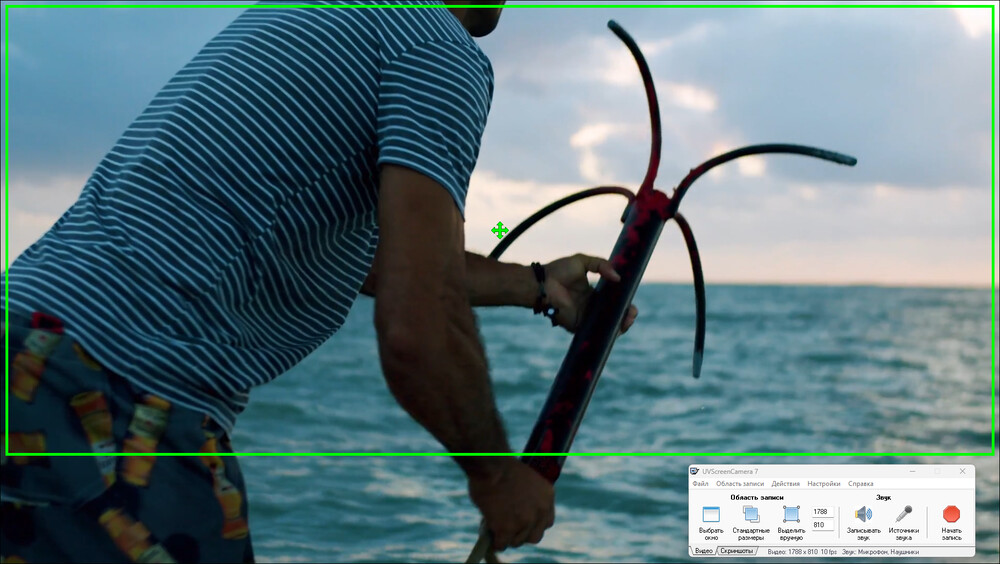
Русский язык: есть
Лицензия:
- • бесплатная — с ограничениями функционала;
- • подписка для физических лиц — 200 руб. в месяц;
- • подписка для юридических лиц — 490 руб. в месяц.
ОС: Windows
Рейтинг пользователей:4,8/5
Инструмент для видеозахвата с функцией редактирования роликов. При монтаже позволяет удалять лишние фрагменты, увеличивать части кадра, добавлять машинную озвучку, надписи, формулы, рамки. Проекты могут содержать несколько дублей и импортированные клипы.
Возможности:
- подготовка скриншотов;
- выделение кликов мышью эффектами;
- вывод на экран нажатых клавиш.
- Плюсы
- минималистичный интерфейс;
- низкие системные требования;
- настройка хоткеев.
- Минусы
- в бесплатной версии экспортирует только в MP3 и AVI;
- неудобный процесс редактирования видеороликов;
- без действующей подписки большинство инструментов видеоредактора недоступны.
Как использовать:
- Зайдите в UVScreenCamera и нажмите «Начать запись».
- После остановки процесса сохраните ролик или откройте его в редакторе.
- Выполните монтаж.
- Сохраните видеозапись с помощью меню «Файл».
Кому подойдет: домашним и офисным пользователям.
SRecorder

Русский язык: нет
Лицензия: бесплатная
ОС: Windows
Рейтинг пользователей: 3,8/5
Простая программа для видеозахвата. Представляет собой небольшую панель сбоку дисплея. Также доступ к функциям можно получить через меню в области уведомлений. Видеосъемка выполняется на выбранном фрагменте монитора.
Возможности:
- захват со звуком и без него;
- прямая загрузка в соцсети.
- Плюсы
- понятный интерфейс, в котором невозможно запутаться;
- подходит для устаревших ПК.
- Минусы
- нет русскоязычной версии;
- нет настроек;
- поддерживает только MP4-файлы.
Как использовать:
- Запустите SRecorder и кликните по иконке камеры на панели справа.
- Выделите область дисплея для съемки и нажмите красный круглый значок.
- Завершите процесс кнопкой с красным прямоугольником.
- Кликните по дискете. Укажите расположение и название видеофайла.
Кому подойдет: обычным пользователям.
Bandicam
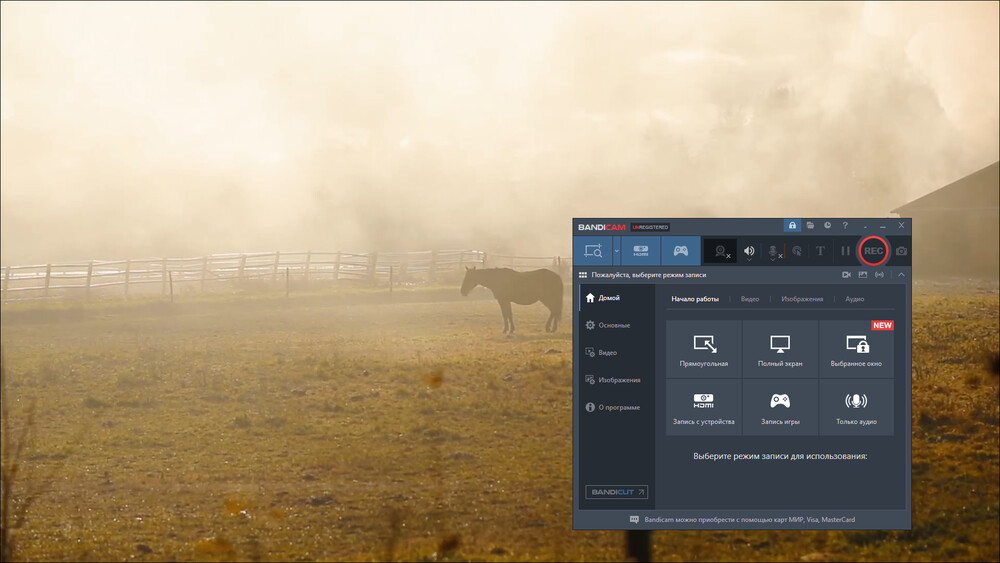
Русский язык: есть
Лицензия:
- • бесплатная — с ограничением функционала;
- • подписка для личного пользования — 36,95$ в год;
- • бессрочная для личного пользования — 49,95$;
- • подписка для бизнеса — 65,95$ в год;
- • бессрочная для бизнеса — 131,90$.
ОС: Windows
Рейтинг пользователей: 4,3/5
Одно из первых массовых приложений для видеозахвата. Стало популярным благодаря удобному интерфейсу и надежной работе. По-прежнему обновляется и сохраняет пользовательскую базу.
Возможности:
- аппаратная обработка на совместимых видеоадаптерах;
- видеозапись с веб-камеры;
- функция хромакея — автоматического удаления и замены фона на изображении с камеры;
- поддержка карт видеозахвата.
- Плюсы
- можно делать скриншоты;
- настройка многих параметров;
- готовые пресеты с параметрами кодеков для соцсетей и YouTube.
- Минусы
- нет даже простейших возможностей по редактированию;
- с бесплатной лицензией записывает не более 10 минут;
- сохраняет только в AVI и MP4.
Как использовать:
- Откройте Bandicam.
- С помощью кнопок вверху окна задайте режим видеосъемки. Кликните REC.
- Остановите захват той же кнопкой. На ней появится белый прямоугольник.
- Готовый файл находится во вкладке «Домой», раздел «Видео».
Кому подойдет: авторам игрового и обучающего контента.
Screencast-O-Matic
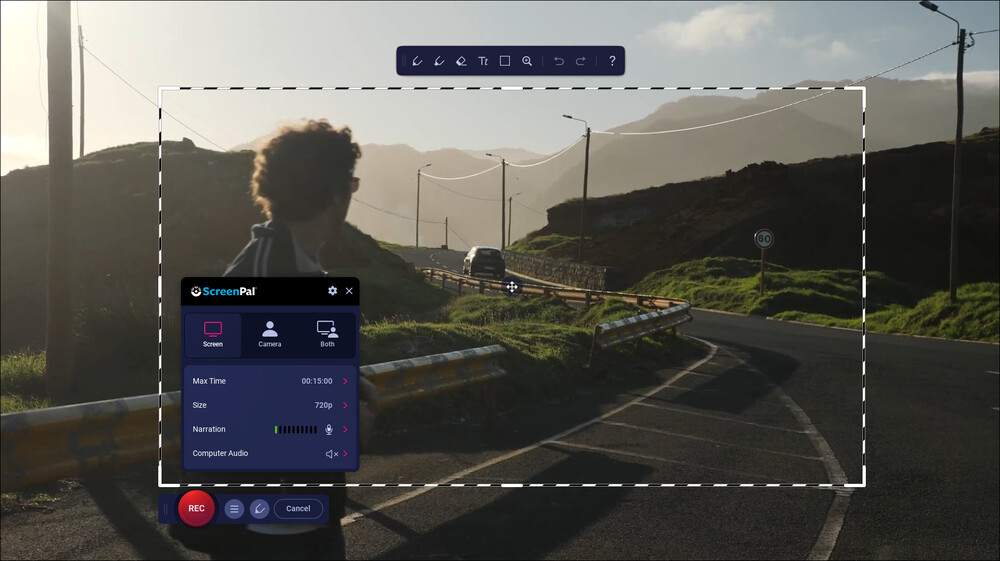
Русский язык: нет
Лицензия:
- • бесплатная — с ограничением функционала;
- • Deluxe — 3$ в месяц;
- • Premier — 6$ в месяц;
- • Max — 10$ в месяц.
ОС: Windows
Рейтинг пользователей: 4,3/5
Сейчас программа переименована в ScreenPal, но часто упоминается под прежним названием. В ней предусмотрен простой редактор для обрезки видеоматериалов по длине и работы с аудиодорожкой. В процессе захвата можно подсвечивать курсор.
Возможности:
- пометки на дисплее в ходе съемки;
- обработка данных с веб-камеры и микрофона;
- автогенерация субтитров без поддержки русского языка;
- наложение саундтреков.
- Плюсы
- можно создавать скриншоты;
- библиотека музыки в различных жанрах: джаз, рок, поп;
- готовые записи можно хранить в облаке на сайте ScreenPal.
- Минусы
- нет русского языка;
- без подписки доступна запись
до 15 минут; - есть функции, для которых нужно постоянное интернет-соединение.
Как использовать:
- Запустите ScreenPal и выберите Record.
- Настройте область съемки, активируйте источники аудио и изображения.
- Нажмите REC.
- Чтобы прекратить видеозапись, воспользуйтесь кнопкой паузы, а после
этого кликните Done. - Сохраните или отредактируйте файл.
Кому подойдет: студентам, преподавателям, домашним и офисным пользователям.
FastStone Capture
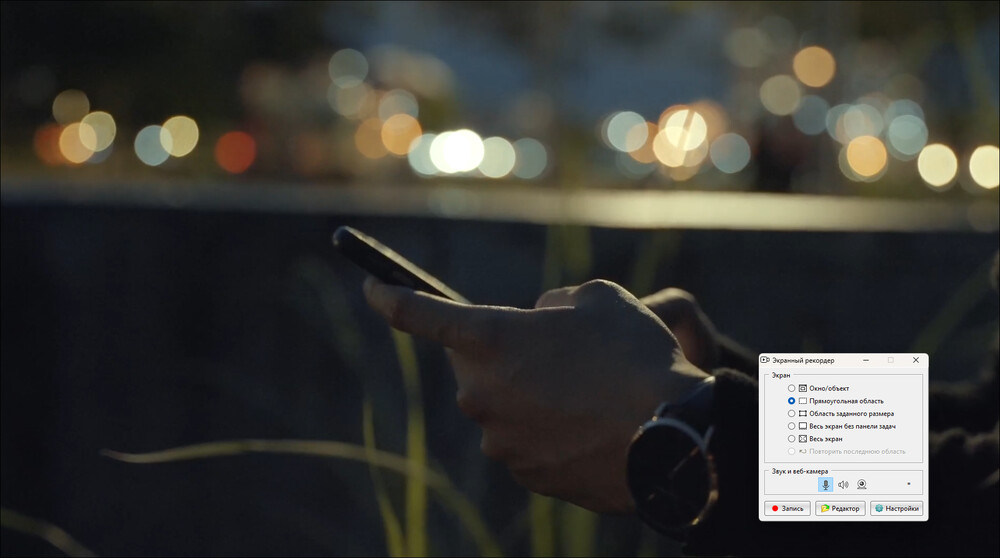
Русский язык: нет
Лицензия:
- • бесплатная — пробный период на 30 дней;
- • бессрочная лицензия — 19,95$.
ОС: Windows
Рейтинг пользователей: 4,7/5
Минималистичная программа для видеосъемки происходящего на мониторе. Сохраняет в WMV и MP4. Инструменты для монтажа не предусмотрены.
Возможности:
- захват окна с прокруткой;
- видеозапись с вебки;
- извлечение аудиодорожки;
- выделение курсора.
- Плюсы
- позволяет создавать скриншоты;
- может записывать область
вокруг курсора; - почти не нагружает систему.
- Минусы
- устаревший интерфейс;
- фреймрейт не может превышать 30 кадров в секунду;
- нельзя вручную самостоятельно настраивать кодеки.
Как использовать:
- Откройте FastStone и кликните по значку камеры «Экранный рекордер».
- Выполните предварительную настройку и нажмите «Запись».
- Завершите видеосъемку и сохраните материал.
Кому подойдет: всем пользователям.
iSpring Free Cam
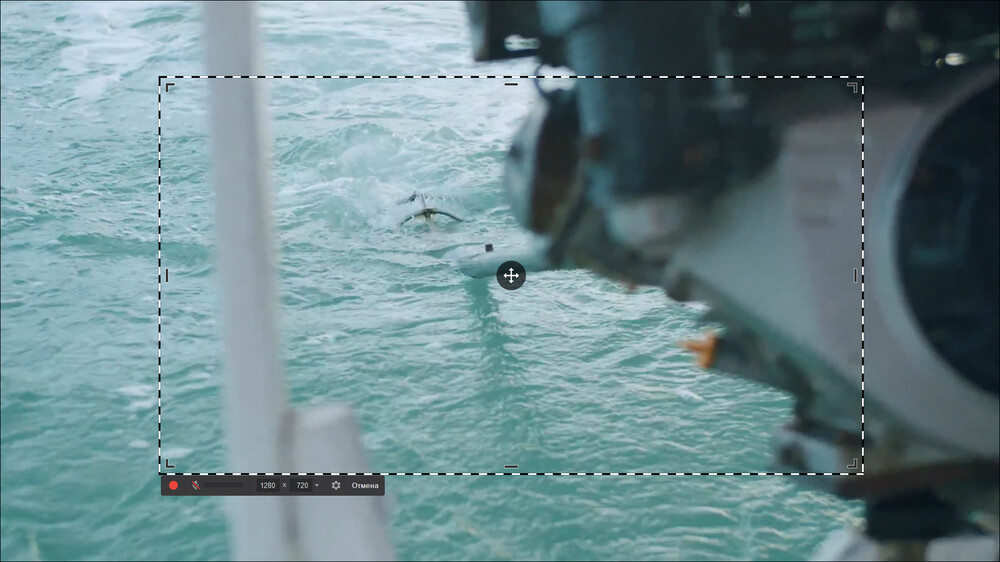
Русский язык: есть
Лицензия: бесплатная
ОС: Windows
Рейтинг пользователей: 4,1/5
Программа для захвата изображения с дисплея со встроенным видеоредактором. В нем можно обрезать материал, а затем экспортировать файл на ПК или загрузить на YouTube. Распространяется бесплатно,для скачивания придется указать e-mail.
Возможности:
- аудиозапись с микрофона;
- выделение курсора и кликов мышью;
- настройка громкости дорожки со звуком.
- Плюсы
- не вставляет рекламу и вотермарки;
- управление сочетаниями клавиш;
- автоматическое шумоподавление.
- Минусы
- экспортирует только в WMV;
- нельзя поменять битрейт, частоту кадров и другие параметры кодека;
- при съемке динамичных сцен видео может быть размытым.
Как использовать:
- Запустите приложение и выберите «Новая запись».
- При помощи рамки укажите область захвата.
- Начните съемку красной кнопкой. Для завершения выберите «Готово».
- Сохраните материал или перейдите к редактированию.
Кому подойдет: обычным пользователям.
Captura
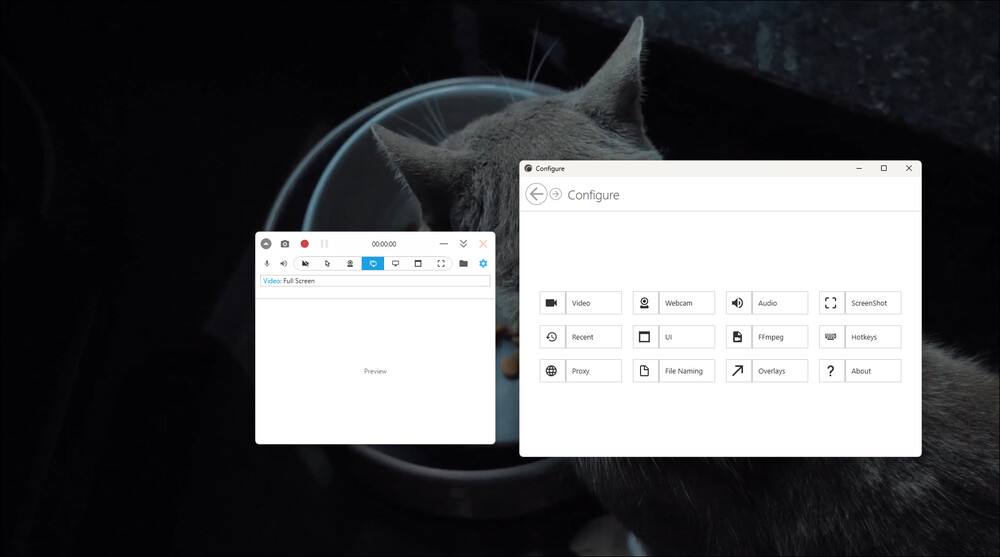
Русский язык: нет
Лицензия: бесплатная
ОС: Windows
Рейтинг пользователей: 3,75/5
Изначально развивалась как проект с открытым исходным кодом. Сейчас разработчик выпускает только критические обновления, которые исправляют крупные ошибки. Хорошо оптимизирована, а потому подходит для маломощных ПК.
Возможности:
- онлайн-трансляции на любые площадки;
- захват фрагмента вокруг курсора;
- поддержка работы с веб-камерой.
- Плюсы
- есть инструмент для скриншотов;
- можно накладывать собственные оверлеи и графику;
- записывает с любым фреймрейтом.
- Минусы
- запутанная настройка;
- неудобный интерфейс;
- может работать нестабильно.
Как использовать:
- Запустите Captura.
- Кликните красную круглую кнопку.
- Остановите видеозахват кнопкой с черным квадратом.
Кому подойдет: домашним пользователям.
Ezvid
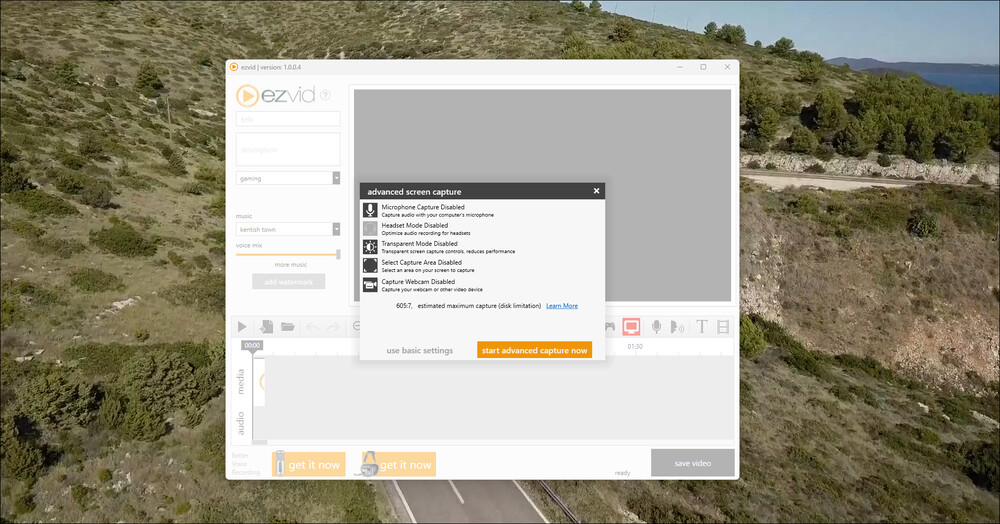
Русский язык: нет
Лицензия: бесплатная
ОС: Windows
Рейтинг пользователей: 3,7/5
Простой редактор с инструментом для видеозаписи дисплея. Совместим с веб-камерами, а также позволяет захватывать экран целиком или только определенную его область. В процессе редактирования можно нарезать материалы на клипы и работать с аудиодорожкой.
Возможности:
- наложение саундтреков;
- добавление собственных вотермарков;
- автоматическая озвучка текстов.
- Плюсы
- коллекция из десятков песен;
- можно добавить тексты и графику;
- есть управление хоткеями.
- Минусы
- экспорт только в WMV;
- нет настроек кодеков;
- иногда вылетает или не захватывает изображение.
Как использовать:
- Откройте Ezvid.
- Кликните по значку монитора справа, а затем — Start capture now.
- Нажмите Stop на панели в углу дисплея.
- Отредактируйте ролик, а когда закончите, нажмите Save video.
Кому подойдет: начинающим авторам игрового видеоконтента.
Онлайн-сервисы
Функционал для видеосъемки дисплея есть у некоторых онлайн-сервисов. Они работают в браузере и в большинстве своем не требуют установки какого-либо софта на компьютер. Необходимо только стабильное и достаточно быстрое соединение с интернетом.
Clipchamp
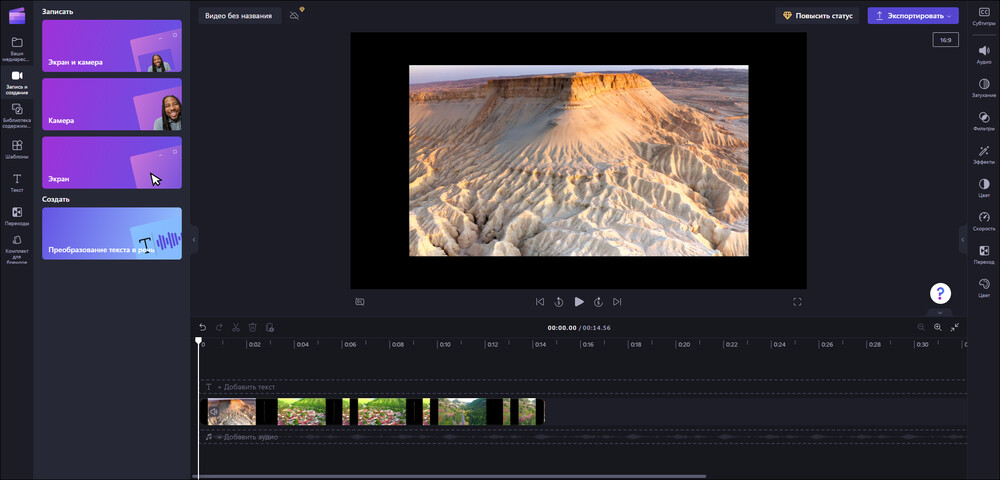
Русский язык: есть
Лицензия:
- • бесплатная — с ограниченным функционалом;
- • Premium — 11,99$ в месяц.
Рейтинг пользователей: 4.2/5
Онлайн-приложение от Microsoft. Пришло на смену Movie Maker — бесплатному видеоредактору, который на протяжении многих лет встраивался в Windows. Помимо обычных футажей и иллюстраций, сервис позволяет вставлять в проекты материалы, записанные с дисплея.
Возможности:
- преобразование текста в речь и озвучивание текстов для 70 языков;
- разрешение до 4К;
- монтирование на нескольких дорожках;
- создание слайд-шоу в видеоформате.
- Плюсы
- есть десктопная версия;
- шаблоны проектов под самые разные платформы;
- библиотека звуков, музыки, стикеров, переходов.
- Минусы
- из России не получится оформить подписку — понадобится VPN и иностранная платежная система;
- из форматов только GIF, WebM, MP4;
- мало настраиваемых параметров.
Как использовать:
- Перейдите на сайт сервиса и зарегистрируйтесь.
- В разделе «Главная» выберите «Создать новое видео».
- На панели слева кликните «Запись и создание».
- Выберите источники — экран, камера или оба устройства одновременно.
- Внизу слева появится небольшая панель. Нажмите красную кнопку, когда будете готовы начать съемку.
- Откройте доступ к записываемому источнику.
- В нужный момент прекратите захват.
- Выберите «Редактировать». Видеофайл автоматически скачается на компьютер и параллельно запустится в Clipchamp.
- Чтобы загрузить смонтированный ролик, кликните «Экспортировать».
Кому подойдет: офисным и домашним пользователям, видеоблогерам.
Screencastify
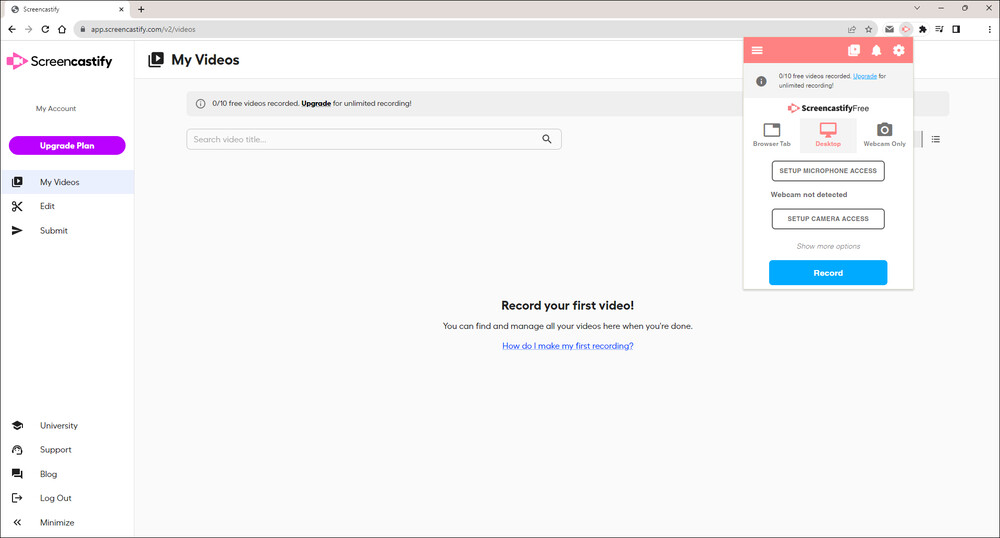
Русский язык: нет
Лицензия:
- • Free — бесплатно с ограничением функционала;
- • Starter — 7$ в месяц;
- • Pro — 10$ в месяц.
Рейтинг пользователей: 4,6/5
Онлайн-видеоредактор с возможностью совместной работы над проектами. Позволяет записывать футажи с дисплея. Далее можно кадрировать материалы, вырезать из них лишние фрагменты, вставлять надписи и скрывать определенные области, например с конфиденциальной информацией, размытием.
Возможности:
- съемка рабочего стола, вкладки браузера или изображения с веб-камеры;
- рисование на дисплее в процессе видеозахвата;
- экспорт видеоконтента в YouTube и Google Drive.
- Плюсы
- обозначает щелчки мышью разными эффектами;
- готовым роликом можно делиться сразу по ссылке;
- интуитивно понятный интерфейс.
- Минусы
- нужно специально устанавливать расширение для браузера;
- без действующей подписки позволяет создавать только 10 роликов не более 30 минут каждый;
- интерфейс не переведен на русский.
Как использовать:
- Создайте аккаунт на сайте Screencastify и войдите в личный кабинет.
- Сервис предложит установить плагин для браузера. Нажмите Get Chrome Extension, чтобы сделать это.
- Кликните по значку расширения, справа от адресной строки.
- Укажите источники данных и запустите процесс кнопкой Record.
- Остановите видеосъемку в нужный момент.
- Внизу справа раскройте список Export Video и укажите Download Video.
Кому подойдет: домашним и офисным пользователям.
RecordScreen
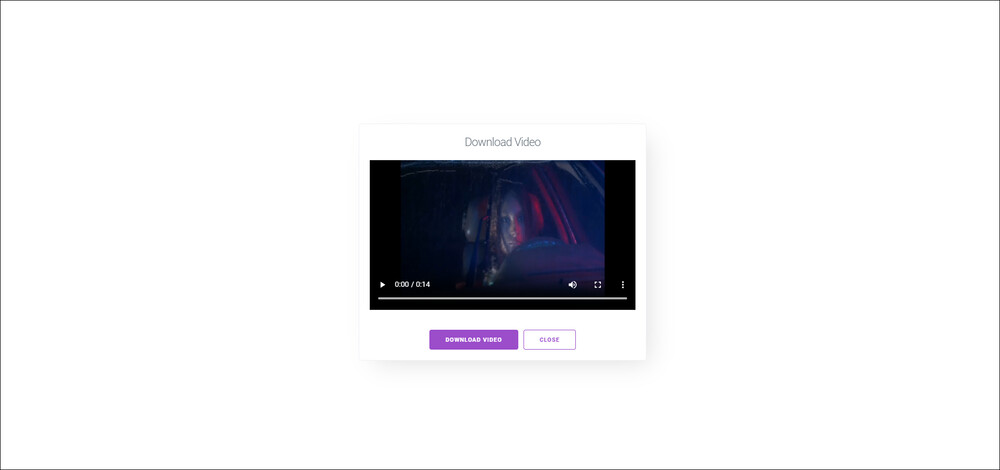
Русский язык: нет
Лицензия: бесплатная
Рейтинг пользователей: 3/5
Простой сервис для видеозахвата. В нем не предусмотрены функционал для монтажа и другие дополнительные инструменты обработки видео. Позволяет снимать браузер и десктопный софт.
Возможности:
- захват монитора и веб-камеры;
- аудиозапись системного звука.
- Плюсы
- не нужно создавать аккаунт;
- лаконичный интерфейс;
- видеофайлы сразу скачиваются на устройство и не хранятся на сервере, что повышает безопасность личных данных.
- Минусы
- нет русскоязычной версии;
- сохраняет только в WebM;
- не предусмотрено настроек.
Как использовать:
- Откройте сайт RecordScreen и нажмите Record.
- Выберите источники изображения — только дисплей или дисплей вместе с камерой. Далее кликните Start recording.
- Предоставьте доступ к нужному источнику.
- Чтобы прекратить видеосъемку, нажмите Stop recording.
- Выберите Download video.
Кому подойдет: обычным пользователям.
Сводная таблица лучших программ для записи экрана на компьютерах с Windows 10
Мы считаем, из всего софта в обзоре наиболее интересны следующие 10 решений. Среди них есть десктопное ПО и онлайн-сервисы.
| Название программы | Лицензия | Русскоязычный интерфейс | Захват выделенной области | Для кого подойдет |
|---|---|---|---|---|
| 🏆 Экранная Камера | условно-бесплатная | есть | есть | Домашним и офисным пользователям |
| Xbox Game Bar | бесплатная | есть | нет | Геймерам, игровым блогерам, авторам летсплеев и другого игрового контента |
| Ezvid | бесплатная | нет | есть | Начинающим авторам игрового видеоконтента |
| BB FlashBack Pro | условно-бесплатная | есть | есть | Авторам обучающего контента и инструкций для ПО |
| Clipchamp | условно-бесплатная | есть | есть | Офисным и домашним пользователям, видеоблогерам |
| Apowersoft Recorder | условно-бесплатная | есть | есть | Домашним и офисным пользователям, видеоблогерам, авторам обучающих роликов |
| Camtasia | условно-бесплатная | нет | есть | Студентам, преподавателям, авторам учебных видеоматериалов |
| AVS Video Editor | условно-бесплатная | есть | есть | Обычным и офисным пользователям |
| UVScreenCamera | условно-бесплатная | есть | есть | Домашним и офисным пользователям |
| SRecorder | бесплатная | нет | есть | Обычным пользователям |
Заключение
Мы рассмотрели популярный софт для видеозахвата. В этом сегменте есть как полностью бесплатное ПО с ограниченным функционалом, так и сложные продукты с большим набором инструментов.
Из всех программ наиболее сбалансированным решением выглядит Экранная Камера. Она подходит новичкам и опытным пользователям, не расходует много ресурсов и позволяет делать простой монтаж.
Популярные вопросы
Почему не работает запись экрана в Xbox Game Bar?
Функция работает только в играх и некоторых приложениях. Также она может быть отключенной. Откройте Параметры Windows и перейдите в раздел «Игры». Убедитесь, что переключатель находится в положении «Вкл.».
Как осуществить захват видео с экрана ПК со звуком на Windows 7?
Понадобится специальная программа, например, такая как Экранная Камера. Установите и запустите ее. Далее на стартовом экране выберите «Запись экрана».
Как сделать запись экрана на айфоне?
В iOS 14 и в более свежих версиях мобильной ОС функция предусмотрена по умолчанию. Ее можно активировать в настройках телефона. Затем нужно нажать кнопку съемки в Пункте управления — свайпнуть вверх или вниз в зависимости от модели устройства..
Эти статьи могут вам понравиться: