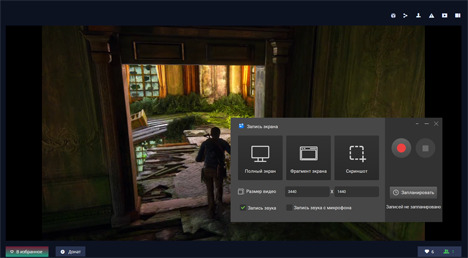Сделать запись стрима помогут специальные приложения для видеозахвата, браузерные расширения и даже боты в Телеграм. Мы расскажем, как записать онлайн трансляцию на телефон и компьютер с минимальными усилиями.
Как записать трансляцию на Windows
Под Windows выпущены десятки программ для захвата экрана. Ниже мы расскажем про два наиболее доступных решения. Они подходят даже для старых компьютеров и могут сохранять видеоконтент во многих популярных форматах.
Экранная Камера
- Скачайте и установите приложение.
- Откройте сайт с нужной трансляцией.
- Запустите Экранную Камеру и нажмите «Запись экрана».
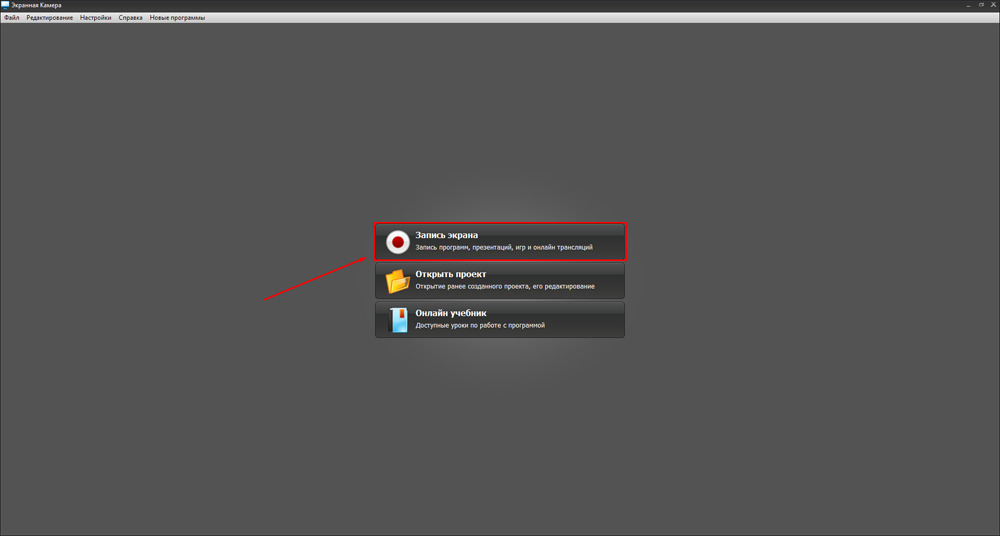
- Появится панель рекордера, где можно настраивать и начинать видеозахват. Доступно два режима съемки — полноэкранный и выделенный фрагмент дисплея. Они соответствуют режимам встроенных плееров, через которые воспроизводятся стримы (на сайтах YouTube, Twitch, VK Play, GoodGame и на других ресурсах). Выберите подходящий вариант. Убедитесь, что опция «Запись звука» включена, затем начните захват красной кнопкой справа.
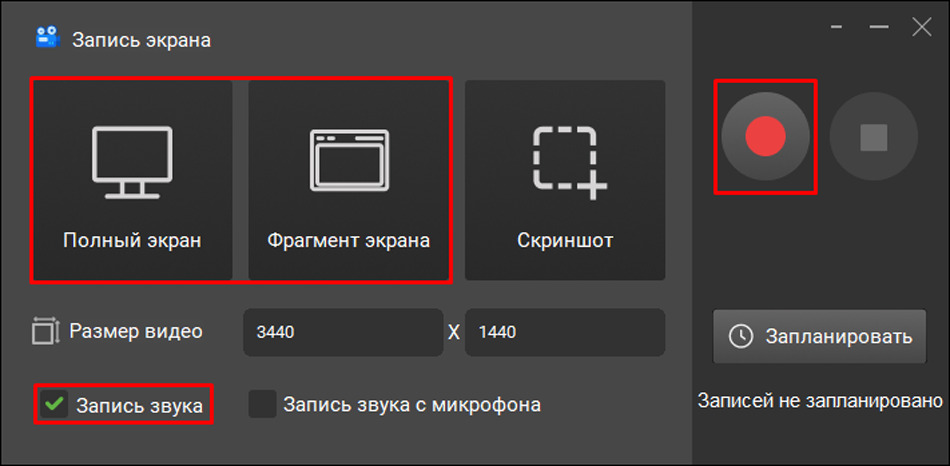
- Процессом видеозахвата можно управлять при помощи небольшой плавающей панели. В нужный момент завершите съемку.
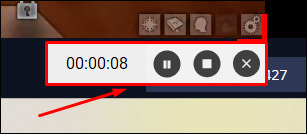
- Записанный материал откроется в проигрывателе. Сохраните видео или сразу переходите к его редактированию.
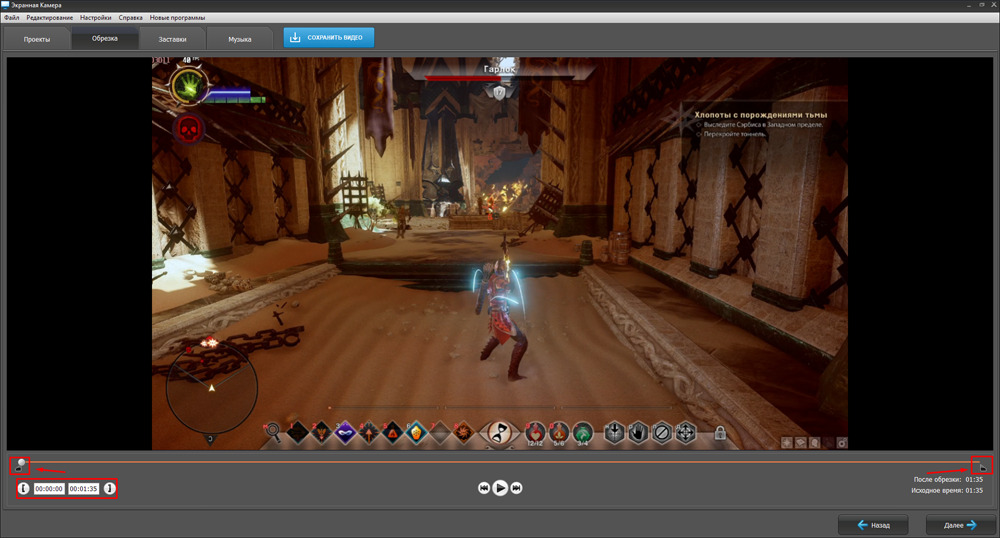
- Интерфейс редактора разбит на несколько вкладок с различными этапами монтажа. Для начала обрежьте видеозапись по длине — переместите черные маркеры под полосой воспроизведения/укажите соответствующие таймкоды.
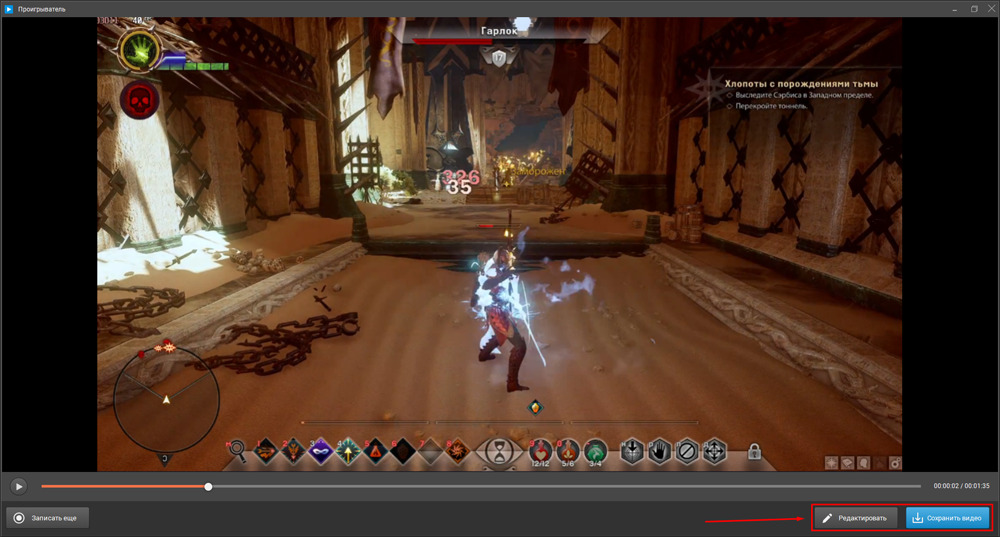
- Перейдите на следующую вкладку. Добавьте титульную и финальную заставку. Воспользуйтесь встроенными шаблонами и отредактируйте их по своему.
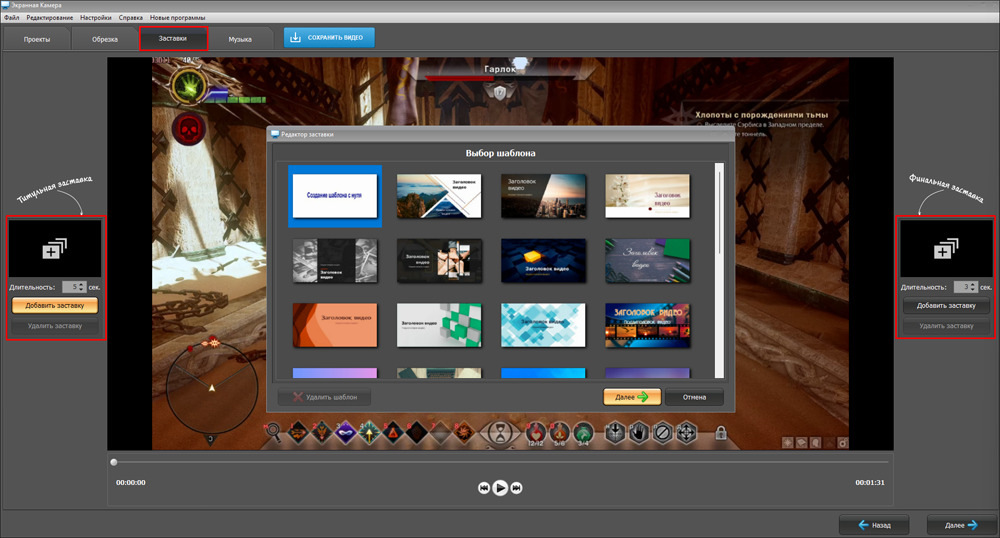
- Во вкладке «Музыка» наложите саундтрек. Вам доступно несколько встроенных композиций. Также можно добавлять собственные аудиофайлы и записывать комментарии с микрофона. Отрегулируйте громкость.
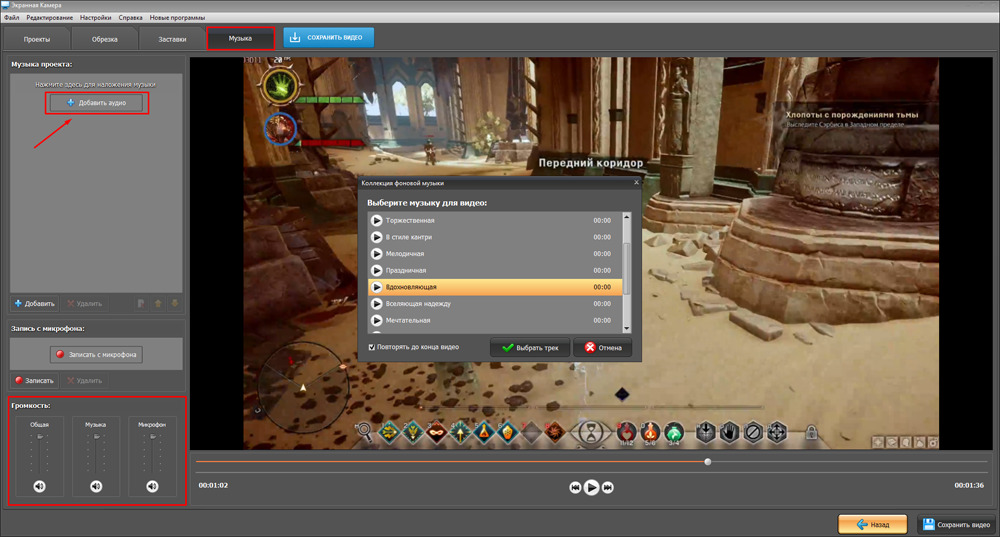
- Сохраните готовый ролик. В программе есть предустановленные шаблоны с настройками кодеков под определенные платформы — ПК, видеохостинги, соцсети и другие. Вы можете выбрать формат и другие параметры экспорта.
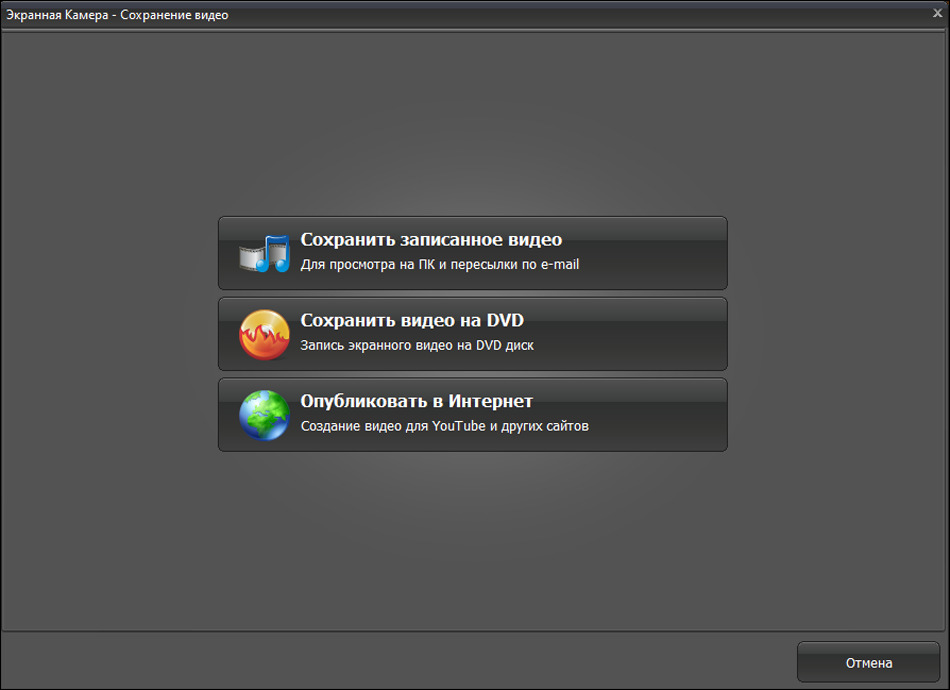
VLC
- Запустите медиаплеер VLC.
- В меню «Медиа» выберите «Конвертировать/сохранить».
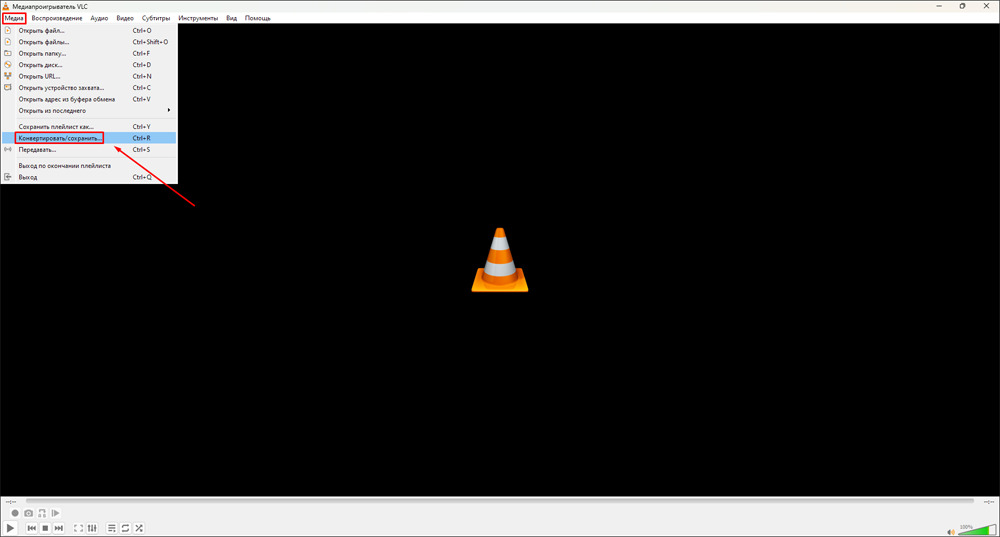
- Перейдите по пути «Устройство захвата» — «Режим захвата» — «Экран».
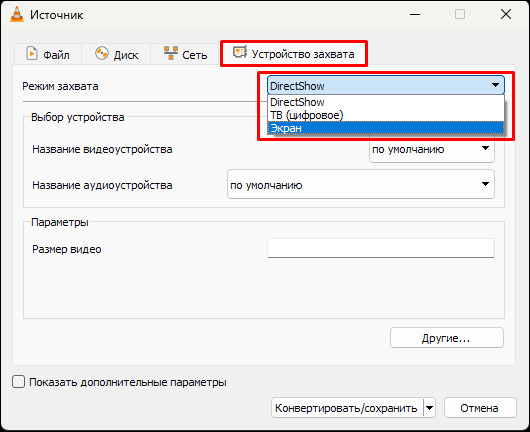
- По умолчанию параметр «Желаемая частота кадров для захвата» установлен на единицу. Материалы с таким фреймрейтом занимают меньше места на ПК. Однако они скорее походят на слайд-шоу, а не на видео. Минимально допустимым значением считается 30. Кликните «Конвертировать/сохранить».
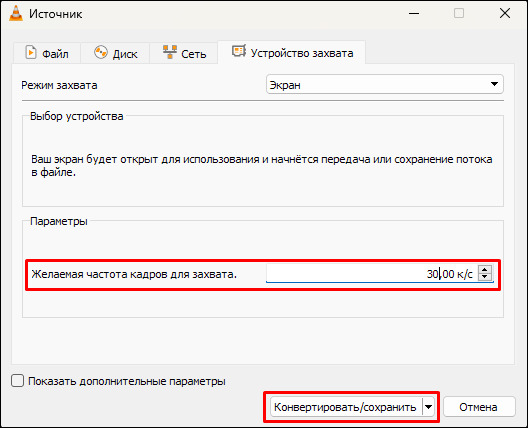
- Укажите подходящий формат (параметр «Профиль»), а также название и расположение будущего файла. После этого кликните «Начать», чтобы запустить захват потокового видео с экрана.
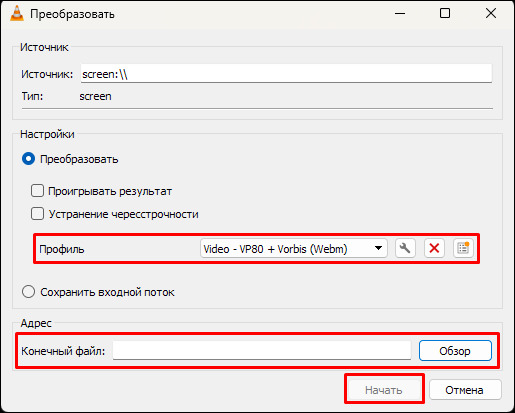
- Откройте страницу с онлайн-трансляцией. VLC записывает все происходящее на мониторе компьютера. Поэтому плеер стримингового сервиса лучше развернуть на весь экран. Помните, что будет захватываться только поток с видео, без звуковой дорожки.
- Чтобы прекратить съемку, вернитесь в VLC и нажмите кнопку «Стоп» под полосой воспроизведения.
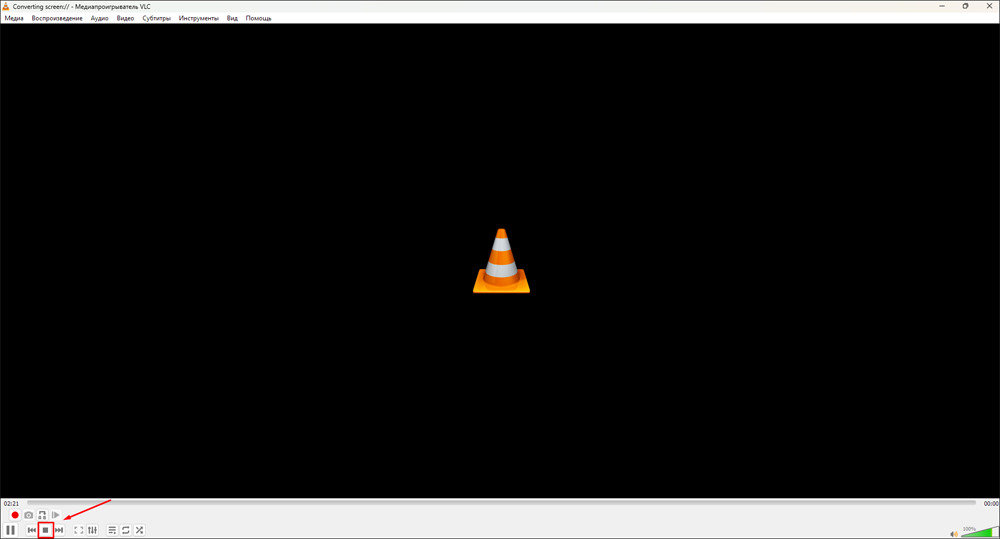
Как записать онлайн-трансляцию на Mac
В актуальных версиях macOS есть встроенные инструменты для видеозахвата. Ими можно воспользоваться, если вы не хотите устанавливать сторонний софт.
Снимок экрана
- Откройте браузер и перейдите на интернет-страницу с трансляцией. Укажите подходящий уровень качества. При необходимости переключите стрим в полноэкранную версию.
- Нажмите на клавиатуре Shift + Command + 5.
- Появится небольшая панель. Две кнопки посередине запускают запись соответственно всего экрана и выделенного фрагмента. Имейте в виду, что в обоих случаях съемка ведется без системного звука.
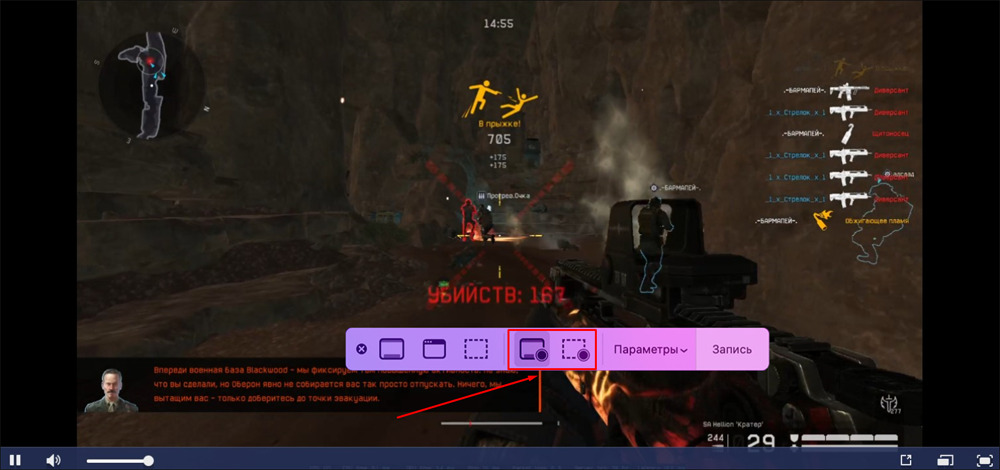
- Остановите видеозахват кнопкой в строке меню. Затем сохраните файл.

QuickTime
- Откройте сайт со стримом.
- Запустите QuickTime. В меню «Файл» выберите «Новая запись экрана».

- Начните видеосъемку кнопкой на появившейся панели.
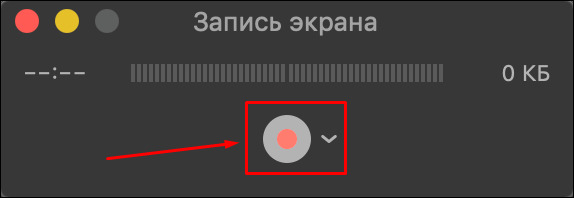
- Прекратите запись с помощью кнопки в строке меню (она выглядит так же, как и в программе Снимок экрана). После этого сохраните видеофайл.

Заключение
Теперь вы знаете, как записать трансляцию на компьютере и телефоне. На ноутбуках и ПК с Windows удобнее всего использовать Экранную Камеру. В ней же можно сделать простой монтаж. В macOS есть встроенное приложение Снимок Экрана. Функционал для съемки онлайн видео предусмотрен в Андроид и iOS. Также существует специальное расширение для Chrome — Регистратор экрана.