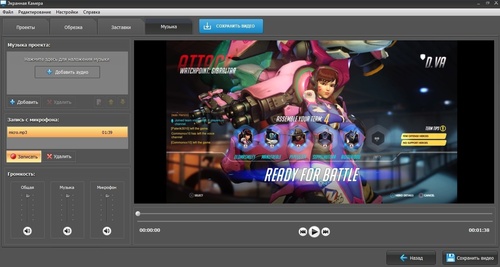Озвучка видео позволит вам наложить на снятый ролик любую аудиодорожку. Но этот процесс не так прост – нужно правильно выбрать софт, оборудование, поработать с голосом. В статье мы расскажем, на что обратить внимание при подготовке, какие программы использовать для ПК и телефонов. Также вы сможете пошагово научиться работать с самым удобным софтом.
Как подготовиться к озвучке видео
Тщательная предварительная подготовка – часть успеха видеоролика. Она позволяет убрать шумы и сделать видео более комфортным для прослушивания. Уровень качества контента постоянно растет, потому аудитория быстро подмечает даже мелкие огрехи. Перед началом озвучки нужно обратить внимание на помещение, оборудование, текст, голос и сам материал.
Помещение
Под профессиональную звукозапись специально проектируют помещения. К примеру, ориентируются в пропорциях размеров на «золотое сечение» и создают систему низкочастотных поглотителей. Все это дорого и доступно только экспертам. В домашних условиях есть несколько простых рекомендаций:
- Устраните звуковые колебания. Для этого необязательно делать полную звукоизоляцию комнаты. Звук хорошо отражается от твердых поверхностей, создает колебания, искажения. Потому постарайтесь свести количество таких мест к минимуму. На пол лучше положить ковер с длинным ворсом, окно завесить плотными шторами. На стены тоже можно повесить что-то из текстиля. Подойдет даже одежда на вешалке.
- Исключите источники посторонних шумов. Нужно плотно закрыть окна, выключить все бытовые приборы, издающие громкие звуки во время работы. Тем, кто живет рядом с оживленной трассой, а возможностей звукопоглощения оконной системы не хватает, лучше писать аудио ночью.
- Создайте в комнате замкнутую среду. Звукозапись удачнее проходит, если в комнату закрыта дверь.
Оборудование
Для создания хорошего звучания не обойтись без внешнего микрофона. Рекомендуем учитывать несколько характеристик:
- Чувствительность. Чем она ниже, тем более тихий звук сможет качественно уловить прибор. Хорошим вариантом станет микрофон на -40 дБ.
- Частотный диапазон. Если вы планируете писать только речь, ориентируйтесь на модели с характеристиками от 80 до 10 000 Гц.
- Диаграмма направленности. Показывает, с какого радиуса устройство сможет улавливать шумы. У недорогих моделей обычно всенаправленная диаграмма – они ловят звуки со всех сторон. Кардиоидные варианты повысят качество аудиодорожки. Они лучше отсекают шумы сзади и с боков.
- Тип подключения. Здесь все просто – посмотрите, какой разъем есть на вашем ПК или телефоне.
Есть несколько хороших и моделей:
- Mackie EM-91C. Устройство с кардиоидной диаграммой, хорошей детализацией звучания. В комплекте антивибрационное крепление «паук».
- ВМ-800 212213. Недорогая модель для новичков. Принимает частоты от 20 до 20 000 Гц, чувствительность -34 дБ. В комплекте уже есть поп-фильтр.
- Behringer A042158. Компактный, хорошо подавляет шумы. Работает по кардиоидному принципу.
Рекомендуем купить поп-фильтр для устройства, если его нет в комплекте. Он глушит звук дыхания, защищает микрофон от попадания слюны, пыли.
Системные требования для записи зависят от используемого вами софта. К примеру, Экранная Камера специально оптимизирована для работы со слабыми ПК. Для работы потребуется:
- ОС: Windows 10/8/8.1/7 и XP
- Процессор: 1 ГГц AMD или Intel
- Память: от 256 МБ
- Видеокарта: с поддержкой Microsoft DirectX 9 или более новой версии
- Свободное место: 116 МБ
Текст
Чтобы зритель ролика не начал скучать при просмотре, нужно поработать с текстом. Помните, что взрослый человек обычно читает от 120 до 180 слов в минуту. Это нужно учитывать, если требуется уложиться в четкий тайминг. Среди других рекомендаций:
- Заранее вычитайте и отредактируйте текст. Не должно быть длинных, перегруженных приложений. Приоритет – легкость чтения.
- Проверьте все специфические слова. Для иностранных запишите транскрипцию. Если сомневаетесь в звучании, сразу поставьте ударение.
- Паузы. Их лучше указать сразу в тексте каким-то понятным для вас знаком. Например, скобками или многоточием.
- Знаки препинания. Очень важно расставить их правильно. Это поможет не запинаться при чтении, сделать озвучку выразительнее.
Не бойтесь делать пометки, править сценарий. Иногда идеи по изменению интонации и темпа приходят после прослушивания черновой версии. Еще один полезный совет – печатайте тексты крупным шрифтом, чтобы не напрягаться во время озвучки. Это снимает мышечную зажатость, влияющую на тембр голоса.
Тренировка голоса
Голос должен быть уверенным, а произношение чётким и понятным. Многим людям сложно говорить вслух. Преподаватели по технике речи советуют предварительно ощутить свой реальный тембр. Для этого нужно лечь на пол, расслабиться и постараться говорить «от диафрагмы». Представьте, что голос рождается в вашем животе и поднимается вверх. Так тембр будет заметно более глубоким и насыщенным. Постарайтесь повторить его в обычном положении. Если не получается, прислушайтесь к себе и постарайтесь понять почему.
Среди рекомендаций при записи:
- Всегда держите под рукой стакан с чистой водой. Горло нужно смачивать
– это убирает осиплость. - Cделайте упражнения для челюсти и языка: несколько раз откройте рот, мягко помассируйте пальцами челюстной сустав. Помогут и скороговорки.
- Расслабьтесь. Мышечная зажатость блокирует нормальный тембр голоса. Сделайте несколько глубоких вдохов, снимите напряжение.
- Выберите правильно время для записи. Лучше заниматься озвучкой в первой половине дня до обеда. Если сессия выпадает на вечер, постарайтесь отказаться от жирной, тяжелой пищи.
Аудиоматериал
Иногда на ролик нужно наложить готовую дорожку. Откуда ее взять? Все зависит от нужного типа файла. Получить музыку можно из следующих источников:
- Встроенный каталог программы-редактора. Обширный список треков есть в библиотеке ВидеоМОНТАЖа.
- Ваша собственная коллекция. Но если планируете заливать видео на открытые площадки вроде YouTube, помните про строгие ограничения, связанные с авторскими правами.
- Фонотека YouTube. Есть много треков, при использовании которых не будет проблем с авторскими правами.
- Аудиостоки. Можно взять легальные файлы с таких площадок как
SoundCloud или Free Music Archive.
Софт для озвучки
Озвучка для видео будет невозможной без правильного софта. Рассмотрим несколько популярных видов ПО.
Экранная Камера
Экранная Камера – это удобный софт для записи видео. Он предлагает и мощные возможности встроенного редактора. Процесс наложения пользовательской аудиодорожки выглядит так:
1. Скачайте дистрибутив и установите программу на ПК.
2. Настройте параметры. Запустите софт и выберите режим захвата изображения.
У вас есть несколько вариантов:
- «Запись звука» позволит писать все, что происходит на экране, например,
в какой-нибудь игре. - «Запись звука с микрофона» позволит давать комментарии в процессе.
- Если снять обе галочки, вы сможете наложить свою дорожку далее.
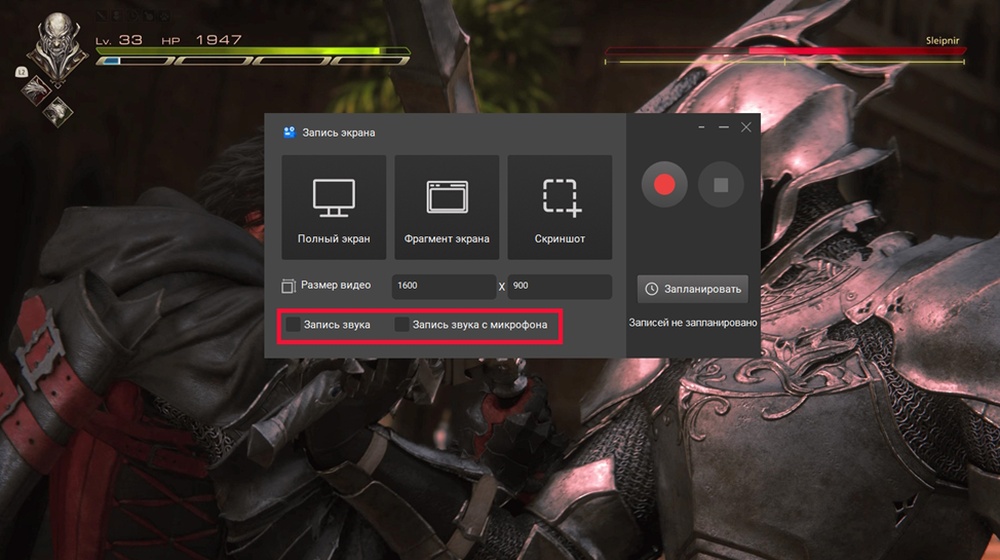
3. Для потокового озвучивания нажмите «Записать». Здесь достаточно будет просто говорить в микрофон подготовленный текст или давать комментарии.
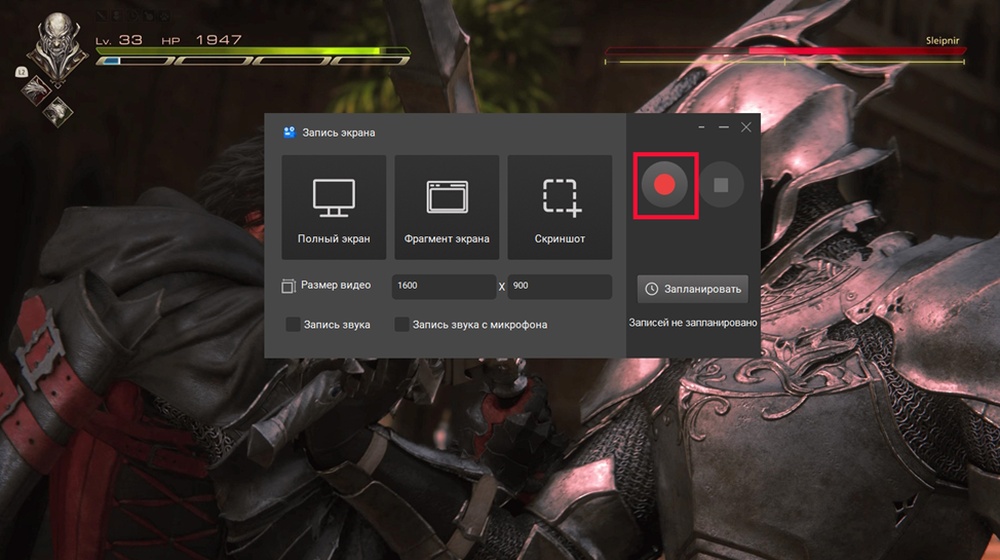
4. Добавьте озвучку при завершении записи. Можно также наложить свою аудиодорожку после того, как записанный ролик сохранен. Для этого нажимаем «Редактировать» и выбираем вкладку «Музыка» → «Добавить аудио». Вставляем ту дорожку, которая вам нужна.
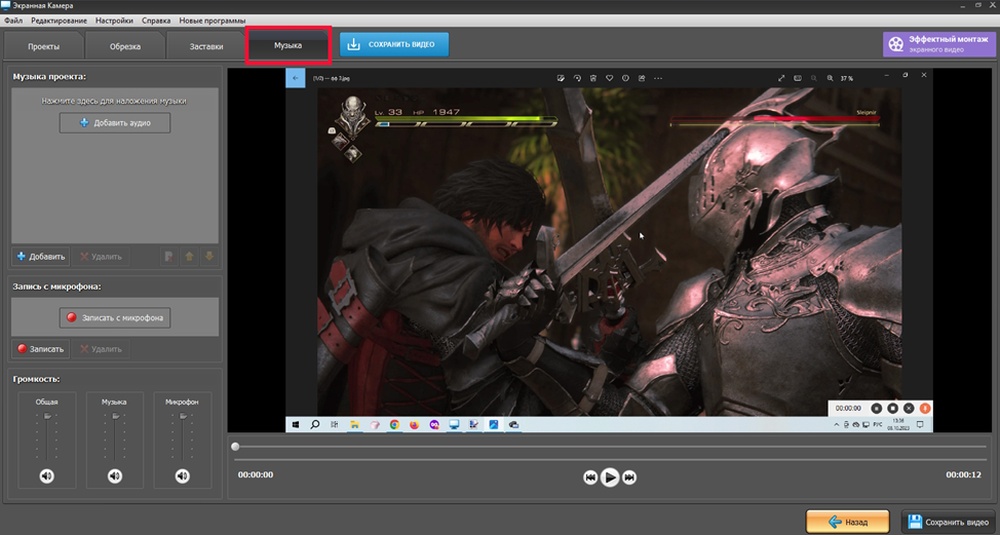
5. Сохраните файл через вкладку «Создание видео». Программа предложит выбрать один из вариантов экспорта или сразу залить результат на Ютуб.
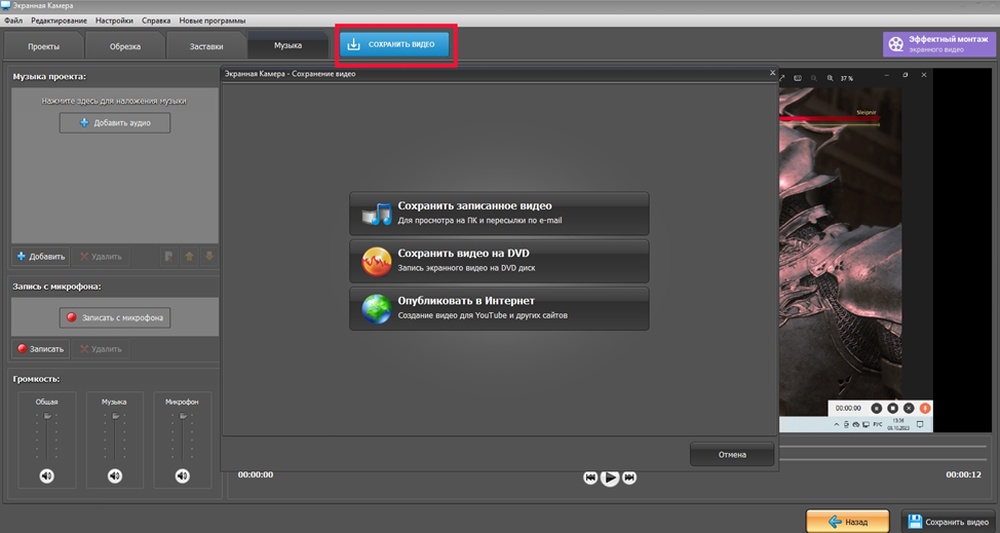
Альтернативы:
VEED.IO — онлайн-видеоредактор, позволяющий записывать видео с рабочего стола, накладывать субтитры и аудиофайлы.
- Платформа: работает из браузера.
- Лицензия: условно-бесплатная.
- Регистрация: не требуется.
- Русский язык: нет.
Инструкция:
- Нажмите на «Edit Video» и импортируйте ролик. Или сделайте скринкаст.
- В списке возможностей справа выберите «Audio». Здесь будет предложено добавить музыку из коллекции сервиса или записать свою дорожку сверху.
- Когда все будет готово, кликните на черную кнопку «Done» в правом верхнем углу. Откроется меню, в котором останется нажать «Export Video». Ролик скачается на ваш ПК. Помните, что бесплатная версия автоматически накладывает водяной знак, а лимит на размер загружаемого файла 1 Гб.
ВидеоМОНТАЖ — многофункциональный видеоредактор с обширными возможностями для обработки роликов.
- Платформа: Windows.
- Лицензия: условно-бесплатная.
- Регистрация: не требуется.
- Русский язык: есть.
Инструкция:
- Добавьте видеофайл через «Новый проект» → «Проект с нуля».
- Кликните по проекту два раза. Перейдите в раздел «Общее», уменьшите громкость до нуля. Далее кликните «Применить».
- Добавьте свой аудиофайл и нажмите «Сохранить видео».
Как озвучить видео другим голосом
Иногда может потребоваться хорошо переозвучить ролик другим голосом. Для этого подойдет нейросеть. Она предлагает генерацию виртуального диктора, который зачитывает подготовленный для него текст.
Процесс работы выглядит так:
- Для использования сервиса потребуется регистрация с указанием почты. Нажимаем на «Create Video». Здесь можно автоматически сгенерировать ролик или выбрать из вашей библиотеки, нажав на «Add».
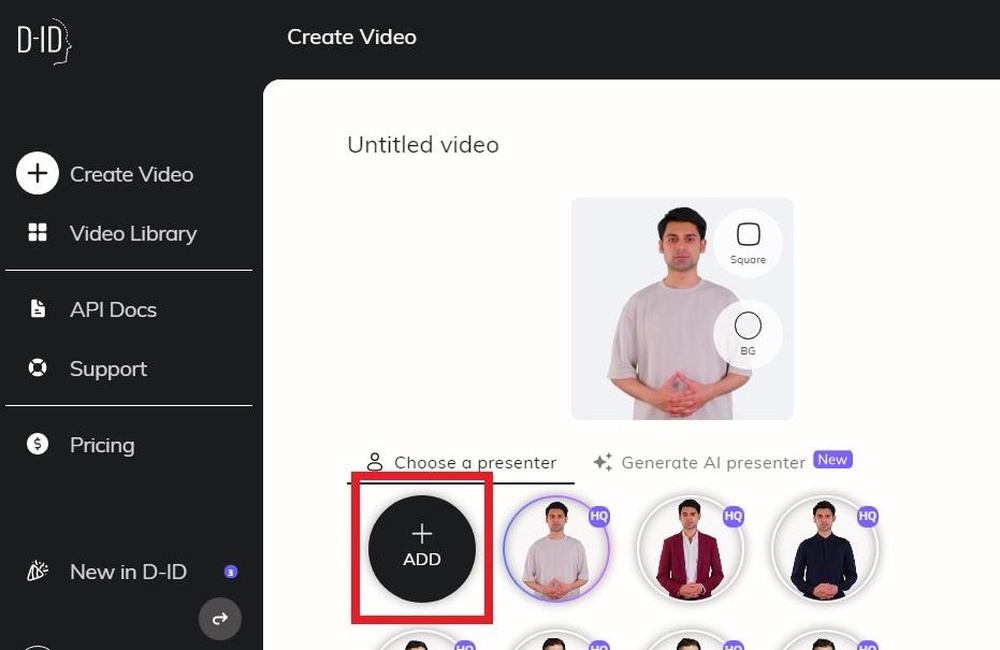
- Справа есть две опции. Если вы хотите, чтобы виртуальный диктор красиво озвучил текст, просто введите его в окне «Script». На этой же странице можно выбрать разных , язык и интонацию произношения.
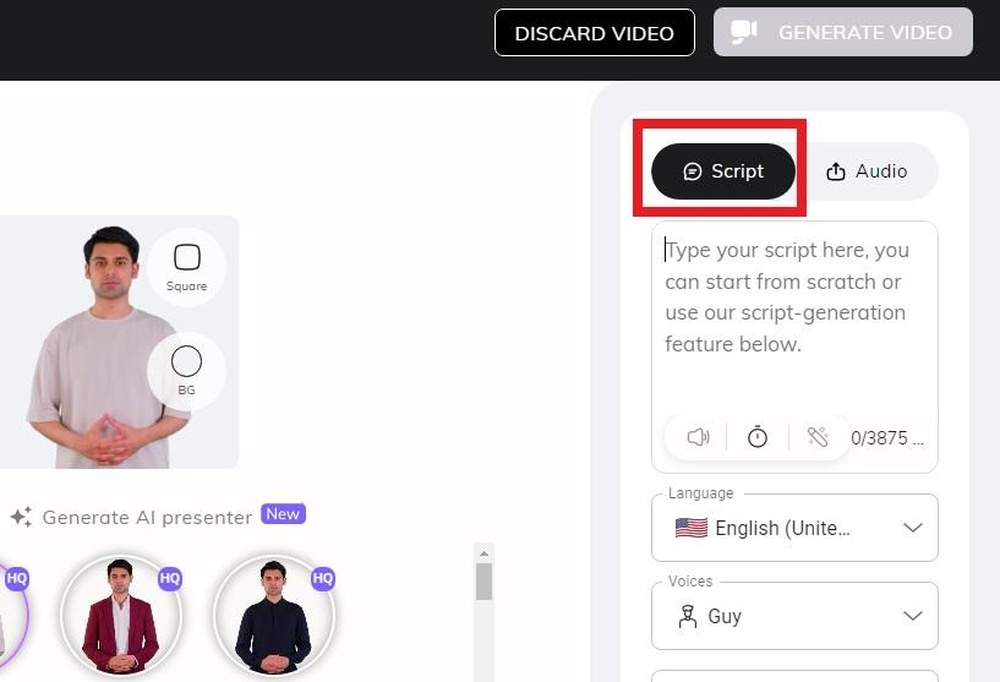
- Вкладка «Audio» даст возможность загрузить ваш файл.
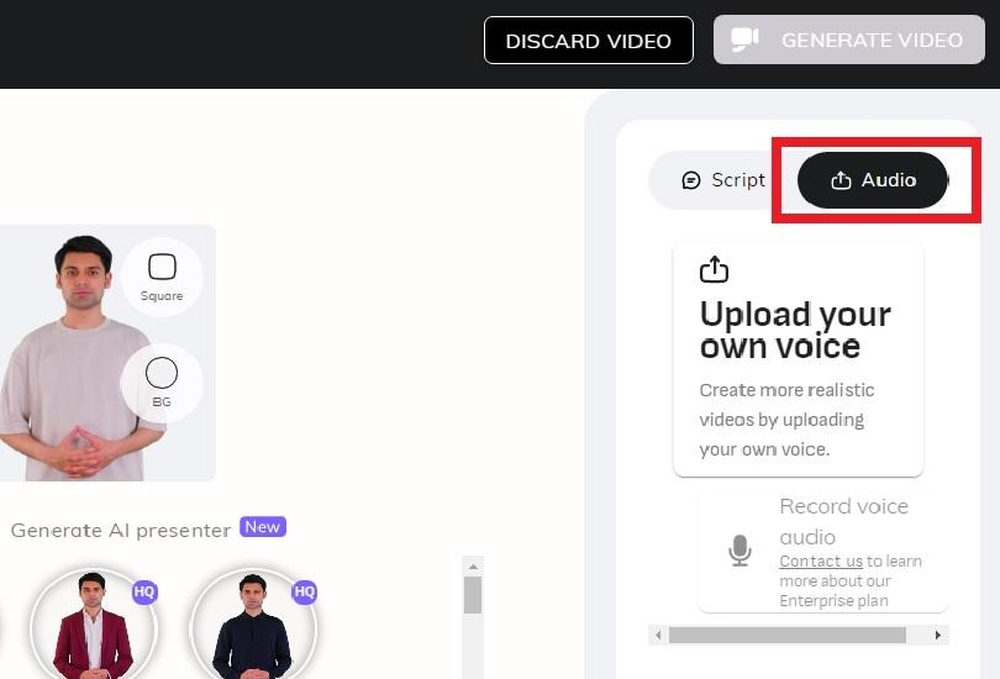
- После окончания обработки сохраните файл. Он скачается на ПК.
Альтернативы:
APIHOST.RU. Русскоязычный бот, позволяющий переводить текст в голос диктора, изменять интонации и использовать другие настройки. Подойдет для создания дорожек с последующим наложением в редакторе.
- Платформа: работает из браузера.
- Лицензия: условно-бесплатная.
- Регистрация: не требуется.
- Русский язык: есть.
Инструкция:
- Выберите «Все программы» → «Озвучка текста».
- В открывшемся окне наберите нужный текст.
- Сверху над текстовым полем установите язык, интонацию и другие настройки.
- Кликните «Озвучить» и после завершения «Скачать».
VoiceBot. Простой бот для генерации аудио из введенного текста голосом робота.
- Платформа: работает из браузера.
- Лицензия: условно-бесплатная.
- Регистрация: не требуется.
- Русский язык: есть.
Инструкция:
- Войдите на сайт, добавьте текст в соответствующее поле на главной странице.
- Выберите формат аудио, кликните на «Озвучить».
- Скачайте результат.
Как озвучить видео на телефоне
Существуют удобные программы для записи звука и его наложения на видеофайл и для телефона. Рассмотрим популярные варианты на iOS и Android.
На iOS
Пользователи смартфонов от Apple часто устанавливают видеоредактор iMovie. Чтобы начать работу, нужно будет скачать и установить приложение на iPhone.
В приложении откройте нужный вам проект фильма.
- Нажмите на значок «+» и выберите ролик, который будете озвучивать. Откроется сам файл и временная шкала. Если вы хотите добавить аудио на какой-то конкретный участок, укажите, куда именно.
- Кликните на «+» и выберите опцию «Наложение голоса», чтобы озвучить ролик. Вкладка «Аудио» добавит файл из библиотеки.
- Кликните «Запись», чтобы начать фиксировать звук. Когда закончите, остановите запись и сохраните ролик. Вы сможете также запустить предпросмотр и оценить результат.
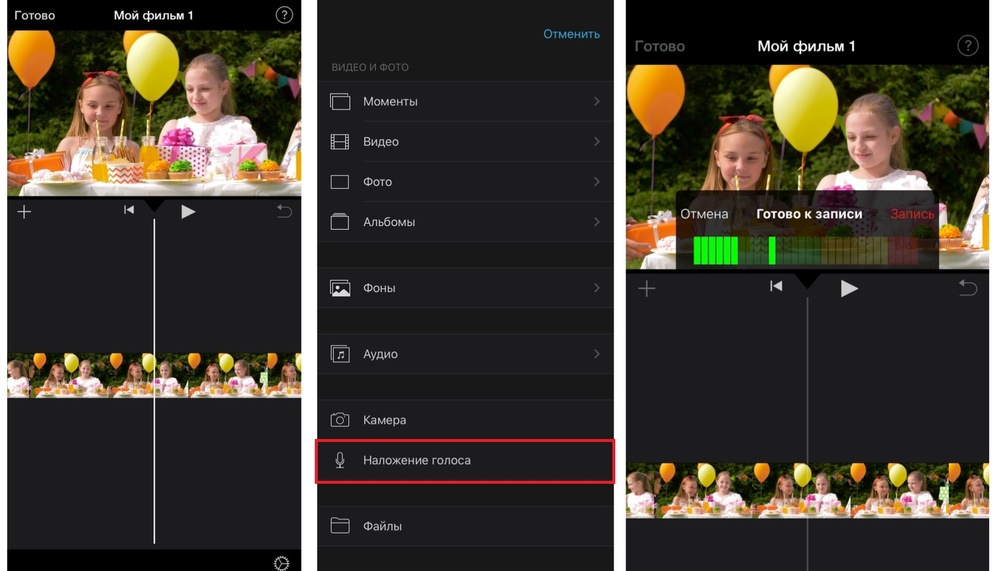
Альтернативы:
VN Video Editor — простой редактор для мобильных и десктопных устройств.
- Платформа: iOS, Android, Windows, macOS.
- Лицензия: условно-бесплатная.
- Регистрация: не требуется.
- Русский язык: нет.
Инструкция:
- Скачайте приложение и откройте его.
- Добавьте видеоролик.
- Укажите источник получения звукового файла. Опция «Микрофон» запишет и наложит ваш голос, а «Динамики» будут использовать сторонние файлы.
- Кликните «Начать запись» указав, откуда нужно начать озвучивание.
- Если результат вас устроит, сохраните файл.
Videoleap — многофункциональное приложение для обработки видеофайлов, добавления эффектов и внешних звуковых дорожек. Работает без микрофона — можно наговаривать текст прямо в телефон.
- Платформа: iOS, Android.
- Лицензия: условно-бесплатная.
- Регистрация: не требуется.
- Русский язык: есть.
Инструкция:
- Скачайте приложение.
- Создайте новый проект.
- Добавьте видеоролик.
- Кликните на «Аудио» в нижней части экрана.
- Загрузите дорожку или запишите голос.
- Предпрослушайте и сохраните результат.
На Android
Если у вас телефон на Android, рекомендуем попробовать приложение YouCut. Это полноценный видеоредактор, открывающий много возможностей.
Как озвучить видео с YouCut? Есть несколько простых шагов:
- Открываем приложение, жмем на значок «+» в нижней части экрана. В открывшейся галерее выбираем нужный ролик с вашего телефона.
- На панели инструментов будут две нужные нам опции. «Запись» позволит наложить на ролик ваш голос. «Музыка» — для загрузки аудио с устройства.
- Обратите внимание, что в приложении есть своя музыкальная база. Но при желании загрузка вашей записи выполняется в пару кликов.
- После того, как трек наложится на видеоролик, просто сохраните результат. Он автоматически окажется в галерее.
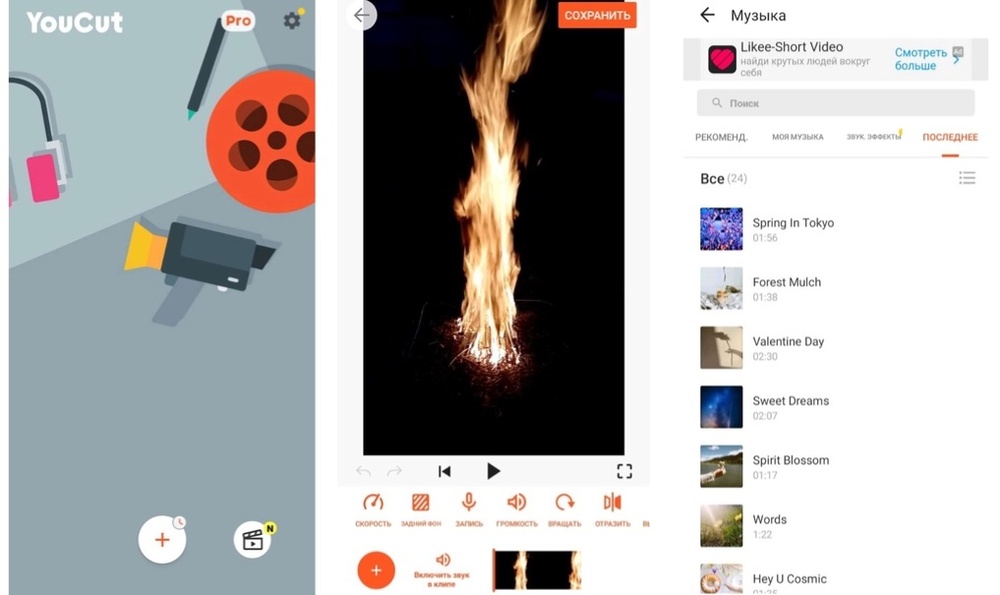
Альтернативы:
Dubsmash — бесплатное приложение для накладывания звуковых дорожек
всего в несколько кликов.
- Платформа: iOS, Android.
- Лицензия: бесплатно.
- Регистрация: не требуется.
- Русский язык: нет.
Инструкция:
- Откройте приложение.
- Нажмите на значок камеры снизу.
- Кликните «Upload Video».
- После загрузки кликните на «Add Sound».
- Скачайте результат.
MadLipz — утилита для добавления дубляжа, субтитров с функциями соцсети.
- Платформа: iOS, Android.
- Лицензия: условно-бесплатная.
- Регистрация: не требуется.
- Русский язык: нет.
Инструкция:
- Откройте приложение, нажмите «+» для добавления видео.
- Выберите значок микрофона в нижней части экрана, а затем нужную дорожку.
- Сохраните результат.