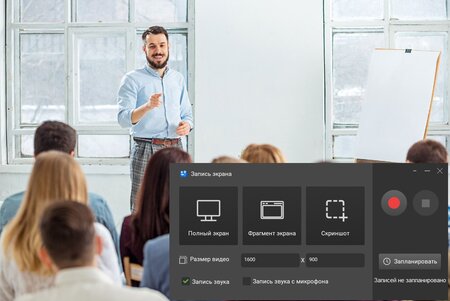Зачем записывать лекции с помощью устройств
Многие преподаватели разных направлений ― от гуманитарных до точных наук ― записывают занятия на видео. Это полезно сразу по нескольким причинам:
- Расширяет список учеников. Можно рассылать видеоролики студентам, продавать их через сайт или в других социальных сетях.
- Улучшение материала. Просмотр ранее созданных видеолекций дает понять, есть ли у вас какие-то проблемы с донесением или структурированием информации, требуется ли что-то поменять, дополнить.
- Работа со студентами на дистанционном обучении. Тем, кто находится на дистанте, можно рассылать ролики как дополнительное учебное пособие. Это поможет подготовиться к экзаменам или наверстать отстающим.
И это только часть примеров применения. В статье мы расскажем про сам процесс записи и о том, что для него потребуется.
Какое дополнительное оборудование пригодится для записи
На качество видеоролика напрямую влияет то, какую технику и софт вы предпочитаете. Потому сначала нужно закупить нужное оборудование. Это можно сделать даже с ограниченным бюджетом.
Микрофон
Он позволяет четко и без искажений записывать голос лектора, чтобы слушатели могли достаточно хорошо воспринимать материал. Стоит обратить внимание на тип микрофона ― конденсаторный или динамический, направленность, чувствительность и частотный диапазон.
Можно купить такие модели, как:
- Behringer XM8500 ― достаточно бюджетный динамический кардиоидный микрофон с широким частотным диапазоном.
- Audio-Technica AT2020 ― конденсаторное устройство с низким уровнем шума.
- Shure SM58 ― динамическое устройство с круговой направленностью, будет хорошо улавливать звук даже если в помещении нет специальной изоляции.

Штатив
Обеспечивает устойчивость и правильное расположение камеры или рекордера. Штатив устраняет дрожание, помогает получить стабильное изображение. Следует учитывать грузоподъемность, максимальную высоту, тип головки ― 2D или 3D и компактность в сложенном состоянии для удобства транспортировки.
Среди недорогих моделей:
- Manfrotto Compact Action ― легкий штатив с 3D-головкой. Подойдет тем, кто много переезжает и не хочет везти с собой громоздкое оборудование.
- Rekam RT-L3 ― модель из алюминиевого сплава с 2D-головкой, приводится в готовое состояние не более чем за минуту.
- Benro T560 ― устойчивый штатив с гибкой регулировкой высоты.

Наушники
Они позволяют отслеживать уровень громкости, наличие посторонних шумов и искажений, чтобы внести коррективы. Важно учитывать тип ― открытые или закрытые, чувствительность, сопротивление, частотный диапазон и удобство ношения при длительном использовании.
Можно будет подобрать такие варианты:
- Sony MDR-7506 ― профессиональные закрытые наушники с широким частотным диапазоном и комфортными амбушюрами.
- Audio-Technica ATH-M20x ― мониторная модель с качественным звуком и также надежной конструкцией.
- Sennheiser HD 206 ― легкие, с динамическим звучанием и звукоизоляцией

Все это оборудование пригодится вам и в других случаях. К примеру, когда вы ищете, как записать разговор в Whatsapp.
Как записать лекции с компьютера
Есть несколько советов, которые помогут сделать качественное видео:
- Выберите и подготовьте необходимое программное обеспечение. Заранее определитесь, какой софт вы будете запускать для захвата картинки, редактирования и озвучки. Установите и протестируйте его.
- Проверьте микрофон. Заснимите короткий тестовый фрагмент и прослушайте, чтобы убедиться, что звучание чистое и разборчивое.
- Подготовьте съемочное место и выставите свет. Найдите тихое помещение с нейтральным фоном. Продумайте освещение: оно должно быть достаточно ярким и равномерным, чтобы вас было хорошо видно.
- Продумайте внешний вид. Выберите опрятную одежду спокойных тонов, которая будет хорошо смотреться на видео.
- Подготовьте учебные материалы и сценарий. Заранее продумайте структуру, приготовьте все, что планируете задействовать: презентацию, иллюстрации, примеры. Напишите подробный сценарий или тезисы.
- Отрепетируйте несколько раз, засекая время. Это поможет лучше подготовиться, почувствовать себя увереннее и уложиться в запланированный хронометраж.
- Заснимите пробный дубль. Это позволит оценить, как вы выглядите и хорошо ли вас слышно, и при необходимости скорректировать съемку.
Встроенным средством на Windows
На Windows можно попробовать Xbox Game Bar. Инструкция, несколько шагов:
- Кликайте Win + G, это откроет панель управления.
- Нажмите Win + Alt + R для старта и остановки. Скриншот в процессе делается комбинациями Win + Alt + PrtScn.
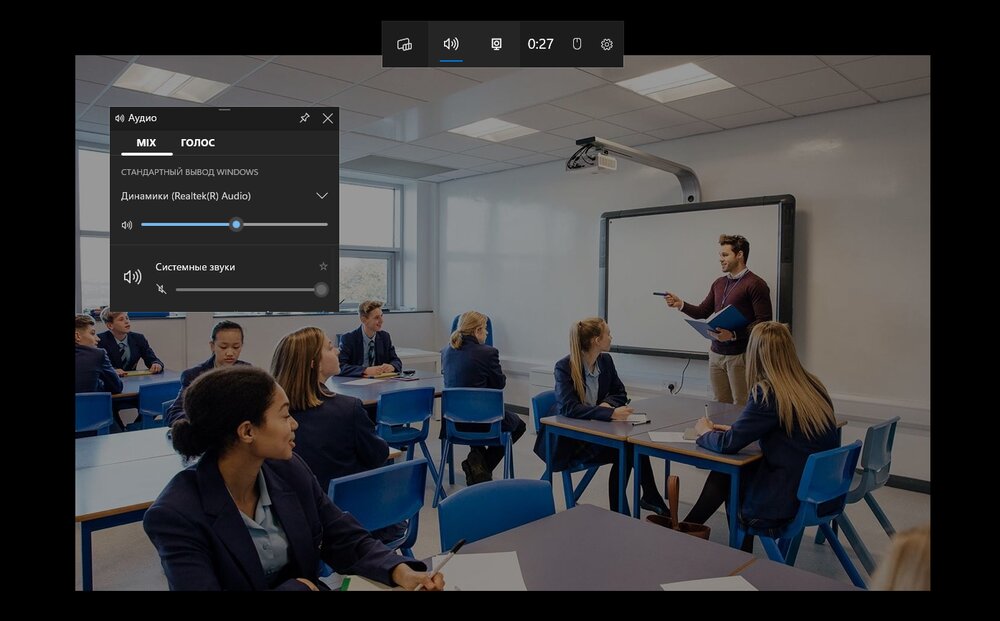
Не забывайте, что в ПО есть настройки ― разрешение, громкость, источник звуковой дорожки. Они находятся в меню под значком с шестеренкой. Редактор у Xbox Game Bar базовый: есть предпросмотр, обрезка и др. Он пригодится и тем, кто ищет, как сделать скриншот на компьютере.
Встроенным средством на Mac
Программа работает в несколько шагов:
- Перейдите в меню File -> New Screen Recording или зажмите Cmd + Ctrl + N.
- Для начала процесса нажмите кнопку на экране.
- Если нужен внешний источник, пройдите путь File -> New Movie Recording (быстрая альтернатива ― комбинация Cmd + Ctrl + N).
- За паузу отвечает Cmd + Ctrl + P, за остановку Cmd + Ctrl + S.
- Сохраните результат через Cmd + S, а для переформатирования Cmd + E. Cmd + T вызовет редактор с обрезкой.
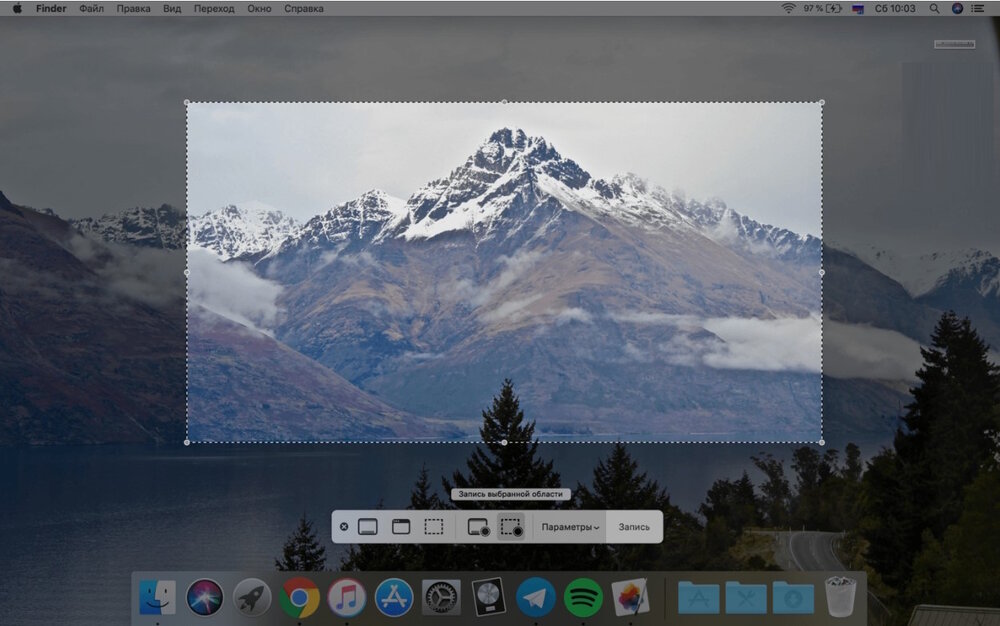
С помощью программ
Самый простой и удобный способ, как записать лекцию с экрана компьютера, ― установить на устройство программное обеспечение. Оно не зависит от подключения к интернету, работает стабильно, предлагает возможности для редактирования. Расскажем о пяти лучших решениях.
Экранная Камера
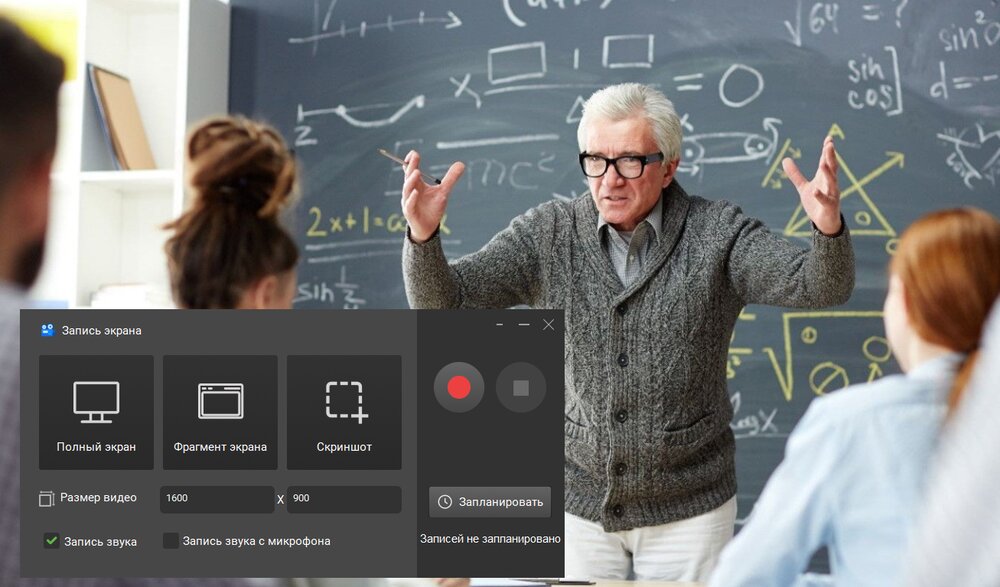
Русский язык: есть
Лицензия: от 690 рублей или бесплатно в тестовый период (5 дней)
ОС: Windows
Российское ПО, которое можно назвать универсальным. В нем есть редактор, и с его помощью можно изменить расширение. Работает с любыми сайтами, потому пригодится абсолютно всем. Особенно хорошим решением станет для тех, кто ищет, как скачать фильм на компьютер, решить другие задачи.
Возможности:
- записывание монитора в двух режимах;
- накладывание озвучки;
- автоматическая настройка старта и остановки;
- обрезка, склейка, цветокоррекция готового видеоролика.
- Плюсы
- простой интерфейс на русском;
- много обучающих материалов;
- низкие системные требования.
- Минусы
- нет версии под Mac;
- тестовый период только пять дней.
Инструкция по записи:
- Кликните по опции начала.
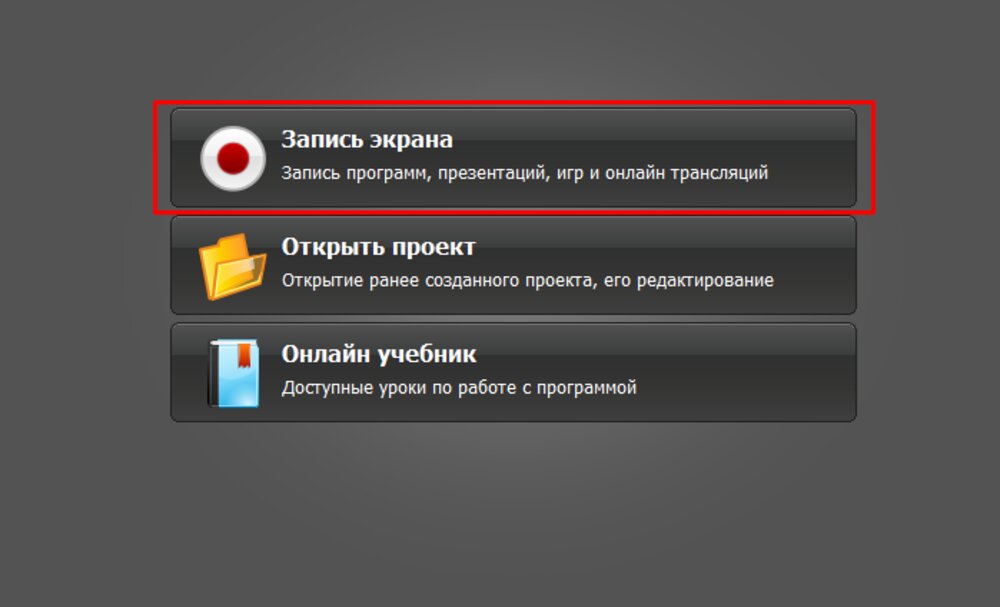
- Выберите режим съемки ― сразу всего рабочего стола или только выбранной области или отдельного окна.
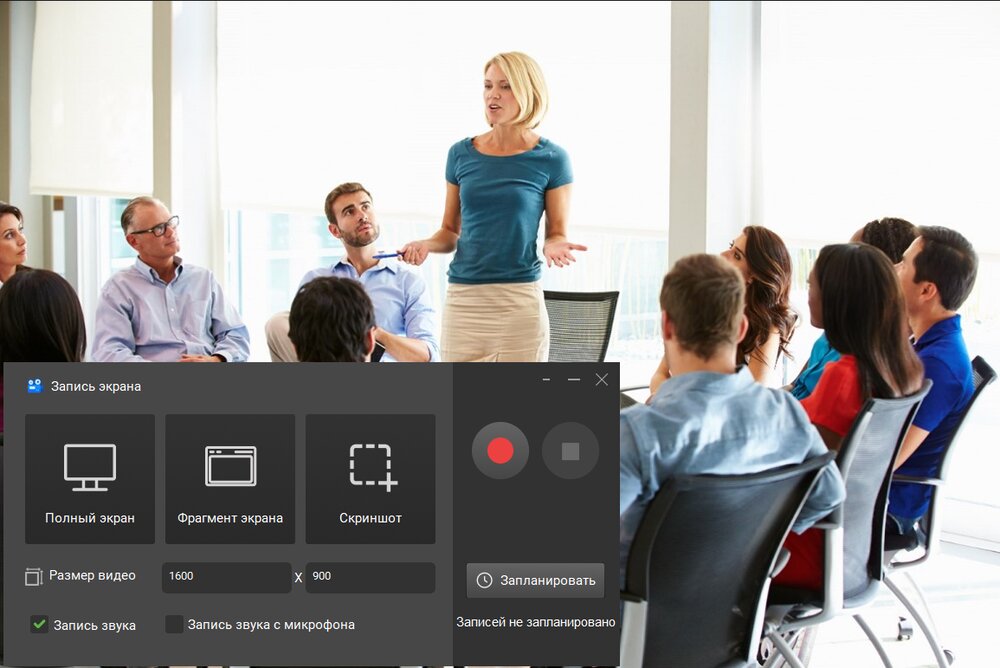
- Управляйте процессом через F8 и F10 для паузы и остановки.
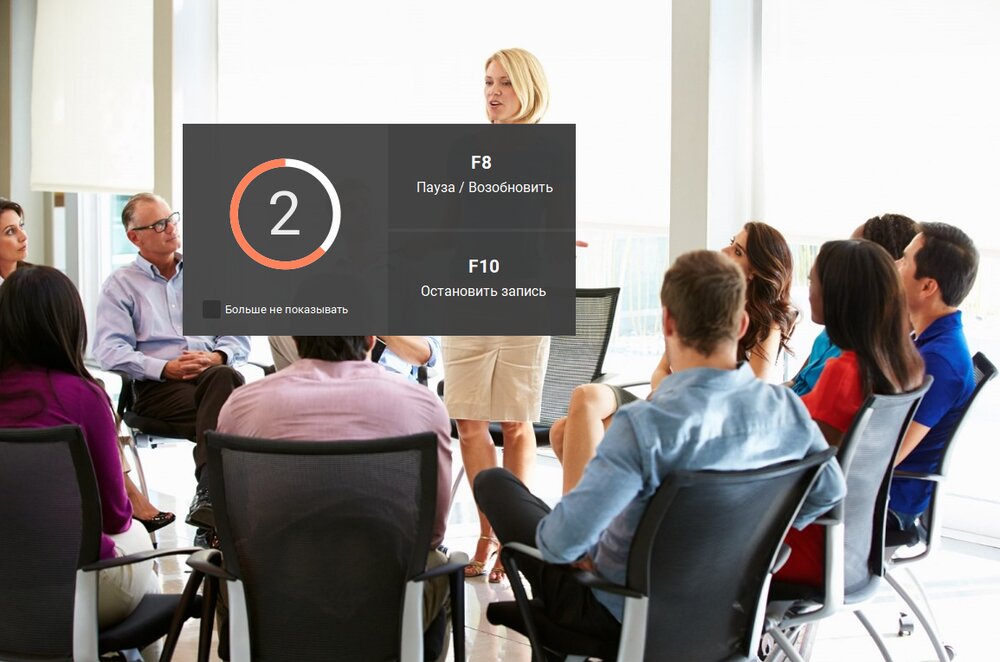
- Отредактируйте результат или нажмите «Сохранить видео».
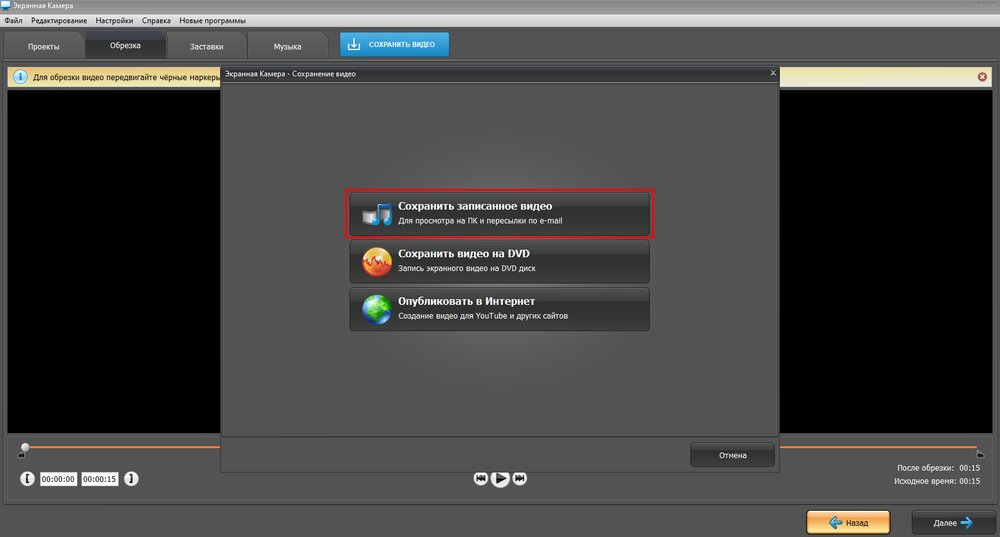
Альтернативы
Есть и несколько других программ, на которые можно обратить внимание, если Экранная Камера по каким-то причинам не подойдет.
OBS Studio
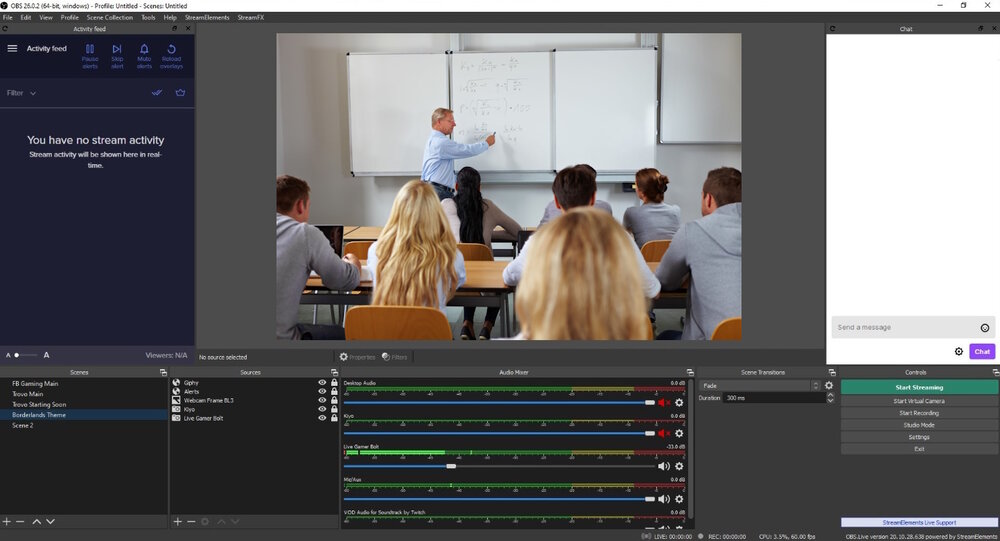
Русский язык: есть
Лицензия: бесплатная
ОС: Windows, macOS, Linux
Мощная программа с открытым исходным кодом, подойдет для прямых трансляций и сохранения архива стримов.
Возможности:
- полноэкранная съемка либо из отдельных окон;
- поддержка внешних устройств, веб-камеры;
- создание сцен с различными элементами, такими как изображения, текст;
- применение фильтров и эффектов для улучшения картинки;
- интеграция с платформами потокового вещания Twitch и YouTube.
- Плюсы
- доступ полностью свободный, без покупки или подписок;
- кроссплатформенность ― доступна для Windows, macOS и Linux;
- широкий спектр настроек;
- активное сообщество пользователей и разработчиков;
- регулярные обновления и исправления ошибок.
- Минусы
- сложный интерфейс для новичков;
- системные требования высокие.
Инструкция по записи:
- Добавьте необходимые источники ― монитор или веб-камеру.
- Настройте сцену, если потребуется, добавьте чат, логотип, водяной знак, графические презентационные материалы.
- Укажите папку для загрузки получившегося клипа.
- Для управления кликайте по опциям «Начать» и «Остановить».
Clipchamp
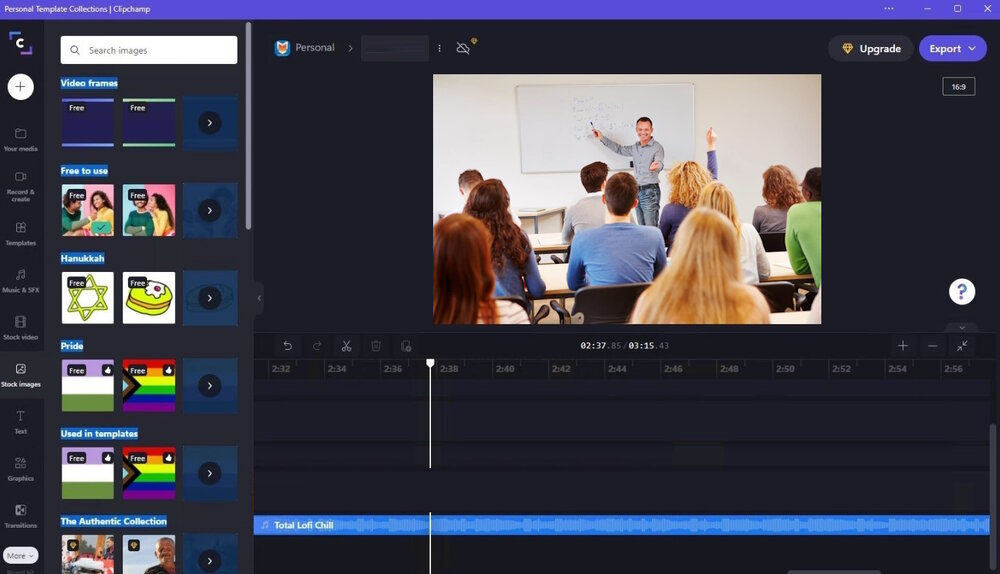
Русский язык: нет
Лицензия: бесплатная с ограничениями, платные планы ― от 11,99$ в месяц. Оплатить из России не получится, но базовой версии будет достаточно
ОС: веб
Это онлайн-сервис для съемки и постобработки. Предлагает широкий выбор шаблонов, музыки и стоковых видеозаписей.
Возможности:
- вставка веб-камеры в сцену;
- базовый видеомонтаж;
- большая библиотека шаблонов, эффектов, композиций;
- вставка субтитров, водяных знаков и переходов.
- Плюсы
- можно не устанавливать на ПК;
- регулярные обновления и интеграция новых инструментов;
- для базовых задач оплачивать не обязательно, функционала хватит.
- Минусы
- в базовой версии придется мириться с водяным знаком;
- сервис зависит от стабильности и скорости интернет-соединения, может зависать и долго рендерить.
Инструкция по записи:
- На сайте кликайте «Создать», далее «Запись экрана».
- Настройте параметры ― источник аудиодорожки, съемочное окно.
- Управляйте процессом кнопками, которые появятся на мониторе.
Bandicam
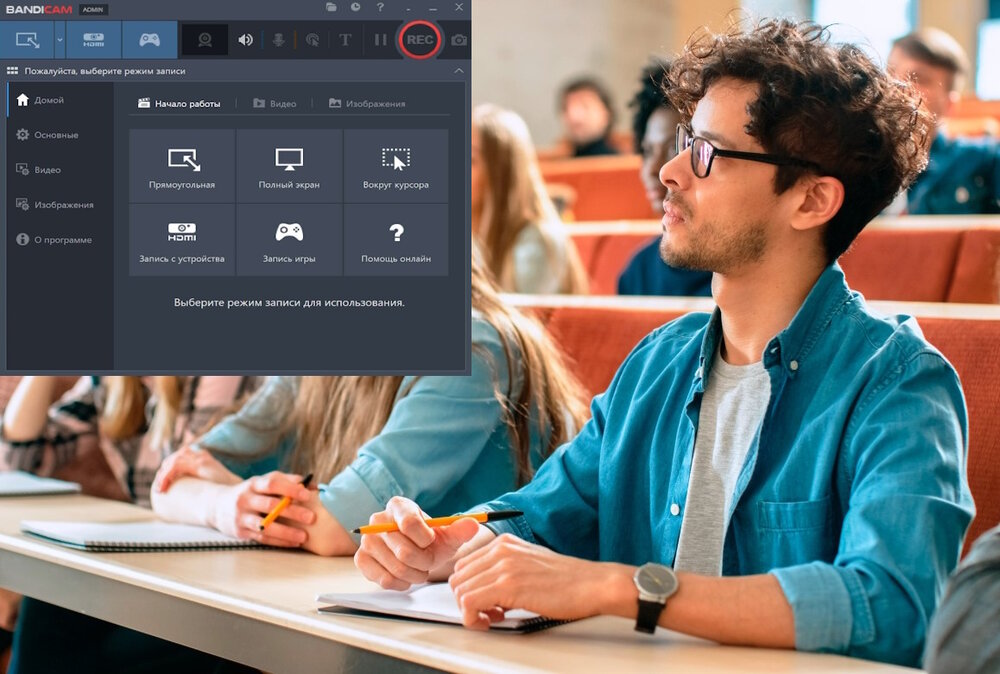
Русский язык: есть
Лицензия: бесплатная версия с ограничениями, платная лицензия ― от 1590 руб.
ОС: Windows
Пишет видеоролики в трех режимах, работает с разными источниками. Позволяет делать скриншоты. При этом сворачивать Bandicam или прятать его подсказки не нужно — они итак не отобразятся на снимке.
Возможности:
- получение дорожки с рекордера, динамиков или с обоих одновременно;
- вставка эффектов курсора мыши, такие как подсветка, клик и анимация;
- сохранение записанных видео в различных форматах, включая MP4, AVI и GIF.
- Плюсы
- высокое качество без значительной нагрузки на систему;
- простой и понятный интерфейс, подходящий для новичков;
- богатый набор настроек ― расположение веб-камеры, разрешение, громкость;
- поддержка горячих клавиш, которые настраиваются.
- Минусы
- в пробнике без оплаты на результат ставится вотермарк;
- нет видеоредактора;
- экспорт напрямую на онлайн-платформы отсутствует.
Инструкция по записи:
- При запуске укажите, откуда будет вести захват.
- Задайте качество, количество кадров в секунду, источник звуковой дорожки.
- Кликайте по красному значку REC, остановка появится на том же месте.
Camtasia Studio
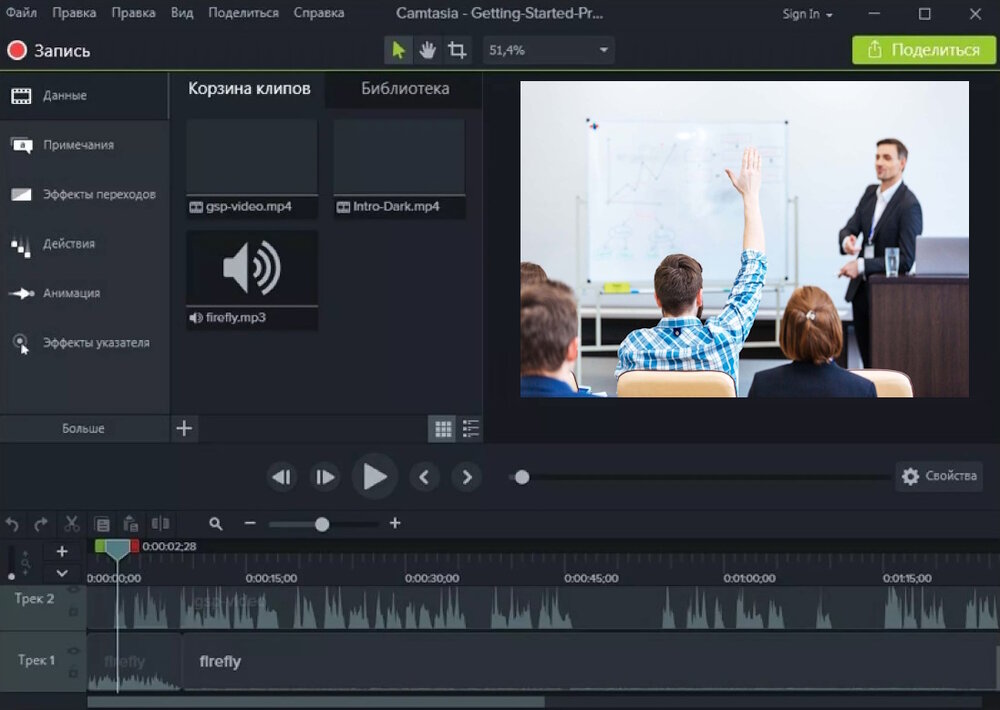
Русский язык: нет
Лицензия: месяц бесплатно с ограничениями, далее от 180$ в год
ОС: Windows
Совмещает в себе рекордер и редактор. Позволяет добавлять эффекты, титры, переходы и интерактивные элементы.
Возможности:
- съемка в HD с выбором области захвата;
- редактирование ролика: обрезка, разделение, объединение клипов, регулирование скорости воспроизведения;
- добавление эффектов: выделение курсора мыши, увеличение отдельных областей, а также размытие.
- библиотека медиаэлементов: заставки, переходы, фоны, значки.
- создание элементов: тесты, опросы, ссылки, всплывающие подсказки.
- Плюсы
- интуитивно понятный интерфейс;
- продвинутый редакторский инструментарий внутри;
- много расширений для экспорта.
- Минусы
- дорогая лицензия;
- на освоение всего уйдет время, а обучающих гайдов мало;
- сильно нагружает ПК.
Инструкция по записи:
- Выберите «Запись экрана».
- Укажите, откуда хотите получать звуковую дорожку, изображения.
- Жмите Rec и Stop для запуска и остановки.
Как записать лекцию на телефон
Иногда может потребоваться сохранить лекционные видеоматериалы, а под рукой только телефон. В таком случае нужно будет установить приложения на Android или iPhone либо воспользоваться предустановленными утилитами.
Встроенным средством на Android
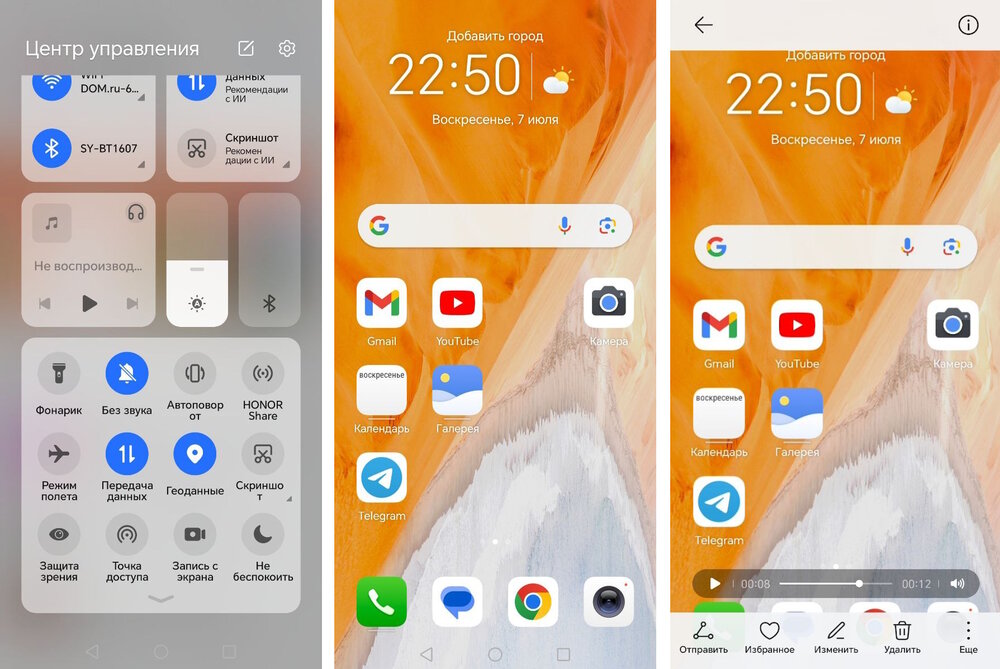
Первый вариант, как записать лекцию на телефон, ― использовать предустановленную программу. На Android алгоритм такой:
- Свайпайте сверху вниз для вызова меню системных инструментов.
- Тапайте на нужную иконку, обычно это значок камеры.
- Для остановки вашей записи коснитесь иконки с красным квадратом на дисплее. Результат попадет в галерею.
Встроенным средством на iPhone
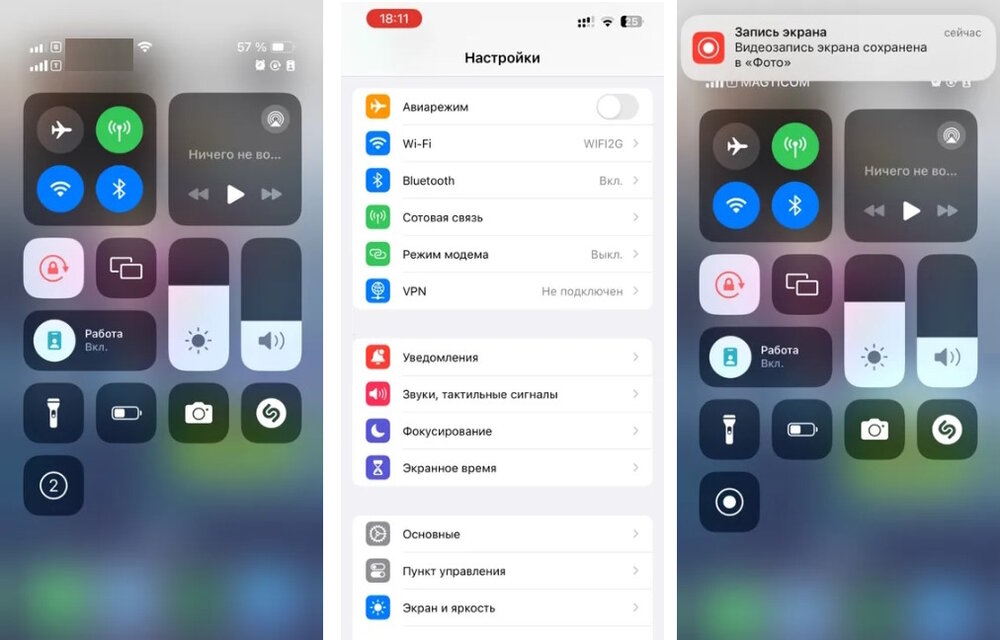
На смартфонах от Apple тоже есть похожая функция. Используйте ее так:
- Перейдите в «Пункт управления», добавьте «+» с опцией «Запись экрана».
- Тапайте по кнопке с серым кружком в пункте управления и сверните трей.
- Завершить сеанс можно тапом по иконке с красным квадратом на дисплее.
С помощью приложений
Второй вариант ― это установка специальных приложений из маркета. Рассмотрим решения как для Android, так и iPhone.
AZ Screen Recorder
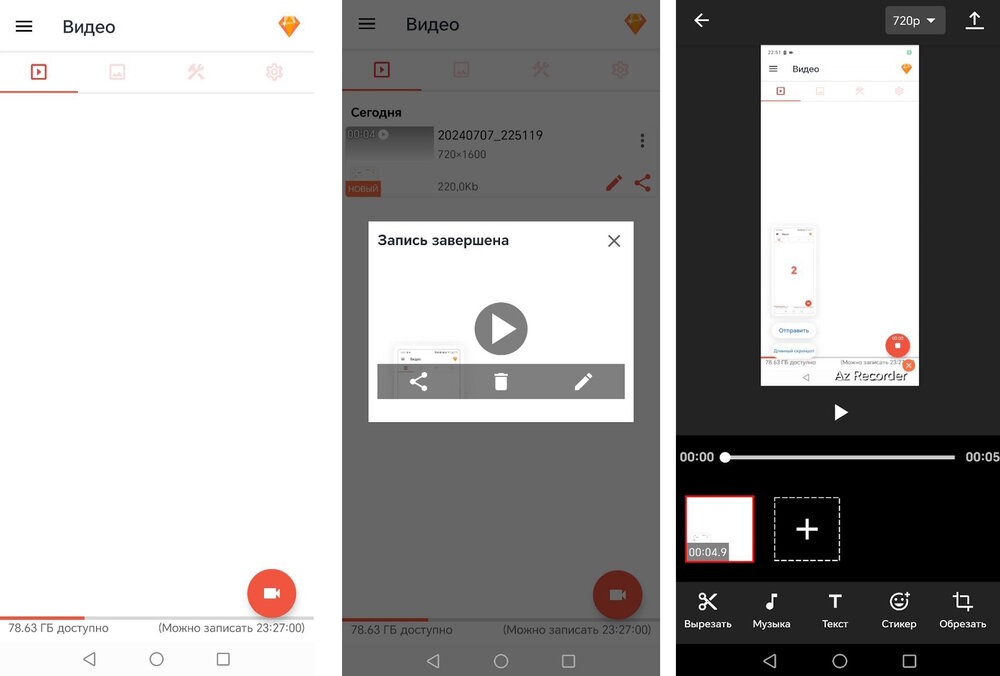
Русский язык: есть
Лицензия: бесплатно
Пишет с дисплея смартфона или планшета, позволяет добавлять комментарии и сохранять результат в популярных расширениях. Дает множество полезных функций для указания качества и редактирования картинки: цветокоррекции, баланса громкости, вставки картинок, стикеров.
Возможности:
- озвучка в реальном времени;
- выбор частоты кадров (от 24 до 60 кадров/с) и битрейта;
- приостановка и возобновление в любой момент;
- обрезка записанного без стороннего ПО;
- добавление надписей и рисование в кадре.
- Плюсы
- полностью бесплатное ПО без ограничений по времени;
- пишет звук с устройства-рекордера или из системы;
- можно вставить окно фронтальной камеры, выбрать где оно расположится.
- Минусы
- для включения захватывания аудио требуются ROOT-права;
- нет стриминга;
- при длительной работе может существенно нагружать систему ― это приводит к зависаниям, торможению;
- на некоторых смартфонах наблюдаются проблемы со стабильностью.
Инструкция по записи:
- Тапайте на большую красную кнопку в стартовом окне.
- В появившемся меню выберите захватываемую область дисплея, а также источник звуковой дорожки.
- Коснитесь опции для запуска, дождитесь окончания обратного отсчета.
- Для приостановки нажмите на таймер сверху, для остановки ― на квадрат.
XRecorder
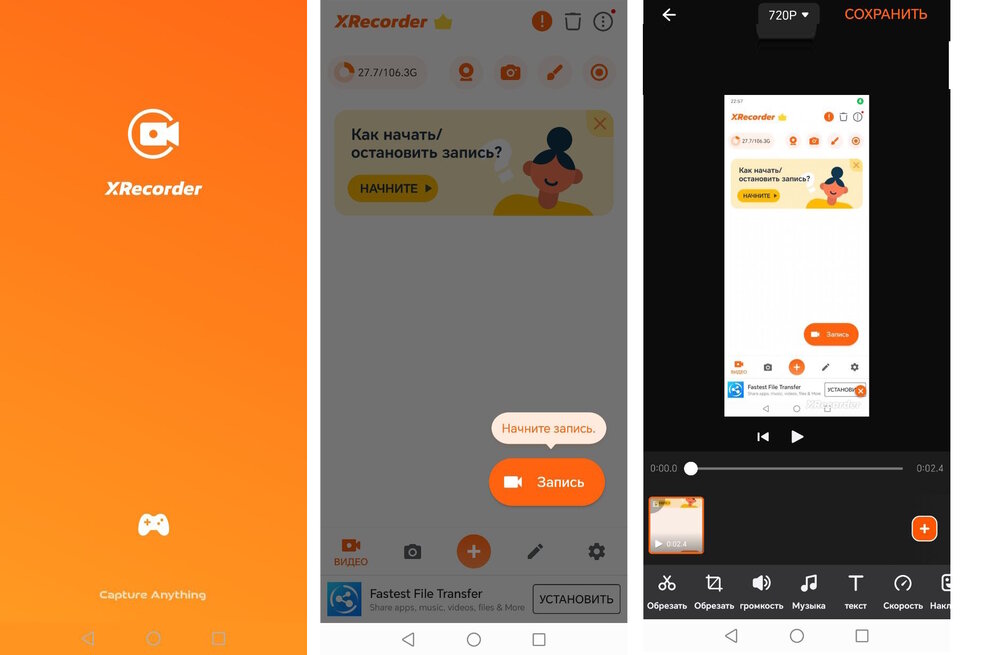
Русский язык: есть
Лицензия: бесплатно, есть платная подписка
Функциональное приложение для Android. Запускается на смартфонах и планшетах, умеет делать скриншоты.
Возможности:
- создание видеороликов в HD;
- скриншоты в один тап;
- указание частоты кадров и громкости;
- поддерживает MP4, WebM, GIF;
- наложение шрифтов, логотипа или водяного знака;
- обрезка и объединение клипов;
- собственный файловый менеджер.
- Плюсы
- не требуется рут-доступ;
- можно ставить на паузу и возобновлять съемочный сеанс;
- функциональный редактор;
- пробная версия без рекламы и ограничения длительности.
- Минусы
- некоторые продвинутые функции доступны только в PRO-версии;
- стримить нельзя;
- сохранить отдельно дорожку из системы не получится.
Инструкция по записи:
- Задайте разрешение, FPS, необходимость добавления фронтальной камеры.
- Тапайте по иконке запуска, ждите отсчет.
- Используйте опции, которые будут выведены на дисплей смартфона.
Screen Recorder — Record Video
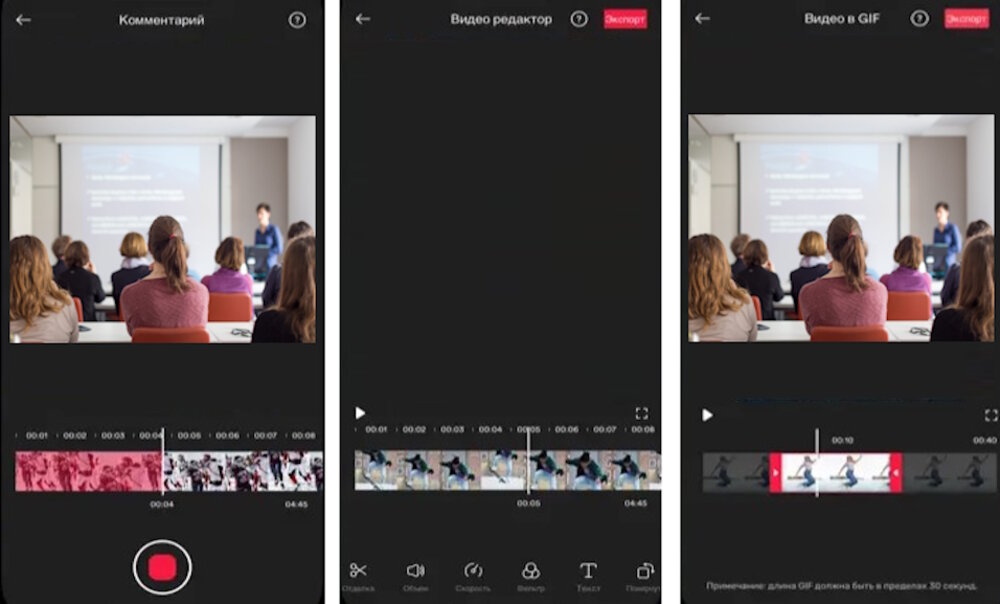
Русский язык: есть
Лицензия: бесплатно
Вариант для устройств под управлением iOS. Можно запускать на iPhone или iPad, поддерживает стриминг с сохранением видеодорожки.
Возможности:
- подключение к Twitch, YouTube и Facebook во время прямых эфиров;
- создание трансляции с учетом скорости интернета, чтобы не было зависаний;
- вставка фронтальной камеры в сцену;
- чат для общения со зрителями;
- работа в фоновом режиме.
- Плюсы
- не требуется джейлбрейк или установка сторонних сертификатов;
- переключение между захватом и трансляцией в один тап;
- стабильность хорошая даже на старых устройствах;
- сообщество пользователей и разработчиков, готовых помочь с решением проблем.
- Минусы
- отсутствие видеоредактора;
- нет регулировки битрейта и других продвинутых параметров стрима;
- иногда могут возникать проблемы с авторизацией на некоторых стриминговых платформах.
Инструкция по записи:
- Подберите режим ― съемку или трансляцию.
- Задайте качество и другие параметры .
- Используйте для управления кнопки на дисплее.
Record it! :: Screen Recorder
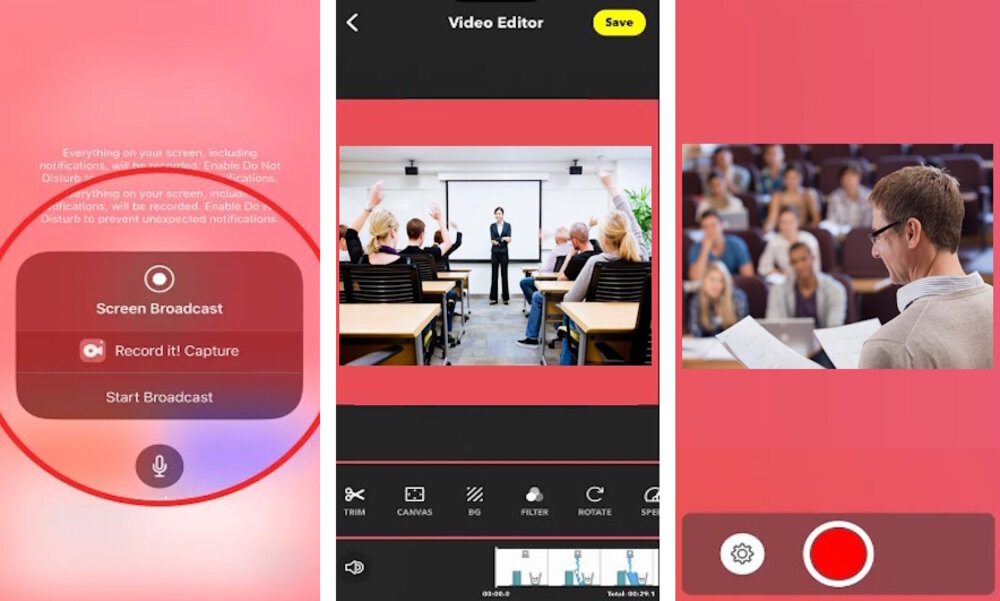
Русский язык: нет
Лицензия: бесплатно
Простая утилита с несколькими съемочными режимами. Предлагает несколько вариантов экспорта и других настроек для роликов.
Возможности:
- захват всего экрана, отдельных окон или выбранных областей;
- поддержка MP4, AVI, MOV и других расширений;
- настройка разрешения, частоты кадров, битрейта;
- получение звука с микрофона или системного аудио;
- добавление вотермарков и текстовых аннотаций.
- Плюсы
- простая система управления;
- старт в один тап;
- сохранение в папку без необходимости указывать ее каждый раз;
- минимальное влияние на производительность смартфона.
- Минусы
- видеоредактора нет, смонтировать не получится;
- ограниченные возможности пробной версии (водяной знак, лимит длительности);
- не поддерживается стриминг;
- 4К не получить даже платно.
- возникают проблемы с получением системного аудио ― шумы, искажения и другие артефакты по непонятным причинам.
Инструкция по записи:
- Откройте приложение и тапните по соответствующей опции.
- Управляйте работой кнопками на дисплее.
Запись лекции на iPad
Если вы пользователь iPad, качайте тот же софт, что и для iOS. Принцип захвата будет такой же ― используйте приведенные инструкции.
Преобразование записанного звука в текст
Чтобы не переписывать вручную все, что вы рассказывали на занятии, пользуйтесь удобными сервисами для транскрибации речи.
Сервисы автоматической транскрипции
Онлайн-сервисы позволяют обойтись без установки софта на ПК. Но при этом вам потребуется постоянное подключение к сети.
Google Docs
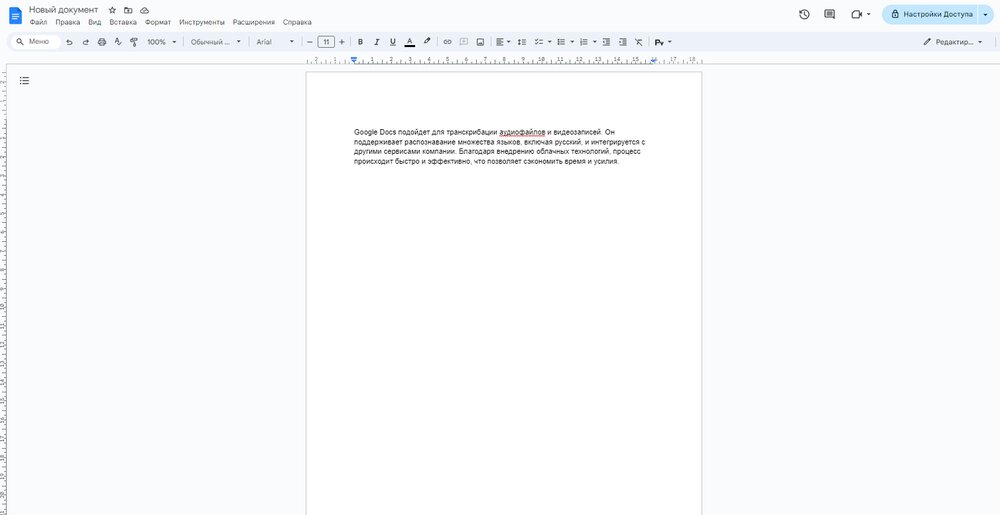
Русский язык: есть
Лицензия: бесплатная
Google Docs подойдет для транскрибации аудиофайлов и видеозаписей. Он поддерживает распознавание многих языков, включая русский, и интегрируется с другими сервисами компании. Благодаря внедрению облачных технологий, процесс происходит быстро и эффективно, что позволяет сэкономить время и усилия.
Возможности:
- распознавание речи с высокой точностью;
- поддержка различных аудиоформатов;
- сохранение результатов в Google Docs;
- можно редактировать текст в реальном времени;
- интеграция с Google Drive для удобного доступа к файлам.
- Плюсы
- бесплатный доступ;
- простота использования, не требует специального обучения;
- высокая скорость обработки благодаря облачным технологиям;
- совместная работа.
- Минусы
- зависимость от уровня исходного аудиоматериала ― сильно искаженное аудио расшифровывается с ошибками;
- нужно подключение к интернету;
- ошибки в распознавании редких терминов или имен ― проверяйте результат вручную.
Инструкция по транскрибации:
- Загрузите аудиофайл или видеозапись в Google Drive.
- Откройте Google Docs, сформируйте там пустой документ.
- Зайдите в меню «Инструменты» ― «Голосовой ввод».
- Включите микрофон и воспроизведите аудиофайл.
- Подождите, пока текст будет распознан и сохранен в документе.
Speechpad
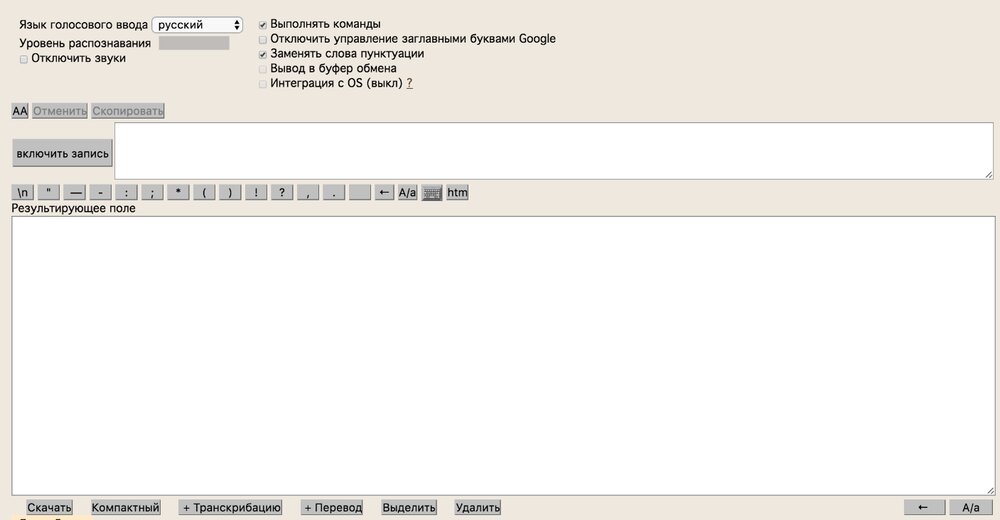
Русский язык: есть
Лицензия: сервис имеет платные и бесплатные тарифы, стоимость зависит от объема и скорости транскрибации
Инструмент для автоматической транскрипции. Пользователи могут загружать свои файлы и получать текстовые версии записей. Есть инструменты для редактирования и корректировки расшифровок, чтобы исправить неточности.
Возможности:
- поддержка множества форматов аудиофайлов;
- выбор уровня точности транскрибации;
- указание языка расшифровки, включая русский;
- функция синхронизации текста с аудиозаписью;
- изменение уже созданных транскрипций для повышения их качества.
- Плюсы
- скорость обработки;
- создание истории транскрипций и возможность возврата к ранее созданным документам;
- интеграция с сервисами для расширения функционала.
- Минусы
- точность работы алгоритма может снижаться при наличии шумов на звуковой дорожке;
- пробная версия ограничена по объему и продолжительности;
- сервис требует очень хорошего интернет-соединения.
Инструкция по транскрибации:
- Зарегистрируйтесь на сайте Speechpad и войдите в свой аккаунт.
- Загрузите файл.
- Пропишите настройки, такие как уровень точности.
- Запустите процесс.
- Проверьте и отредактируйте полученное.
Программы для распознавания речи
Кроме ответа на вопрос о том, как записать лекции с компьютера, транскрибация может потребоваться на ПК при плохом интернет-соединении. Специальный софт пригодится, когда нет интернета или соединение нестабильно.
Express Scribe Transcription Software
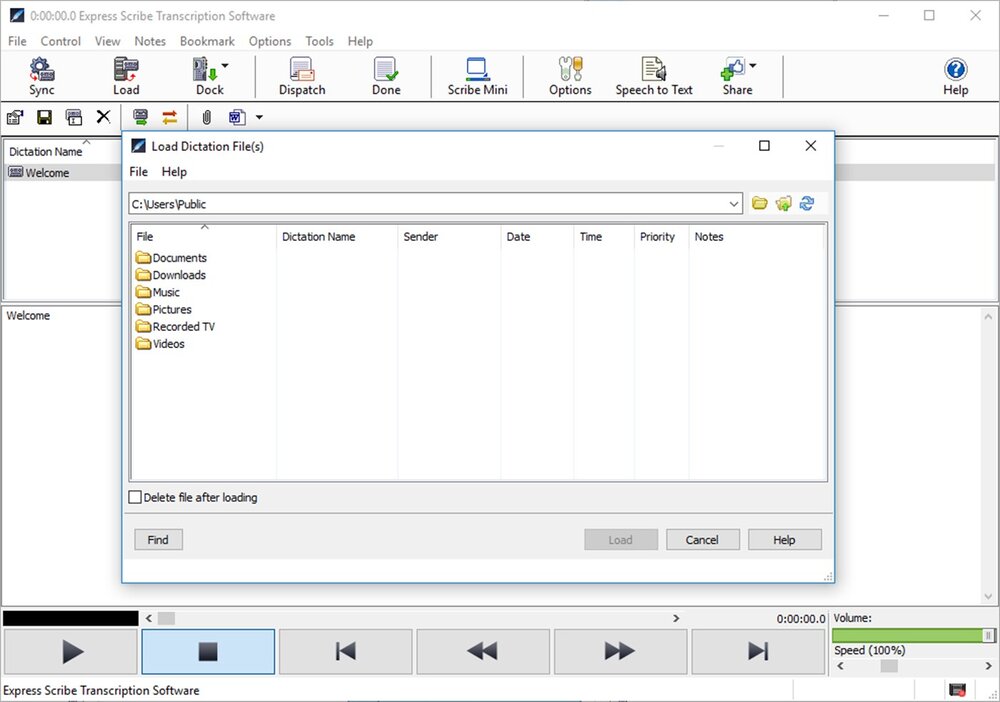
Русский язык: есть
Лицензия: есть бесплатный тариф с ограничениями, полная версия от 80$ в год.
ОС: Windows, macOS
Инструмент для автоматической транскрипции. Пользователи могут загружать файлы и получать текстовые версии записей. Можно установить «горячие клавиши» для основных действий. ПО работает с аудио и видео. В полной версии поддерживается более 45 форматов. Есть и удобный файловый менеджер, который пригодится тем, кому приходится работать с большим объемом расшифровок.
Возможности:
- Express Scribe Transcription способна без труда распознавать записи с цифровых и аналоговых диктофонов;
- можно подключить специальный плагин FastFox для расшифровки сложных медицинских и юридических терминов;
- результаты могут автоматически пересылаться по электронной почте или в различные облачные сервисы.
- Плюсы
- правильно распознает речь даже при наличии шумов;
- одновременная работа нескольких людей над одним проектом;
- экспорт в документ Word.
- Минусы
- бесплатная версия работает только с MAC, MP3, WMA и DCT;
- высокие системные требования;
- может потреблять много оперативной памяти и процессорных ресурсов.
Инструкция по транскрибации:
- Загрузите исходник в рабочую область.
- Укажите используемый язык.
- Кликните кнопку «Начать транскрибацию» и дождитесь обработки.
- После завершения проверьте, нет ли ошибок.
LossPlay
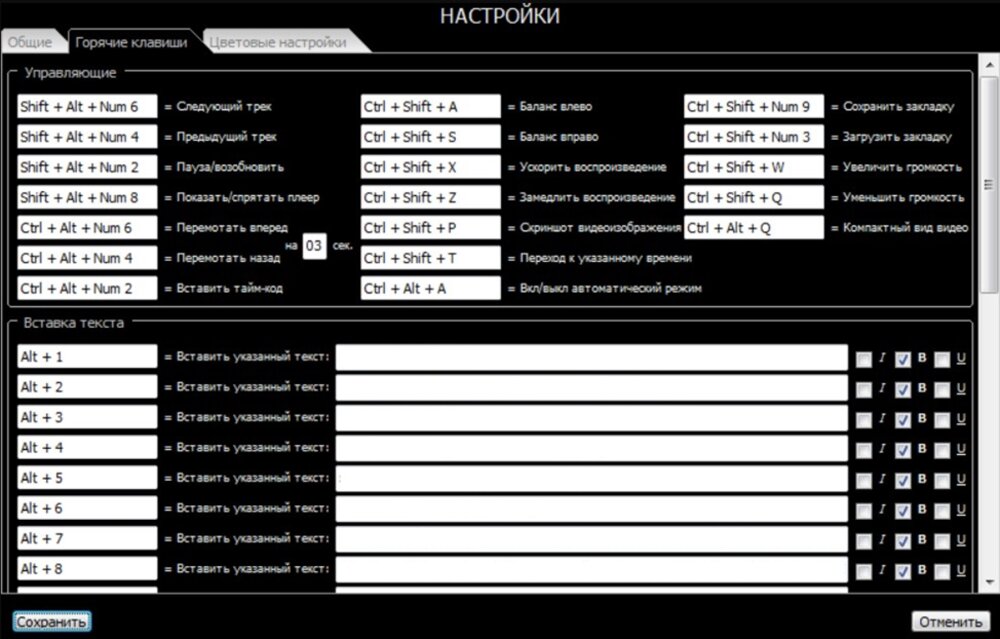
Русский язык: есть
Лицензия: бесплатно
ОС: Windows
Это плеер для транскрибации от российских разработчиков. Позиционируется как универсальное ПО — кроме перевода речи в текст, здесь можно слушать музыку или смотреть видео. Поддерживается большинство популярных форматов. Доступна настройка «горячих клавиш». С их помощью можно, к примеру, переключаться между окном основного софта и графическим редактором.
Возможности:
- преобразование аудио и видеофайлов в текст;
- поддержка разных языков, в том числе русского ― он один из основных, поэтому точность транскрипции высокая;
- добавление временных меток;
- экспорт текстовых файлов в разные форматы.
- Плюсы
- простое управление;
- быстрая расшифровка;
- встроенный медиаплеер;
- регулярные обновления, добавляющие новые функции.
- Минусы
- не всегда корректно распознает речь с фоновыми шумами;
- интерфейс запутанный и сложный.
Инструкция по транскрибации:
- Загрузите исходник.
- Выберите язык.
- Кликайте «Начать транскрибировать».
- Проверьте текст на наличие ошибок.
Что запомнить
Мы рассмотрели, как применять средства создания видеолекций на разных устройства, ― ПК, ноутбуке, Айфоне и Айпаде, Андроиде. Что запомнить в первую очередь? Вот несколько тезисов:
- Качество изображения и звучания очень важно. Потому купите специальный микрофон и обновите веб-камеру.
- Лучше один раз заплатить за ПО, но получить максимум возможностей для обработки. Рекомендуем рассмотреть Экранную Камеру как комбинацию рекордера и редактора. Для преподавателей-стримеров пригодится OBS.
- На смартфонах под iOS и Андроид есть хорошие утилиты. Но все же лучше писать на ПК ― это удобнее, а функций больше. Монтаж всегда комфортнее на достаточно большом мониторе.
- Для транскрипции, можно ограничиться сервисом от Google. Он простой, не требует оплаты и работает оперативно и ничего не придется устанавливать.
С нашими советами вы наверняка сможете подготовить интересный и информативный обучающий видеоролик. Попробуйте разное оборудование и софт, чтобы найти удобное для себя решение.