В этой статье мы собрали простые способы, как сделать запись рабочего стола. Узнайте, как выполнить захват монитора с помощью компьютерной программы, штатной службы Windows или через онлайн-сервис.
Способ 1. Запись видео с рабочего стола
с помощью Экранной Камеры
В основном программы-рекордеры не переведены на русский язык, что бывает неудобно для тех, кто не владеет иностранными языками. Если вы тоже не полиглот, используйте русскоязычную программу для записи экрана Экранная Камера. С ее помощью можно записать с монитора все, что захочется — игры, приложения, браузер, проводник и рабочий стол.
Понятный интерфейс и встроенный редактор – основные преимущества этого софта. Программа работает в нескольких режимах. Первый – создание видео через запись экрана, второй — съемка на веб-камеру, третий — обработка видеофайлов.
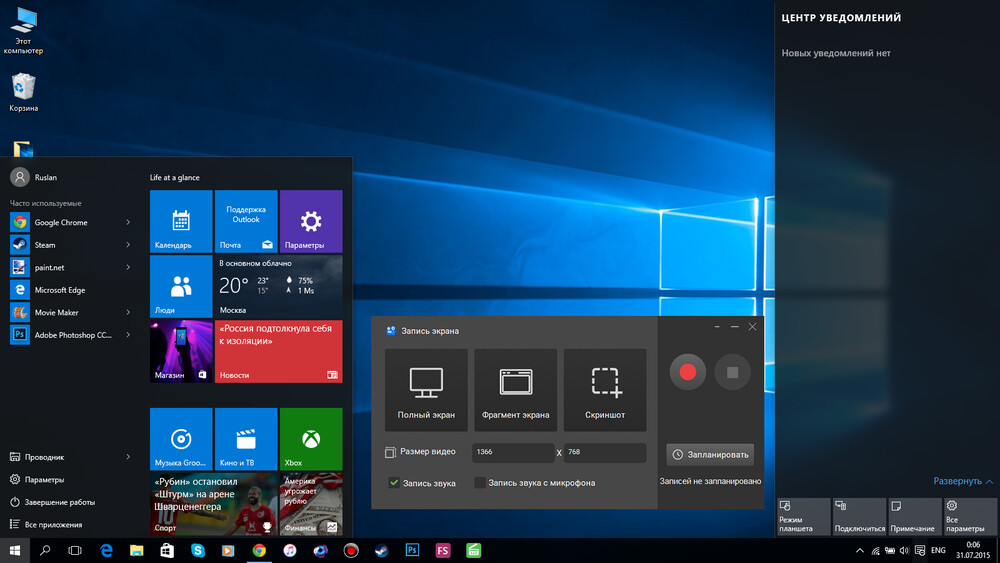
Шаг 1. Установите программу
Скачайте рекордер и установите. Приложение работает с Windows 11, 10, 7, 8. Когда инсталляция будет завершена, на рабочем столе появится ярлык с именем программы. Кликните по нему два раза, чтобы запустить Экранную Камеру.
Шаг 2. Настройте экран захвата и запись
Выберите, что хотите снимать — экран компьютера целиком, отдельный фрагмент или конкретное окно. Выберите размер ролика, задав значения вручную в специальной вкладке. Также видео можно записать со звуком через микрофон. Если он настроен, то вы сможете комментировать то, что снимаете. Особенно это актуально в случае с созданием видеоуроков – так зрителям будет понятнее, о чем идет речь, а сам процесс станет нагляднее и интереснее.
Шаг 3. Редактирование видео
Остановите захват и получившийся ролик автоматически перенесется в редактор Экранной Камеры. Теперь можно обрезать лишнее, добавить музыку и вступительные титры. К вашим услугам – база готовых шаблонов, а это значит, что остается лишь выбрать понравившуюся заставку из каталога и вставить ее в клип.
Чтобы ролик дополняла тематическая музыка, используйте аудиозаписи из коллекции. Также вы можете загрузить в редактор свои песни с ПК или ноутбука.
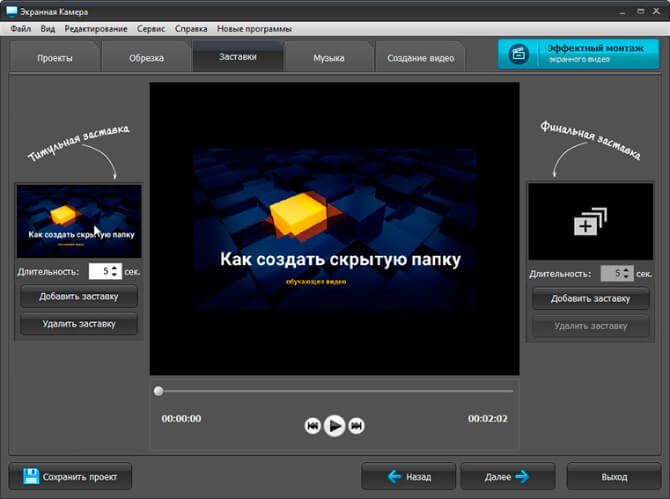
Шаг 4. Сохранение видео
Программа для записи видео с рабочего стола Экранная Камера поможет вам не только снять урок, видео прохождение, вебинар или разговор по скайпу, но и сохранить получившуюся видеозапись на компьютере в удобном формате. Вариантов экспорта готового файла несколько — AVI, HD, запись DVD-диска и загрузка видеоклипа на YouTube или Vimeo.
Способ 2. Захват потока с помощью Xbox Game Bar
Ещё один вариант, как записать видео рабочего стола — встроенное приложение от Microsoft. Плюс этого способа в том, что программа бесплатна и входит в системный пакет, а значит не нуждается в скачивании. Однако доступна она только владельцам 10 и 11 версий системы, поэтому пользователям Windows 7, 8 и ниже этот способ не подойдёт.
Шаг 1. Настройте видеозапись
Чтобы запустить службу, зажмите горячие клавиши Win + G. На верхней панели наведите на значок шестеренок. Перейдите во вкладку «Создание клипов и снимков». Выберите источник аудиозаписи: микрофон или динамики.
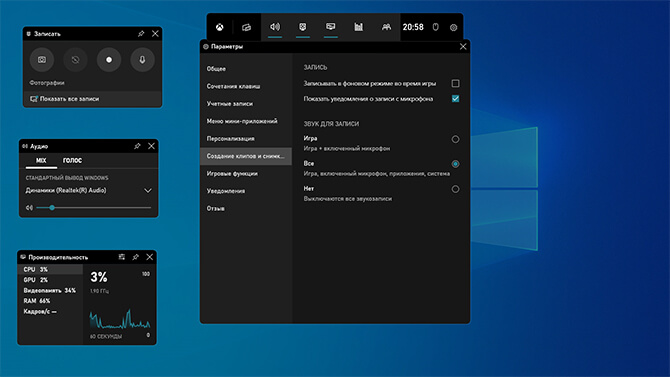
На панели «Аудио» отрегулируйте громкость каждого источника.
Шаг 2. Включите захват
Приложение позволит захватить происходящее в открытых приложениях и браузере, но его нельзя использовать для проводника или на рабочем столе. Чтобы начать съемку, наведите на кнопку «Начать запись». Также можно использовать команду Win + Alt + R. Для включения и отключения звукозаписи с микрофона в процессе зажимайте Win + Alt + M.
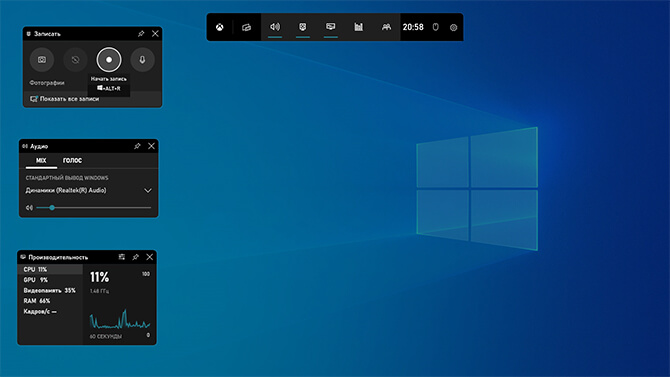
Чтобы остановить захват, наведите на кнопку «Стоп». Также можно снова использовать горячую комбинацию клавиш Win + Alt + R.
Шаг 3. Просмотрите результат
Файл будет автоматически сохранен в MP4. Вы можете найти его в библиотеке пользователя в папке «Видео». На устройствах с Windows 10 — выводится в подпапку «Клипы», на Windows 11 – «Запись».
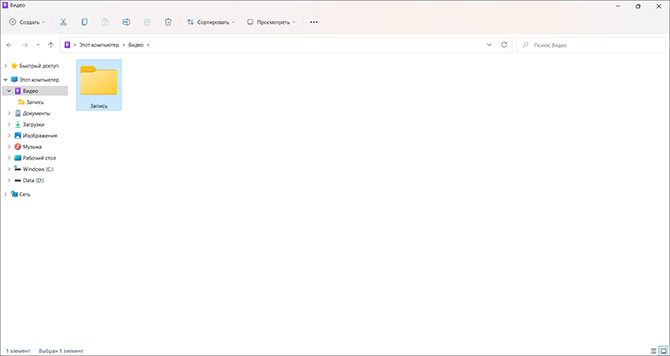
Способ 3. Запись рабочего стола онлайн
Если нужно снять видеопоток с монитора без установки ПО, можно воспользоваться онлайн-сервисами. Популярной платформой является ClipChamp.
Для записи видео с рабочего стола перейдите на сайт. Зарегистрируйтесь, указав адрес электронной почты. Затем выполните несколько действий.
Шаг 1. Отрегулируйте захват
В поле «Начните с записи» выберите режим работы: захватывать только дисплей и веб-камеру или совмещать с другими устройствами. Разрешите доступ к микрофону и дополнительным подключенным источникам, если используете их.
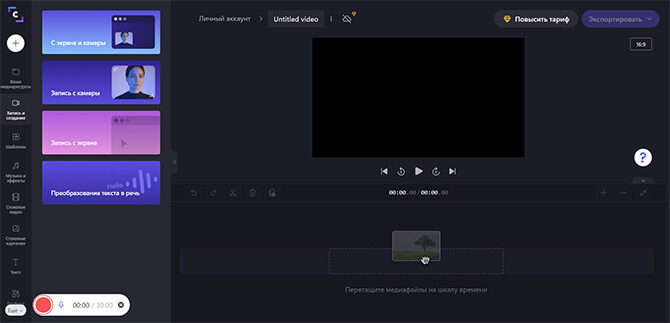
Шаг 2. Снимите материал
Щелкните по красной кнопке внизу интерфейса. Укажите область видеозахвата: весь дисплей, открытое окно или вкладка в браузере.
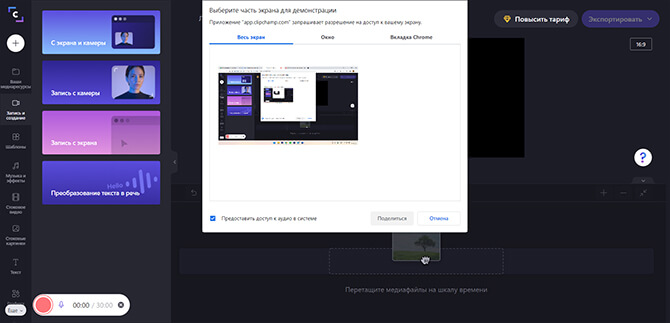
Шаг 3. Сохраните результат
Веб-приложение позволит снять 30-минутный видеоклип. Съемка будет автоматически остановлена. Чтобы завершить процесс раньше, нажмите на «Стоп».
Посмотрите ролик и щелкните «Редактировать». Укажите папку и название файла. Он будет сохранен в формате WEBM. Если вам нужна видеозапись в MP4, кликните на «Экспортировать». Бесплатно можно вывести видеоклип с качеством 480р.
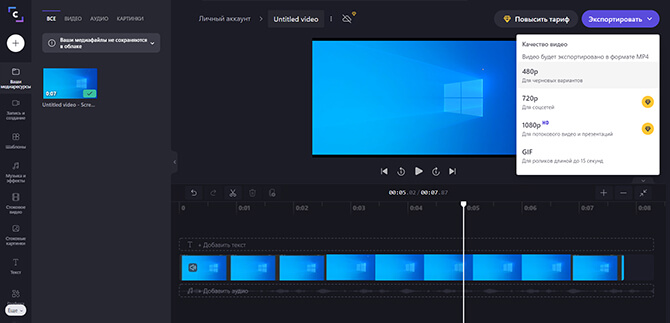
Заключение
Мы описали три способа, как записать видео с рабочего стола. Если вам требуется инструмент для захвата ролика в высоком разрешении и обработки клипа, установите Экранную Камеру. Она подходит новичкам и позволяет обрезать лишние отрывки из клипа, например, рекламу или всплывающие уведомления.
Если не хотите устанавливать софт на компьютер, используйте встроенную службу Xbox Game Bar. Она работает на всех устройствах с операционной системой Windows 10 и 11 и дает снять весь монитор со звуком. Но с ее помощью не записать рабочий стол, а файл будет только в MP4.
Также можно снять дисплей без программ на сайте ClipChamp. Он позволит захватить открытое окно, а затем обработать ролик. В базовом тарифе вы сможете сохранить клип со «средненьким» качеством 480р.
FAQ
Как записать видео с экрана со звуком?
Проще всего на Windows применить панель Xbox. Для этого:
- Примените команду Win + G на клавиатуре.
- Для старта и выключения записи тапните на Win + Alt + R.
- Найдите файл в папке «Видео».
На MacOS используйте встроенное приложение QuickTime Player. Откройте ПО и нажмите на «Новая запись экрана».
Как записать видео с экрана ноутбука?
Для вызова панели Xbox на ноутбуке зажмите Win + Alt + G. Если приложение не появилось, используйте команду Win + Alt + R для видеозахвата.

