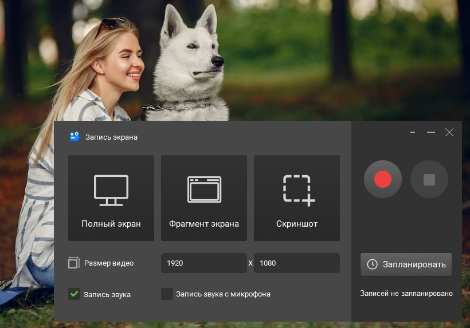Снять происходящее на дисплее смартфона можно встроенными инструментами Android и iOS или при помощи специального софта. В статье мы подробно расскажем, как записать видео с экрана телефона.
Как сделать запись экрана на Айфоне
В актуальных версиях iOS есть встроенная функция видеозаписи дисплея. Инструмент надежен и его возможностей в большинстве случае достаточно. Поэтому многим пользователям не потребуется устанавливать стороннее ПО.
- Разблокируйте устройство.
- Откройте «Пункт управления». Для этого на iPhone X и более новых моделях проведите по дисплею от верхнего правого угла вниз. На других моделях (например, на iPhone SE) проведите по экрану снизу вверх.
- Чтобы запустить съемку, нажмите кнопку с кругом.
- По умолчанию инструмент не захватывает звук с микрофона. Чтобы исправить это, нажмите и удерживайте кнопку из предыдущего пункта. Активируйте микрофон в появившемся окне, а затем выберите «Начать запись».
- Если кнопка из пункта 2 не отображается, откройте «Настройки» и перейдите в «Пункт управления». Отображаемые иконки перечислены в разделе «Используемые элементы управления». Пролистайте список. Найдите «Запись экрана» и нажмите зеленую кнопку слева от этого пункта.
- О том, что запись ведется, сигнализирует красный фон часов. Чтобы завершить съемку, нажмите по этой области дисплея. Вы также можете открыть Пункт управления и повторно нажать кнопку видеозаписи экрана (она будет красной).
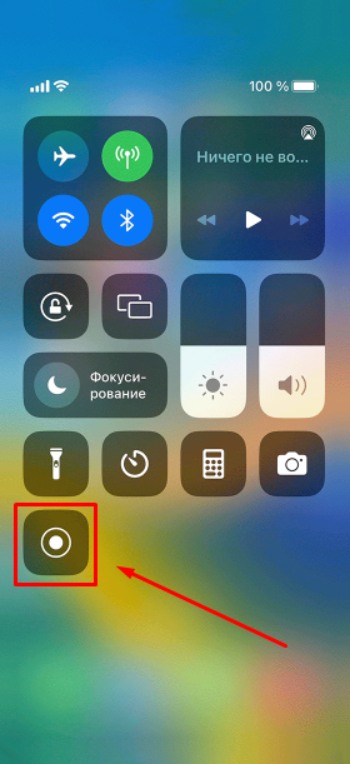
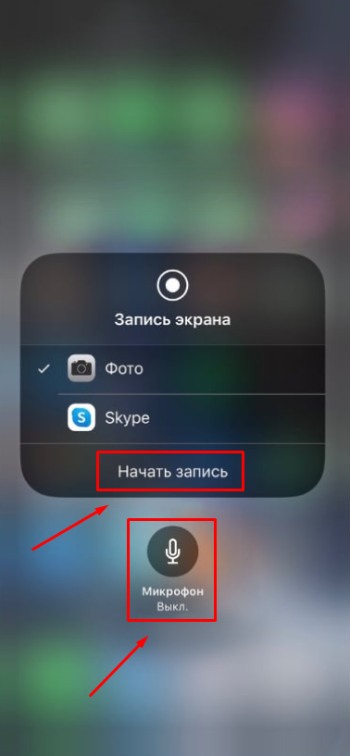
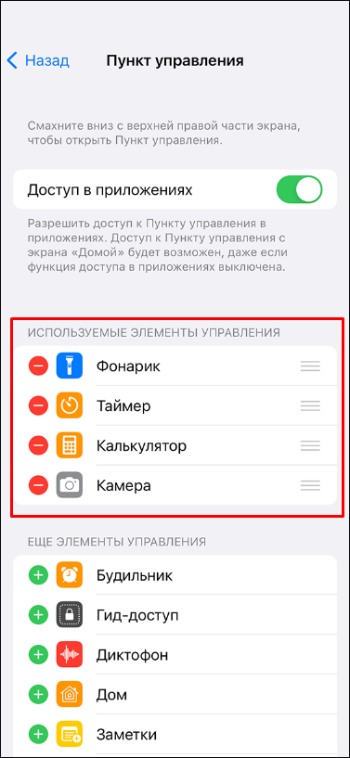
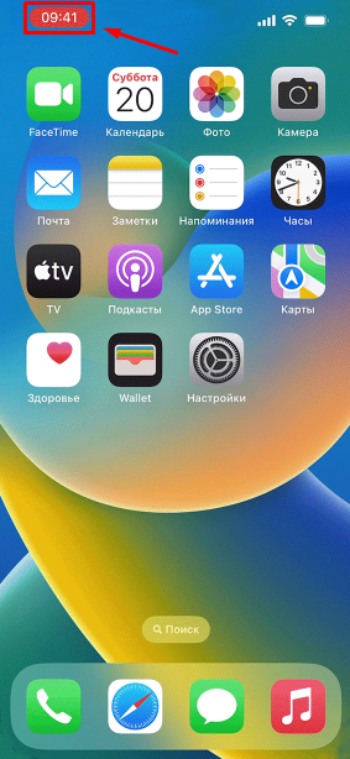
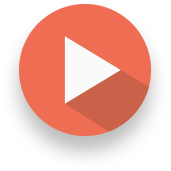
Как сделать запись экрана Андроид
Запись видео с экрана телефона под управлением Android может требовать дополнительных усилий. Это связано с тем, что функция появилась только в 10 версии ОС. Однако устройства с более ранней прошивкой все еще активно используются. В некоторых случаях инструмент для видеозахвата присутствует в качестве экспериментальной функции. Она может работать нестабильно либо ее не получится активировать без рут прав или режима разработчика. В таких ситуациях лучше загрузить специальное приложение.
Производители смартфонов часто устанавливают собственные версии прошивки. Те создаются на базе Android, но могут существенно отличаться от ее изначального интерфейса и функционала. Из-за этого в устройстве могут быть альтернативные инструменты для захвата дисплея или соответствующие элементы интерфейса выглядят и называются по-другому.
Запись встроенными средствами
- Разблокируйте смартфон и откройте верхнюю шторку (проведите сверху вниз по дисплею). Чтобы отобразить полный список кнопок, может потребоваться еще раз провести по экрану.
- Найдите и нажмите кнопку со значком камеры. Иногда она подписывается как «Запись экрана».
- Чтобы отобразить дополнительные настройки, зажмите кнопку из пункта 2. Задайте подходящие параметры.
- Укажите, нужно ли вести съемку со звуком от микрофона, и нажмите «Начать».
- На экране появятся значки, сигнализирующие о том, что ведется запись. Дополнительно могут выводиться иконки или панели, при помощи которых можно прекращать видеосъемку, ставить ее на паузу, отключать микрофон.
- Чтобы прекратить съемку, повторите действия из пункта 2.
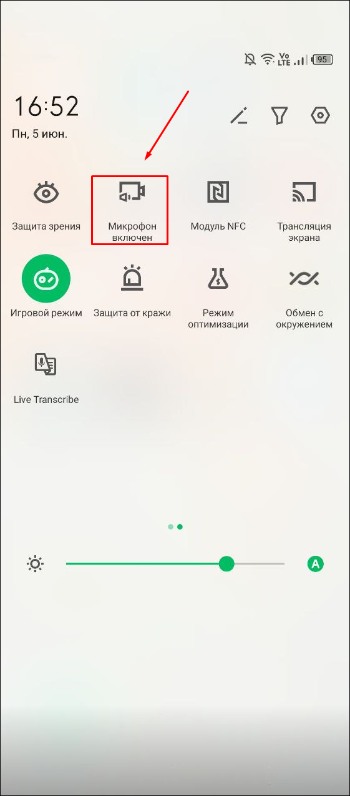
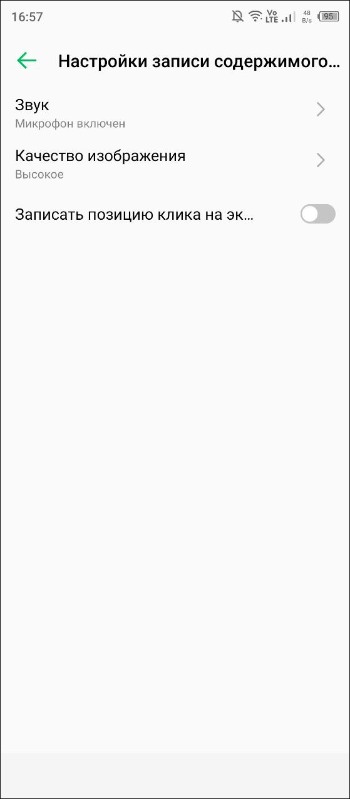
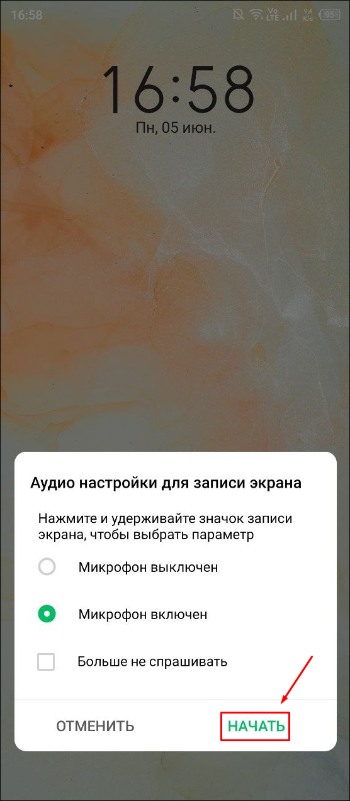
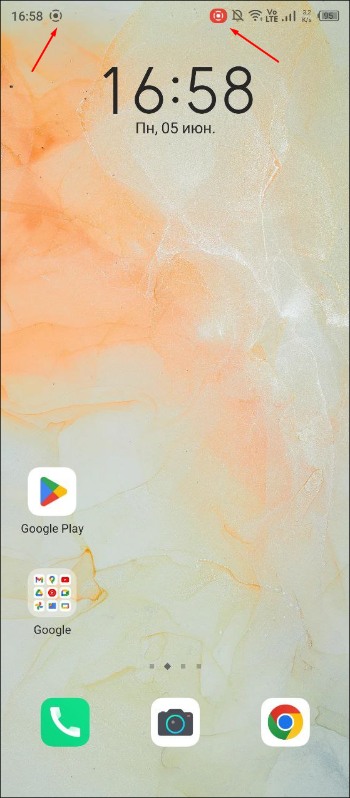
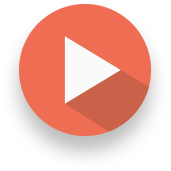
Бесплатные приложения для записи экрана
Когда запись с экрана телефона при помощи встроенных функций недоступна, можно воспользоваться подходящей бесплатной программой.
AZ Screen Recorder
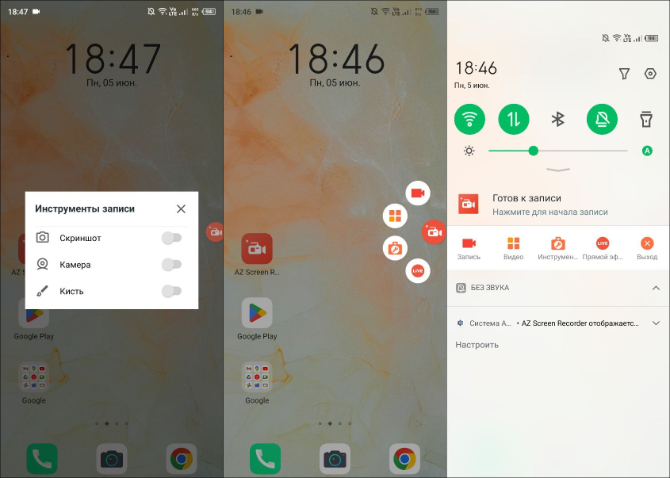
Приложение для видеозахвата и прямых трансляций. Дополнительно позволяет создавать скриншоты и во время съемки рисовать на дисплее, как на маркерной доске. Например, таким образом можно выделить определенную часть экрана или создать простую схему. У конечного файла может быть разрешение до Full HD, фреймрейт до 120 кадров в секунду и битрейт до 12 мбит/с. Эти параметры обеспечивают высокое качество. Также в программе можно накладывать собственные водяные знаки с изображением и текстом.
- Откройте программу. Если AZ Screen Recorder работает в фоновом режиме, справа на экране отображается панель. Также элементы управления будут и в верхней шторке.
- Выполните предварительную настройку. Для этого нажмите кнопку с четырьмя небольшими квадратами («Видео»). Затем перейдите во вкладку с шестеренкой.
- Запустите захват дисплея кнопкой с изображением камеры («Запись»).
- Завершите или приостановите съемку при помощи кнопок на плавающей панели или в верхней шторке.
Xrecorder
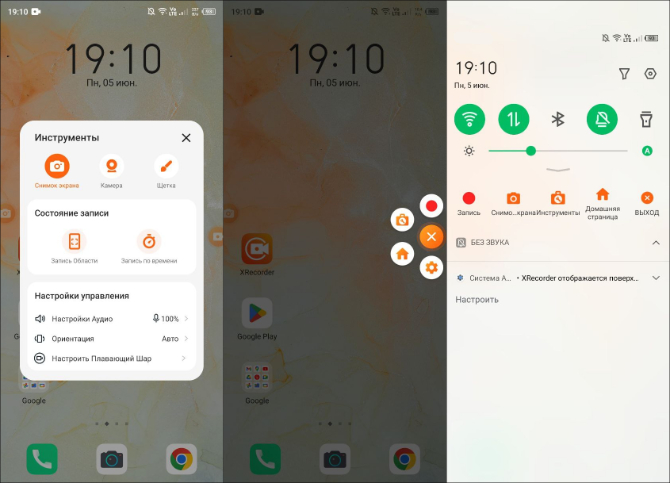
Умеет одновременно записывать экран и изображение с фронтальной камеры. Как и предыдущая программа, позволяет рисовать на дисплее в процессе съемки. Поддерживается захват выбранной области. Максимальное разрешение составляет 1080р, битрейт — 16 мбит/с. Без подписки битрейт ограничен 60 кадрами в секунду. Также программа может подавлять посторонние звуки и фоновые шумы микрофона.
- Запустите приложение.
- На панели справа нажмите кнопку с шестеренкой, чтобы открыть настройки. Установите подходящие параметры.
- Начните видеозахват кнопкой с красным кругом на той же панели или в верхней шторке.
- При необходимости активируйте камеру. Для этого нажмите кнопку с гаечным ключом в чемодане («Инструменты»), а затем — «Камера».
- Остановите съемку кнопкой на панели.
Google Play Игры
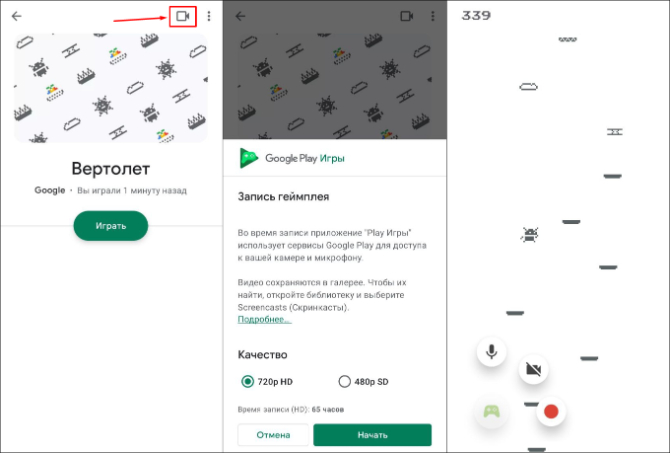
Стандартное приложение Android. Часто предустанавливается на устройства, но также его можно скачивать самостоятельно. Позволяет снимать дисплей вместе с камерой и захватывать звук микрофона. Разрешение ограничено 720р, зато программа стабильно работает на старых и слабых смартфонах.
- Откройте приложение.
- Найдите нужную игру. Программа умеет записывать и другой софт, но иным способом запустить нужную нам функцию нельзя. Если у вас не установлено игровое ПО, можно воспользоваться одной из встроенных игр, например «Вертолетом» или «Крикетом».
Важно! Необходимо открыть страницу с игрой внутри приложения, а не запустить ее кнопкой «Играть». - Вверху справа нажмите иконку с камерой.
- Укажите подходящее разрешение и нажмите «Начать».
- Если вам не нужно записывать игру, сверните ее.
- Нажмите кнопку с красным круглым значком, чтобы начать видеозахват.
- Кнопки управления располагаются внизу слева на панели с зеленым геймпадом. С их помощью можно активировать микрофон и камеру, а также завершить процесс.
- Чтобы произвести съемку без микрофона, нажмите кнопку с его изображением.
- Остановите запись в нужный момент.
Альтернативный выбор — Экранная Камера
Записывать рабочий стол компьютеров и ноутбуков с Windows в хорошем качестве можно с помощью Экранной Камеры. Это удобная программа с понятным интерфейсом. Она умеет снимать весь монитор и определенный его фрагмент, а также делать скриншоты. Можно вести автоматическую запись по расписанию.
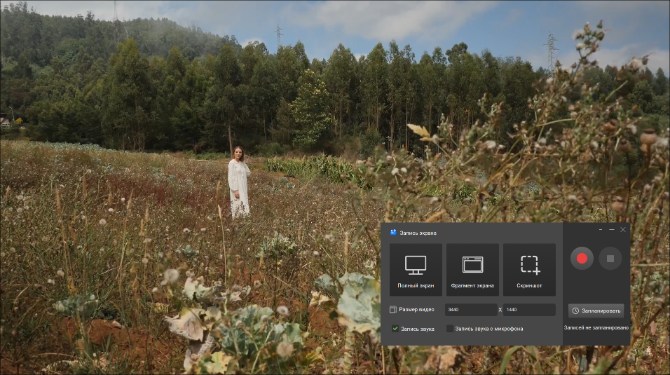
В приложение встроен простой видеоредактор. В нем можно обрезать записанный материал, добавить к нему заставки, наложить фоновую музыку и комментарии с микрофона. Есть библиотека готового контента — она упрощает работу над роликами. Поддерживаются популярные форматы (MP4, AVI, MKV, WMV и другие). При экспорте проекта можно сохранить видеозапись с собственными настройками или использовать предустановленные параметры для Vimeo, YouTube и VK.
Заключение
Теперь вы знаете, как снять видео с экрана телефона. Необходимые для этого инструменты встроены в iOS. Аналогичный функционал есть и в последних версиях Android. Если вы используете раннюю версию ОС или производитель мобильного устройства установил альтернативную прошивку без программы для видеозахвата, воспользуйтесь сторонним ПО. С задачей справятся Play Игры, Xrecorder и AZ Screen Recorder. На компьютерах видеосъемку удобно делать в Экранной Камере.