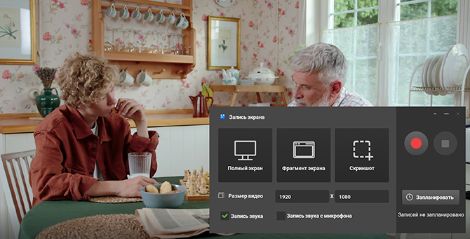Чтобы сделать хороший скриншот из ролика, потребуется специальный инструмент. Снимок пригодится при создании обложки для YouTube, захвата любимого момента из фильма и забавного кадра из клипа в сети. В этой статье мы расскажем, как сделать скриншот видео на ПК несколькими способами.
Как сделать скриншот из видео с помощью программ
Чтобы получить качественный снимок в подходящем формате, лучше воспользоваться компьютерными программами. Они позволят указать фрагмент съемки и экспортировать результат в JPG, PNG и BMP.
Экранная Камера
Приложение позволит сохранить скриншот из любого плеера, интернет-браузера и других источников. Экранная Камера создает кадр в высоком разрешении, который можно распечатать, обработать в фоторедакторе, отправить по почте, опубликовать в социальных сетях и т.д. Помимо снимка можно также сделать видеозапись монитора со звуком и сохранить ролик на ПК или опубликовать в интернете.
Затем следуйте простой пошаговой инструкции:
- Установите софт. Запустите дистрибутив и следуйте алгоритму на экране. Затем дважды кликните на ярлык ПО. Нажмите на кнопку «Запись экрана».
- Настройте область. Откройте видео и перемотайте на нужный момент. На панели программы Экранная Камера щелкните по «Скриншот». С помощью мышки выделите участок захвата. Если не получилось сразу указать область, потяните за маркеры на рамке и скорректируйте ее размер.
- Сохраните кадр. С правой стороны выделения вы найдете две опции для экспорта. Первая позволит скопировать фото в буфер обмена для отправки в мессенджерах или для обработки в редакторах. Вторая функция дает загрузить скриншот на жесткий диск в подходящем формате.
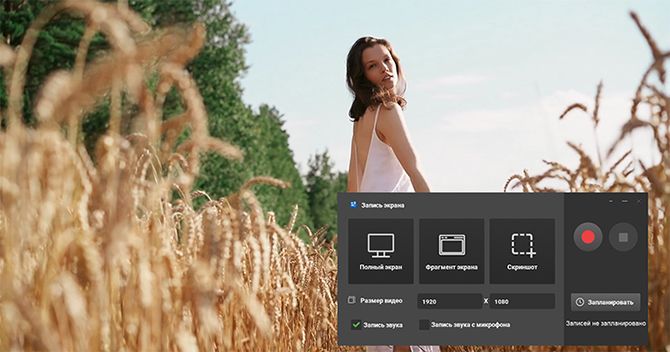

ФотоСКРИН
Простой инструмент для создания снимков монитора. В ФотоСКРИНе можно делать кадры горячими клавишами, сохранять их на сервер, компьютер или в буфер обмена. Вы можете скачать приложение бесплатно с официальной страницы и установить на все версии Windows. Скриншотер отличается простым интерфейсом на русском языке. Для сохранения момента из клипа следуйте алгоритму:
- Создайте скриншот. Откройте видеоролик на нужном кадре и зажмите горячие клавиши, установленные по умолчанию. Если есть возможность вывести видео на весь экран, примените команду Shift + Prt Scr (на ноутбуке и другой технике PrtSc). Для выделения отдельной области используйте Prt Scr.
- Обработайте изображение. Можно добавить стрелки, фигуры, надписи и нумерацию для акцентирования внимания на определенной детали. Важные строки текстовых скринов удобно выделять встроенным маркером. Также вы можете размыть определенную область и замаскировать лицо, логотип канала YouTube, название сайта и личные данные.
- Сохраните итог. Выберите подходящую опцию экспорта на правой панели. Изображение можно выгрузить на сервер и потом делиться ссылкой на скрин, а можно скопировать в буфер и вставить в сообщение. Чтобы опубликовать картинку в соцсетях или использовать в дизайне, ее нужно сохранить на ПК.
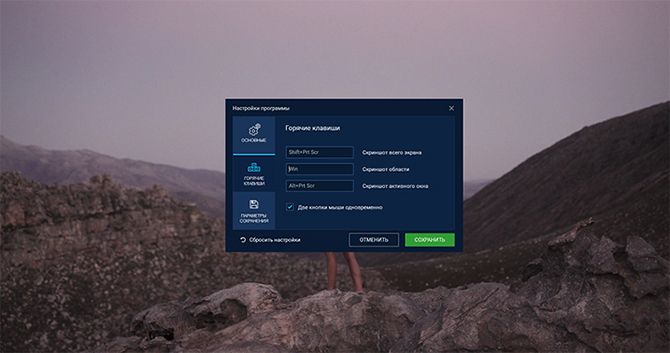
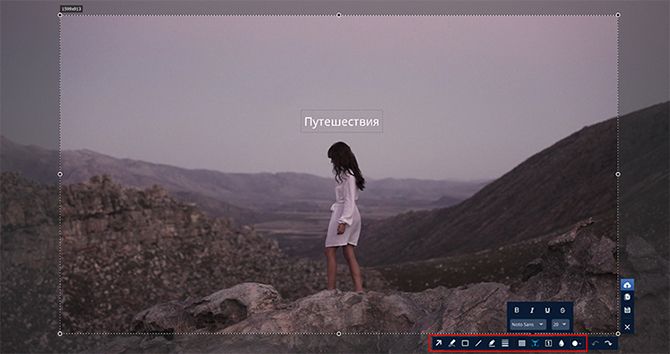
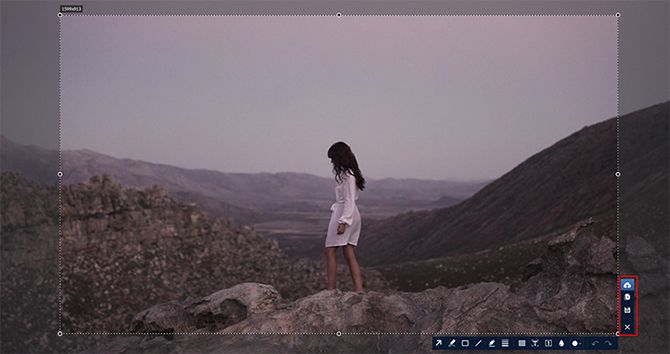
При помощи видеопроигрывателей
Можно воспользоваться плеерами, в которых просматривается видеоклип. С их помощью можно захватить снимки из файлов с ПК и сохранить в подходящем расширении. Обратите внимание, что проигрыватели захватывают все изображение с субтитрами, водяными знаками и т.д. Вы не сможете выделить только определенную часть и обрезать кадр.
KMPlayer
Популярный видеоплеер, который позволит создать скрин в JPG, BMP и PNG. Также в KMPlayer можно скопировать снимок в буфер обмена, чтобы потом отредактировать или отправить друзьям. ПО работает со всеми популярными расширениями и поддерживает ролики до 4К, поэтому вы сможете загрузить в него большинство файлов. Установите приложение бесплатно и потом:
- Импортируйте ролик. Откройте видеофайл и перемотайте до нужного момента с помощью ползунка или стрелок на нижней панели.
- Выгрузите скрин на диск. Для экспорта на ПК зажмите команду Ctrl + E или кликните правой кнопкой мышки по любому месту и выберите опцию «Захват» – «Быстрый захват кадра». Введите имя и папку.
- Копирование снимка. Чтобы сохранить скрин в буфер, используйте комбинацию Ctrl + C в открытом плеере. Также можно применить функцию «Захват» – «Копировать кадр в буфер обмена». Вставьте изображение в стороннее ПО.
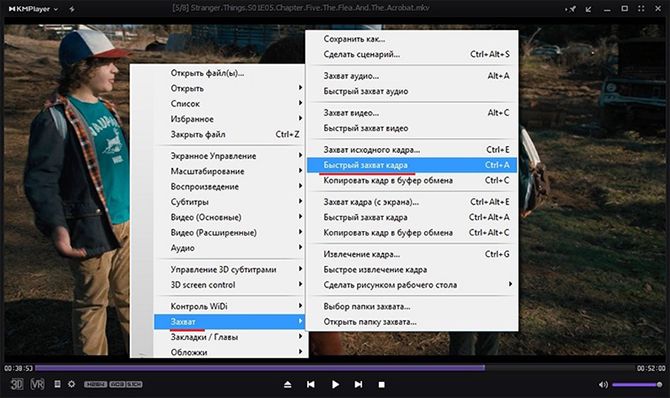
Media Player Classic
Медиаплеер позволит захватить момент из видеороликов, записей с DVD-дисков, ТВ-тюнеров, Flash-клипов. Media Player Classic работает на устройствах с Windows.
Для использования проигрывателя выполните несколько простых действий:
- Импортируйте клип. Откройте видеозапись с помощью плеера. Остановите воспроизведение на нужном кадре.
- Сделайте скрин. Зажмите комбинацию Alt + I или щелкните «Файл» – «Сохранить изображение». Выберите папку на диске и формат.
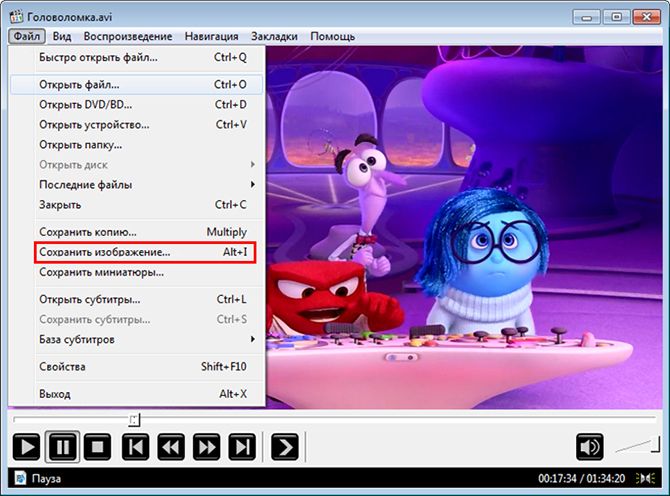
Обратите внимание, что разработка Media Player Classic была прекращена в 2017 году, поэтому его нельзя скачать с официального сайта. Мы не рекомендуем загружать файлы из непроверенных источников, т.к. можно получить вирусы и другие вредоносные ПО.
Скриншот стандартными средствами
Если вам не важен формат скриншота, можно воспользоваться штатными средствами Windows. С их помощью вы сможете снять весь экран или активное окно, сохранить фото в буфер обмена или на диск.
Захват выполняется с помощью горячих клавиш. Есть три способа:
- Если видеоролик можно вывести на весь экран, щелкните на кнопку Print Screen (также называется PrtSc или Prt Scr). Полученное изображение можно вставить в фоторедактор, отправить по email или через мессенджеры, зажав Ctrl + V.
- Можно снять весь дисплей и сразу сохранить изображение в формате PNG. Для этого зажмите Win + Prt Scr. Файл будет сохранен в библиотеку пользователя «Изображения» в папку «Снимки экрана».
- Чтобы скопировать в буфер только активное окно, примените комбинацию Alt + PrtSc. Чтобы обрезать интерфейс плеера или браузера, вам потребуется импортировать кадр в программу для коррекции изображений. Для этого можно запустить Paint и зажать кнопки Ctrl + V.

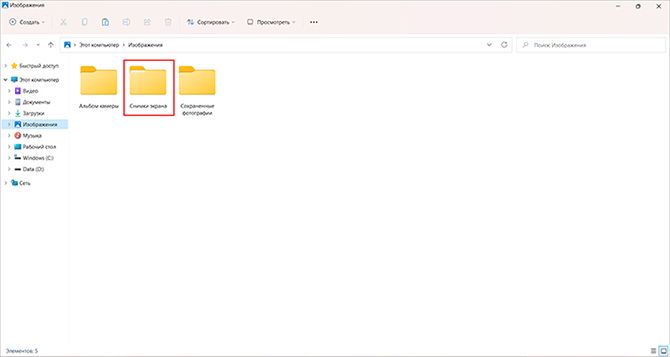

Заключение
Теперь вы знаете, как сделать скриншот из видео различными инструментами. Плееры подходят только для захвата кадров из файлов с диска, а стандартные средства Windows не позволяют отрегулировать область и формат снимка.
Для съемки фрагмента без потери качества из проигрывателей и онлайн-источников лучше воспользоваться компьютерными программами, например, Экранной Камерой. Она позволит быстро захватить выделенный фрагмент из любого софта или сайта и сохранить его в популярном формате.