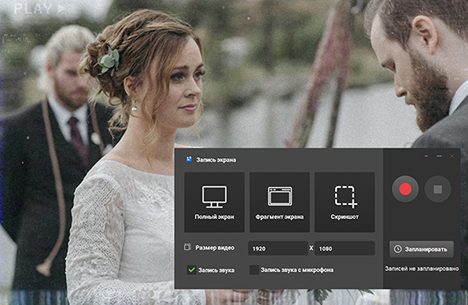Перевести аналоговые носители в цифровой формат можно самостоятельно. В некоторых случаях даже не придется покупать специальное оборудование. В статье мы расскажем, как оцифровать видеокассету в домашних условиях.
Зачем оцифровывать видео
Если вы долго откладывали оцифровку старого видеоконтента, следующие аргументы убедят вас заняться этим в ближайшее время:
- Пленка и пластик со временем становятся хрупкими и могут рассыпаться в руках. Так же постепенно приходят в негодность видеомагнитофоны и камеры, а новые устройства под старые носители не выпускаются.
Если состояние носителей уже вызывает опасения, лучше не выполнять обработку самому, а доверить ее специалистам. Профессиональное оборудование позволит сделать цифровые копии и сохранить оригиналы.
- Видеокассеты занимают много места. К тому же их можно потерять при переезде или случайно выбросить после генеральной уборки.
- Техника стремительно устаревает. Через несколько лет оборудование для оцифровки исчезнет из широкой продажи.
- Видеофайлы можно копировать без потери качества, переписывать на любые носители, загружать на облачные диски и конвертировать в нужные форматы.
- После оцифровки старые видео можно сделать более качественными — выполнить колоризацию, иными словами, раскрасить черно-белые кадры, убрать шум, восстановить баланс цветов.
Подготовка к оцифровке
Если вы собираетесь делать оцифровку видеокассет самостоятельно, к процессу нужно подготовиться. Благодаря этому вы подберете все оснащение, и в дальнейшем не придется искать переходник, кабель или какое-либо устройство.
Определите тип кассеты. Обычно соответствующую надпись можно найти прямо на ее корпусе. Кассеты разных форматов также отличаются по конструкции, габаритам и способу записи.
- VHS – наиболее популярный формат. На таких кассетах распространялись фильмы и сериалы для просмотра дома. Существует несколько разновидностей стандарта. S-VHS — предназначен для профессиональных задач. D-VHS — данные на магнитной пленке хранятся в цифровом виде. VHS-C — уменьшенный формат для компактных камер, можно воспроизводить на VHS-магнитофонах через специальный адаптер.
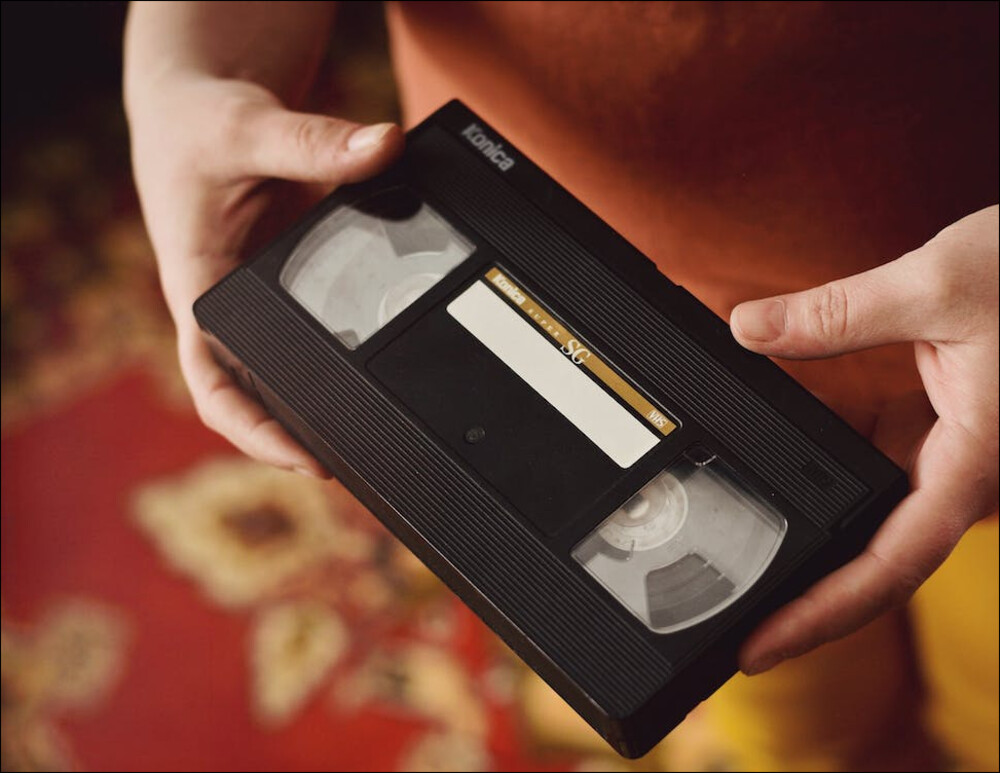
- Betamax – считался главным конкурентом VHS. Несмотря на лучшее качество, не получил широкого распространения. Betacam — профессиональная разновидность стандарта, наоборот, часто использовалась на телевидении.

- Video8 – стандарт для бытовых видеокамер. Hi8 и Digital8 — его усовершенствованные версии.

- DV – цифровой формат, для которого в качестве носителя использовались кассеты с магнитной пленкой. Существует несколько разновидностей — miniDV, Digital-S, DVCAM, HDV и другие.

Далее нужно найти устройство, которое позволяет воспроизводить кассету определенного формата. Для этой цели можно использовать видеомагнитофон или камеру. Убедитесь, что они исправны и соответствуют нужному стандарту. Информация о поддерживаемых форматах есть в инструкции. Ее можно найти по названию модели в интернете. Также соответствующие надписи часто размещаются на лицевой панели корпуса.
Понадобится оборудование, которое будет оцифровывать сигнал с камеры или магнитофона. Выбор этого оснащения зависит от способа конвертации.
Кратко о способах оцифровки
Оцифровать старые видеозаписи можно несколькими способами. Выбирайте их, исходя и того, какое оснащение у вас уже имеется, и ориентируйтесь на возможные расходы. Например, если качество не имеет большого значения и нужно обработать только 1-2 кассеты, нецелесообразно покупать дополнительное оборудование. Все равно после оцифровки оно будет лежать без дела.
- При помощи ПК или ноутбука. Данные с видеомагнитофона или камеры подаются в компьютер через карту видеозахвата. Затем записываются в видеоредакторе. Это универсальный и наиболее надежный способ, но понадобится устройство видеозахвата и специальный софт.
- Запись на камеру. Кассета воспроизводится стандартным способом, а изображение с монитора или телевизора снимается на современную камеру. В этом случае не нужно ничего покупать, как и осваивать специальное ПО, но качество видео- и аудиопотока будет низким.
- Оцифровка на телевизоре. Smart TV могут захватывать данные, которые поступают на аналоговый вход, а затем сохранять их на флешки, карты памяти или внешние жесткие диски.
- Через устройства видеозахвата. Некоторые модели могут работать автономно без компьютера и сохранять данные на карту памяти.
- При помощи DVD-рекордера. Устройство функционирует как магнитофон, но как носитель использует DVD. Такое оборудование встречается редко и сами диски сейчас почти не используются.
Оцифровка с помощью компьютера
Для оцифровки видео своими руками понадобится устройство захвата. В качестве программы для записи мы рекомендуем использовать Экранную Камеру.
- Подключите камеру или магнитофон через карту видеозахвата к компьютеру. Аналоговый сигнал обычно передается через RCA-кабели («тюльпан»).
- Проверьте правильность подключения и исправность оборудования. При воспроизведении звук и изображение должны выводиться на компьютере.
- Установите и запустите Экранную Камеру.
- Выберите «Запись экрана».
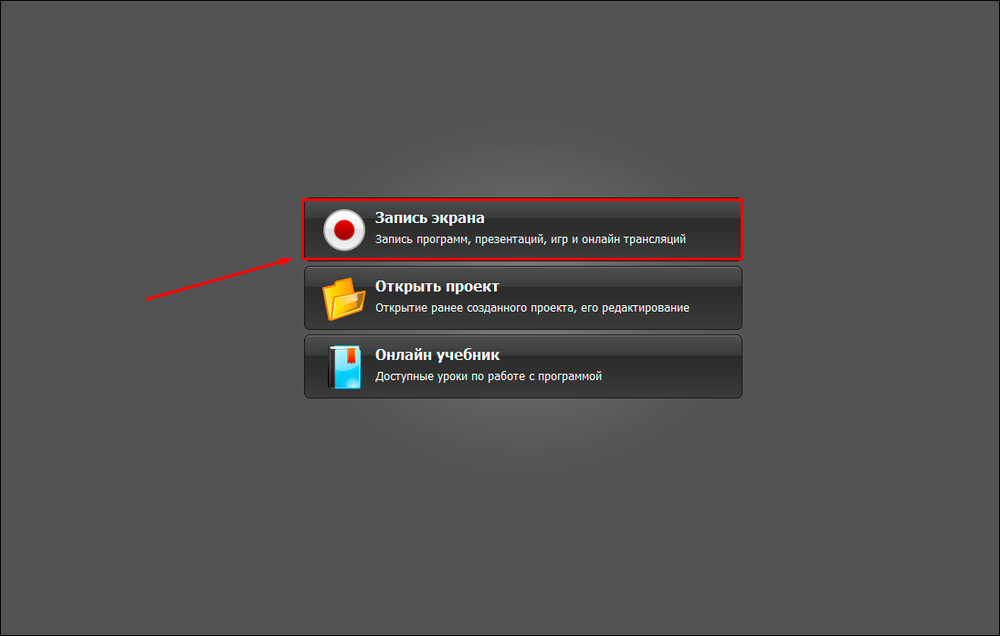
- Укажите способ захвата — полный экран или его фрагмент. Область съемки должна соответствовать окну предпросмотра сигнала от устройства захвата.
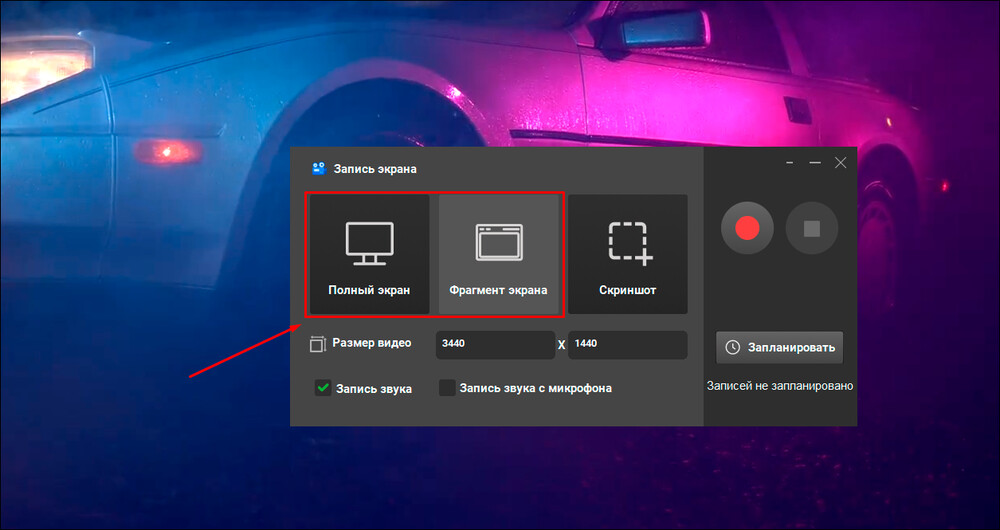
- Активируйте опцию «Запись звука».
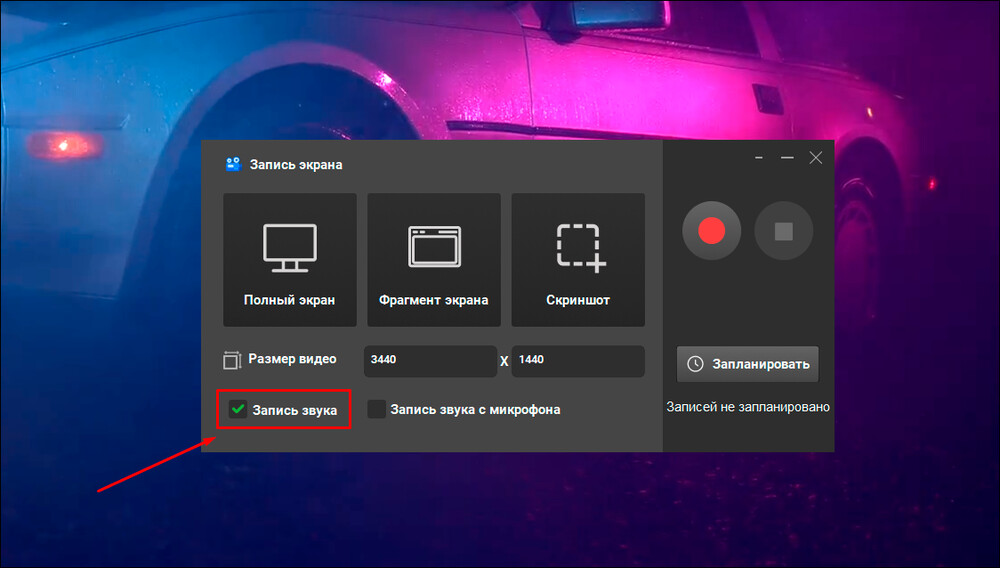
- Начните съемку красной кнопкой и запустите воспроизведение кассеты.
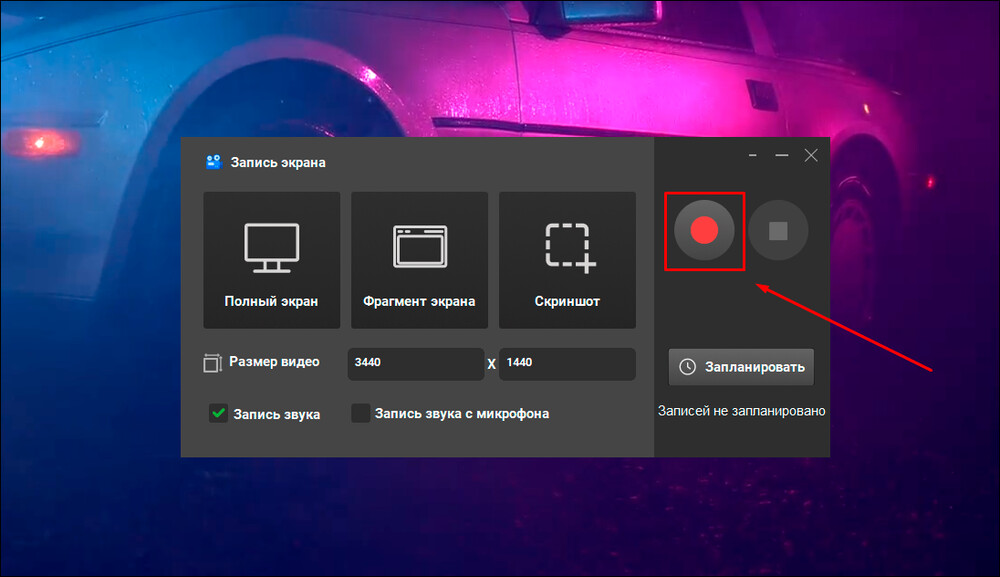
- Управлять процессом съемки можно при помощи плавающей панели.

- Остановите запись в нужный момент и перейдите к ее редактированию.
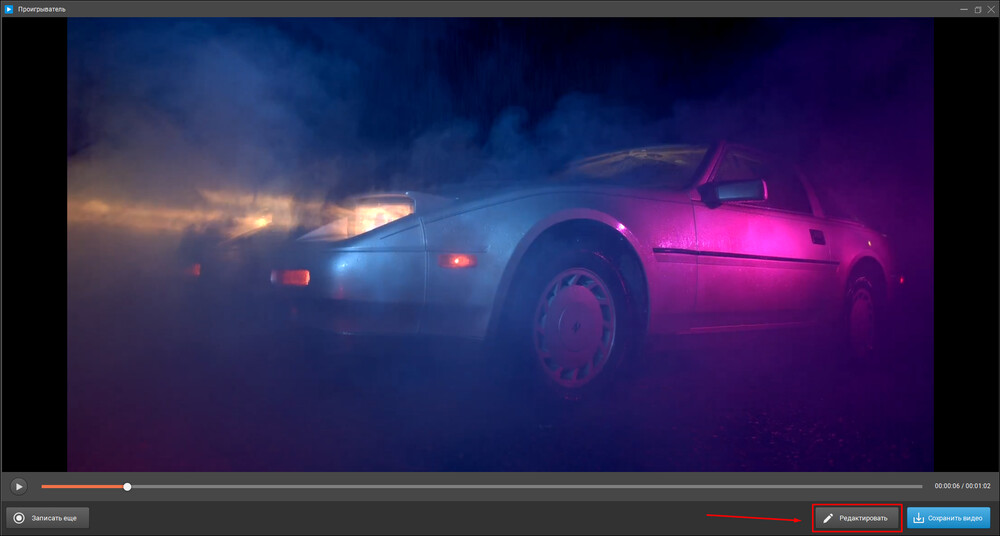
- При необходимости удалите ненужные фрагменты в начале и конце ролика. Для этого во вкладке «Обрезка» перемещайте черные маркеры на таймлайне.
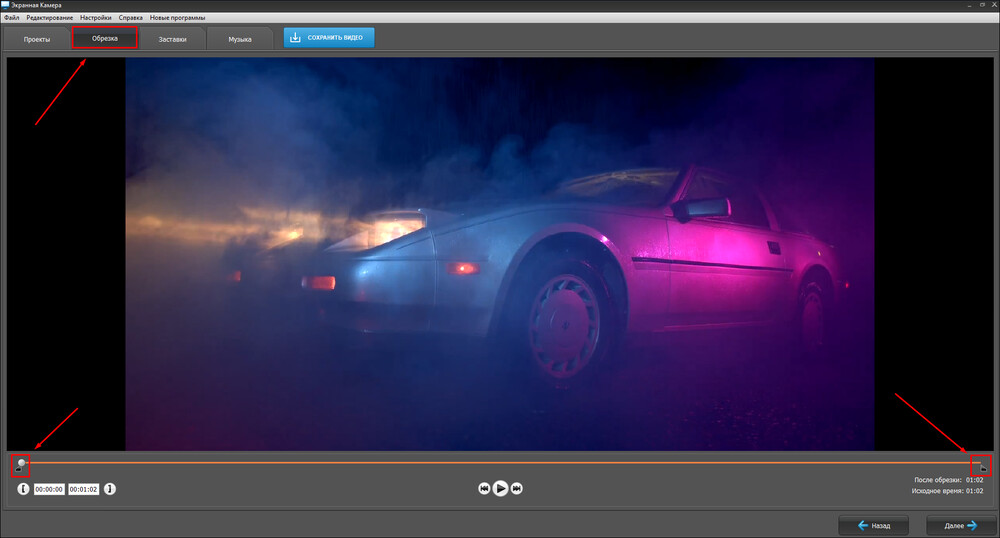
- Добавьте титульную и финальную заставку, например, с местом и датой съемки оригинального материала.
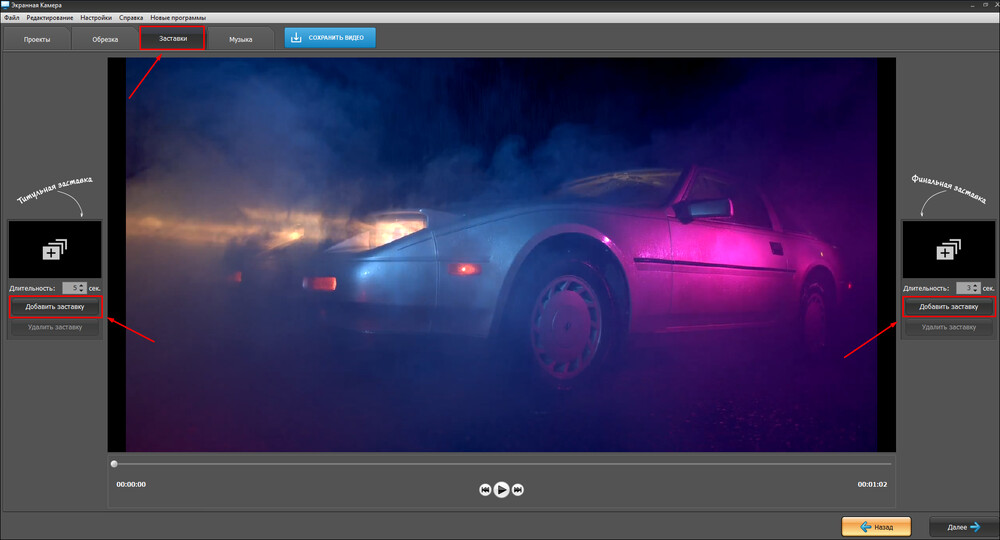
- Когда закончите с обработкой, кликните «Сохранить видео», а затем укажите формат для экспорта файла.
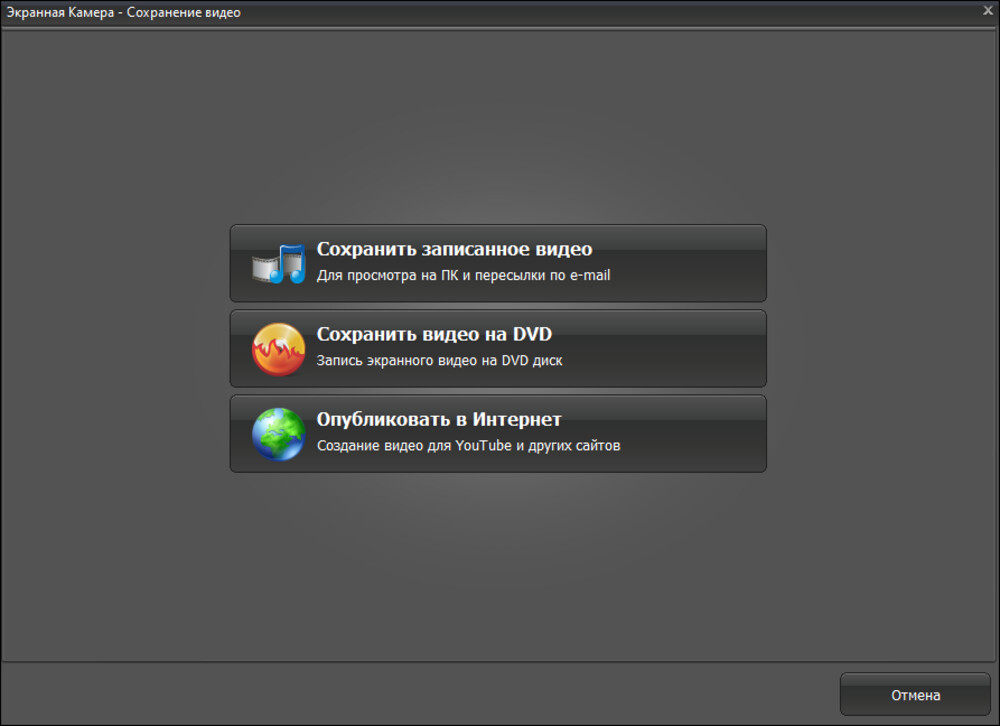
С помощью телевизора
Через телевизор можно выводить изображение на экран, а при помощи Smart TV доступна оцифровка данных.
Съемка на камеру
- Перед тем как оцифровать VHS, установите камеру на штатив. Сфокусируйте объектив на экране телевизора. Заглушите источники шума, например, закройте окно и выключите бытовую технику.

- Подключите магнитофон или другое оборудование к телевизору.
- Начните запись на камере.
- Запустите воспроизведение кассеты.
- По завершении съемки скопируйте готовые видеофайлы на компьютер.
Через USB-порт
- Подсоедините устройство, с помощью которого будете воспроизводить видеокассету, к Smart TV.
- Подключите накопитель к USB-порту.
- Активируйте функцию видеозахвата.
- Начните воспроизведение.
На карту памяти
- Соедините между собой устройства захвата и воспроизведения.

- Включите съемку.
- Воспроизведите кассету.
- Завершите процесс и проверьте результат на компьютере.
Через DVD-рекордер
- Подключите выход видеокамеры или магнитофона ко входу рекордера. Если используете комбинированные VHS/DVD модели, пропустите этот шаг.

- Чтобы отслеживать процесс, подсоедините выход рекордера к телевизору.
- Вставьте кассету и чистый DVD.
- Начните запись, а затем — воспроизведение.
- Остановите оцифровку и извлеките диск.