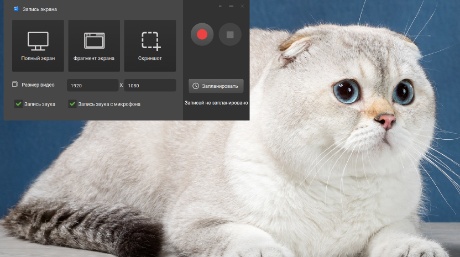Стандартных средств для записи экрана на Windows 7 не предусмотрено – требуется установка дополнительного софта. В статье расскажем о лучших программах: их возможностях, плюсах и минусах, поделимся инструкциями.
Лучшие способы записи видео с экрана Windows 7
5 самых функциональных и удобных рекордеров мы собрали в таблицу:
| Программа | Лицензия | Русский язык | Захват выделенной области |
|---|---|---|---|
| 🏅 Экранная Камера | Условно-бесплатная от 665 р. |
||
| Camtasia | Условно-бесплатная $299.99 |
||
| Fraps | Условно-бесплатная $37 |
||
| Bandicam | Условно-бесплатная от $33 |
||
| iSpring Free Cam | Бесплатная |
Запись видео с экрана Windows 7 — ТОП способов
Экранная Камера
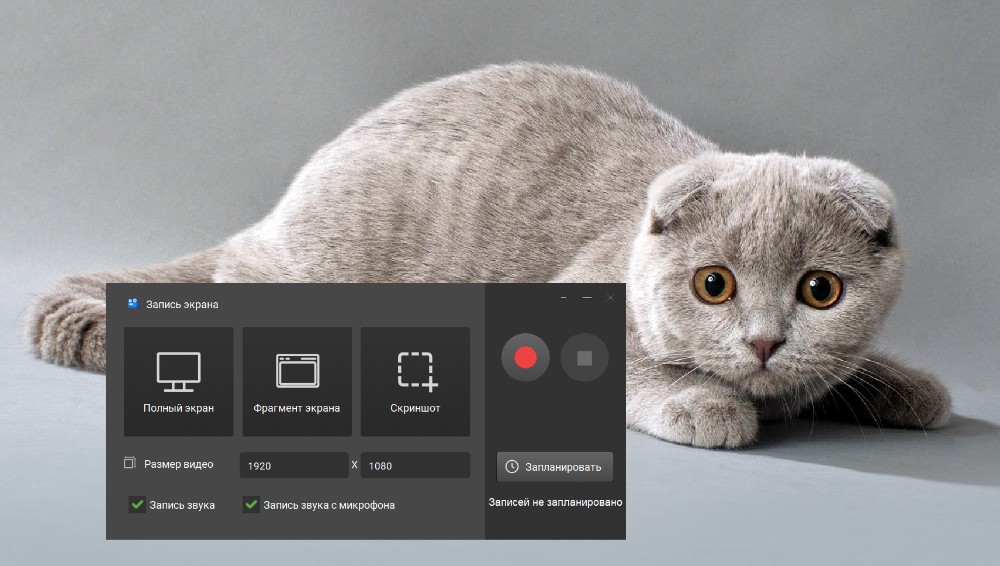
Русский язык: да
Лицензия:
- Бесплатно – 5 дней;
- Стандарт – 665 рублей;
- Премиум – 980 рублей;
- Профи – 1855 рублей.
ОС: Windows 11, 10, 8, 7 и XP
С Экранной Камерой сделать захват действий на мониторе можно легко и быстро. Программа проста в управлении и отлично подходит новичкам. Есть выбор области захвата: рабочий стол полностью или его часть: браузер, документ, чат и т.д. Доступна обработка созданного ролика во встроенном редакторе.
Возможности:
- получение видео из приложений, игр, онлайн-источников без ограничений;
- использование титров из встроенного каталога;
- удаление лишних фрагментов в начале и конце;
- регулирование громкости звуковых дорожек;
- адаптация клипа к публикации на YouTube, Vimeo, RuTube и т.д.
- Плюсы
- нет ограничений по
времени скринкаста; - захват видео с системными звуками и аудио с микрофона;
- встроенный редактор
для обработки; - экспорт в форматах: AVI, MP4,
MOV, WMV и другие.
- Минусы
- нет версии для macOS.
Инструкция:
- Для скринкаста скачайте и установите рекордер на компьютер.
- Кликните «Запись экрана». Укажите участок: весь дисплей или фрагмент. Поставьте галочки рядом с источниками звука: микрофон или колонки.
- Для старта видеосъемки используйте красную кнопку. Паузу можно поставить с помощью горячей клавиши «F8». Для отключения зажмите «F10».
- Кликните по «Редактировать». Настройте длительность клипа ползунками.
- Перейдите далее и нажмите «Добавить заставку». Выберите шаблон с готовым дизайном из каталога и введите текст.
- Во вкладке «Музыка» импортируйте аудио с ПК, найдите подходящий звук из коллекции или создайте озвучку с помощью микрофона.
- В разделе «Сохранить видео» подберите профиль экспорта.
Camtasia
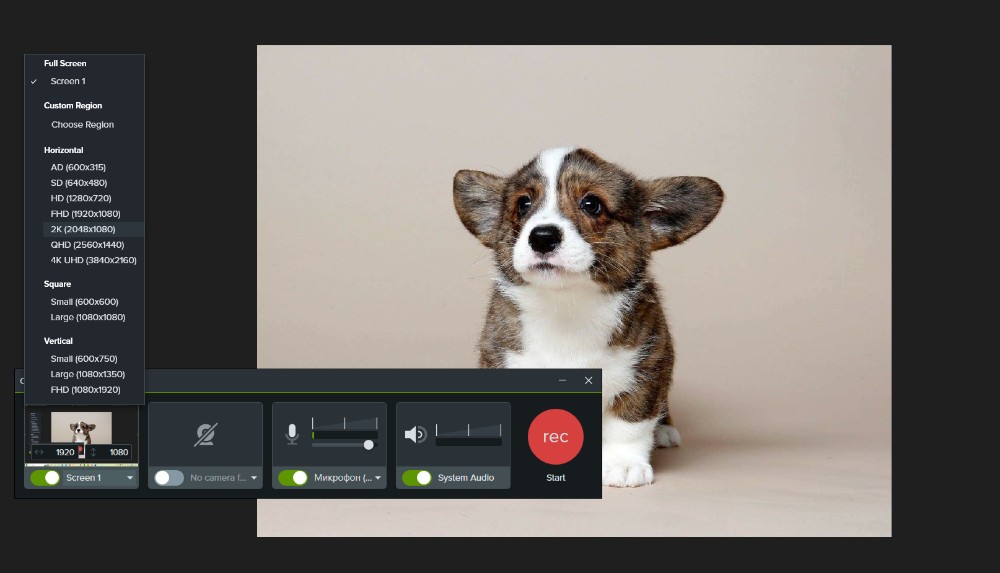
Русский язык: нет
Лицензия:
- Бесплатно – 30 дней;
- Единоразовая покупка — $299.99.
ОС: Windows 7/8/10/XP; macOS 7.0 и выше
Подойдет для создания скринкаста любого формата, будь то запись эфира, разговора в скайпе или съемка учебного видеокурса. Можно зафиксировать весь экран или отдельный участок монитора. Софт отличается понятным управлением. Доступна обработка: наложение графических элементов, переозвучка, добавление эффектов курсора, встраивание титров и текста.
Возможности:
- создание интерактивных викторин и тестов;
- наложение картинки с веб-камеры;
- использование видео, музыки, графики из встроенной коллекции.
- Плюсы
- бесплатные обновления
в течении года; - доступ к обучающим видеороликам;
- использование купленной лицензионной версии
на двух устройствах.
- Минусы
- при редактировании ролика программа может зависать;
- для работы требуется регистрация;
- нет официального перевода на русский язык.
Инструкция:
- Щелкните по функции видеозахвата дисплея.
- В блоке «Recording Area» укажите область съемки.
- Кликните на иконку микрофона и включите аудиозапись.
- Для наложения системных звуков поставьте «System Audio On».
- Начните съемку кнопкой «Rec», по окончании нажмите «Stop». Для экспорта файла без водяных знаков примените функцию «Produce».
Fraps
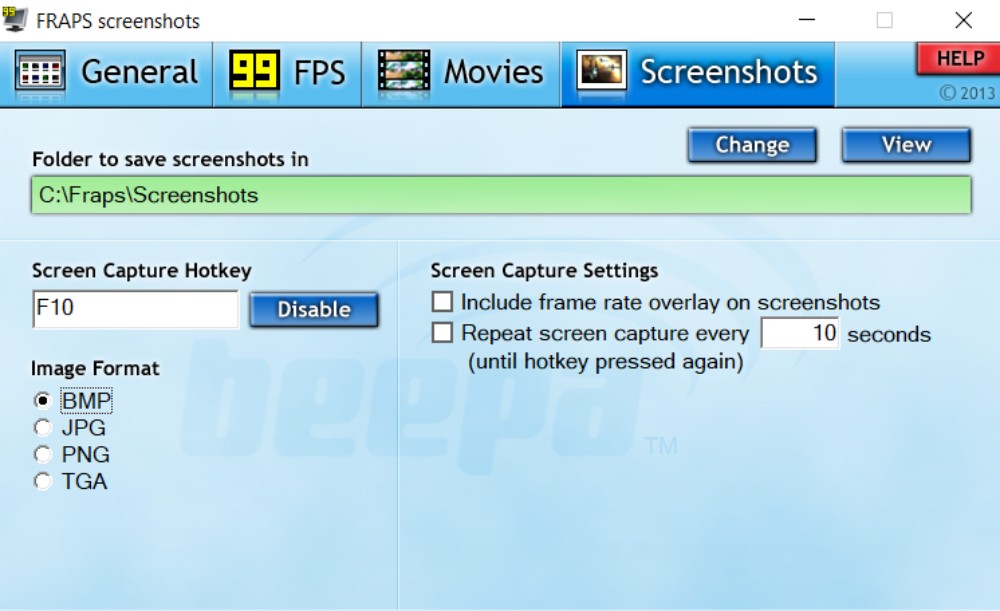
Русский язык: нет
Лицензия:
- Бесплатно – безлимитно, с ограничением возможностей;
- Единоразовая покупка — 37,00 $ (через PayPal).
ОС: Windows XP, 2003, Vista, и 7, 10
Приложение Fraps создавалось для подсчета частоты кадров в видео или играх. Но в качестве расширения для записи экрана добавили и возможность скринкаста. Можно делать скриншоты и захватывать монитор. Fraps не нагружает системный процессор, поэтому быстро работает на маломощных ПК и ноутбуках.
На первый взгляд программа выглядит простой, но из-за английского языка разобраться в ней довольно сложно. Поэтому мы подготовили инструкцию, как записать видео с экрана компьютера Windows 7.
Возможности:
- изменение горячих клавиш;
- установка фиксированной частоты кадров;
- закрепление поверх любых окон.
- Плюсы
- доступна фиксация системных звуков и аудио с микрофона;
- возможность разделения скринкаста на фрагменты;
- настройка отображения курсора: подсветка или скрытие.
- Минусы
- незарегистрированный пользователь может записывать
до 30 секунд видео; - нельзя менять настройки после старта записи — захват идет в фоновом режиме;
- в бесплатной версии ролик сохраняется только в формате BMP и с водяным знаком.
Инструкция:
- Загрузите утилиты. Перейдите во вкладку «Movies». Выберите папку для сохранения итогового видеофайла.
- Выделите нужную частоту кадров и источники аудиодорожки.
- Зажмите клавишу, которая указана рядом с «Video Capture Hotkey».
- Результат будет экспортирован в указанное ранее место.
Bandicam
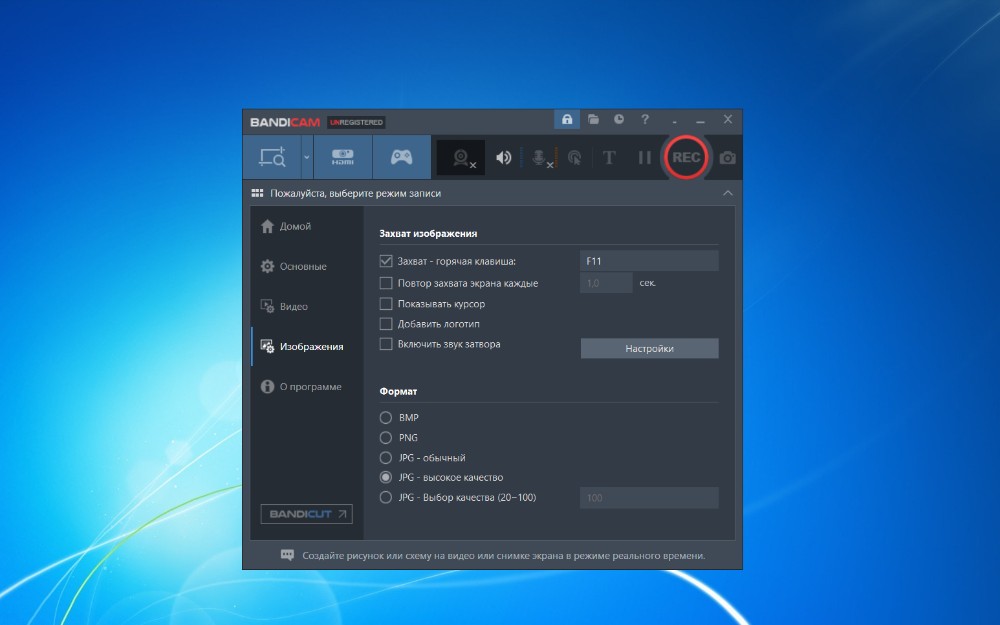
Русский язык: да
Лицензия:
- Бесплатно – безлимитно, с ограничением возможностей;
- Годовая подписка – $33,26;
- Разовая покупка – $44,96.
ОС: Windows 11/10/8/7
Bandicam – одна из самых известных программ, которая позволяет делать скринкаст экрана со звуком. Можно записывать прохождение игр, онлайн-трансляцию и вебинары в разрешении до 2560x1600.
Возможности:
- рисование и наложение текста поверх скринкаста;
- регулирование разрешения;
- эффект хромакея для замены фона.
- Плюсы
- оптимизация видео для различных сайтов: 480р, 720р и 1080р;
- работает с играми и программным обеспечением, использующим DirectX и OpenGL для графики (Skyrim, Minecraft и пр.);
- Настройка количества фиксируемых кадров в секунду.
- Минусы
- без оплаты доступно до
10 минут записи; - видео сохранятся с
водяным знаком.
Инструкция:
- Наведите на значок дисплея в левом верхнем углу и выберите режим: весь рабочий стол, выделенная область или следование за курсором.
- Щелкните по красной кнопке. Рекординг начнется через несколько секунд.
- Для завершения зажмите клавишу «F12».
- Ролик будет в папке, которая указана в разделе «Основные».
iSpring Free Cam
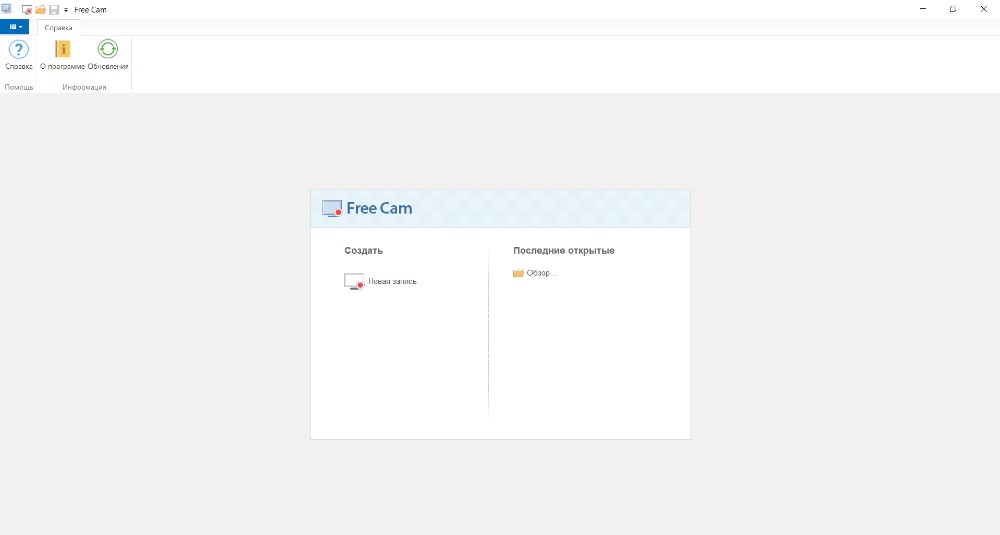
Русский язык: да
Лицензия:
- Бесплатно – навсегда, с ограничением возможностей;
ОС: Windows 10/8/7/Vista/XP (32 и 64 bit)
Программа своей простотой напоминает запись экрана на телефоне. В iSpring Free Cam можно выделить участок для съемки, подсветить курсор, а также обработать видеоклип с помощью базовых инструментов. Доступны обрезка лишних фрагментов и устранение фонового шума у аудио. Благодаря интуитивно-понятному интерфейсу подходит новичкам. Следуйте инструкции, как сделать запись экрана на компьютере Windows 7, чтобы все вышло с первого раза.
Возможности:
- установка пользовательских горячих клавиш;
- загрузка напрямую на YouTube;
- увеличение или понижение громкости аудиодорожки.
- Плюсы
- полностью бесплатен;
- результат можно сразу выложить на YouTube. Для этого необходимо подключить личный аккаунт.
- Минусы
- для получения ссылки на скачивание требуется ввести данные почты;
- экспорт только в WMV с частотой 15 кадров в секунду, что не подходит для записи геймплея.
Инструкция:
- Нажмите на «Новая запись». Выделите область монитора.
- Для запуска процесса щелкните по красной кнопке на панели.
- Для завершения зажмите «Esc».
- Щелкните «Сохранить как видео» или «Загрузить на YouTube».
AVS Video Editor
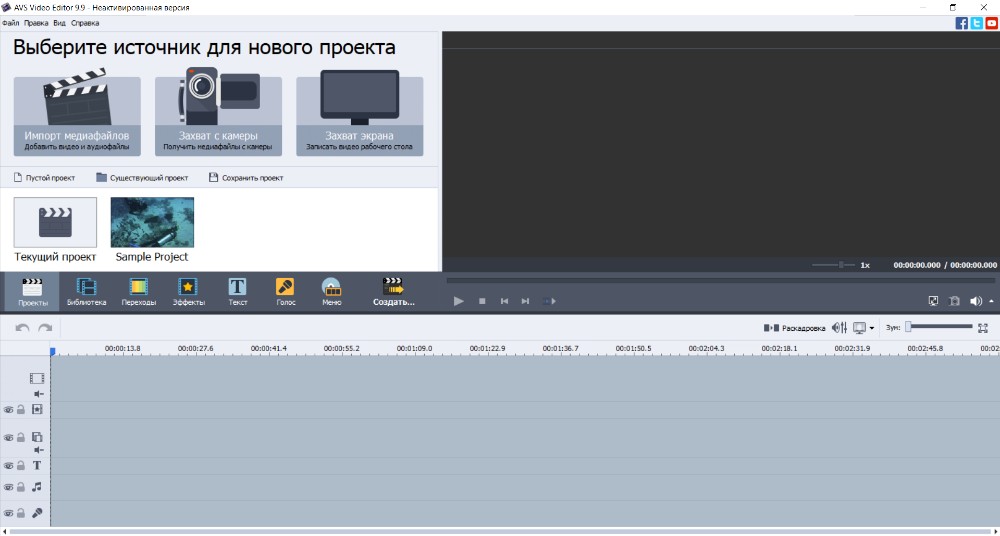
Русский язык: да
Лицензия:
- Бесплатно – безлимитно, с ограничением возможностей;
- Годовая подписка – 2499 рублей;
- Разовая покупка – 4999 рублей.
ОС: Windows 11, 10, 8.1, 8, 7, Vista, XP
Предназначена для захвата рабочего стола и игровых процессов, редактирования и монтажа. В AVS Video Editor можно регулировать участок съемки, устанавливать формат видеофайла и изменять количество FPS. Доступны функции: обрезка лишних фрагментов, добавление переходов и наложение музыки.
Возможности:
- размещение текста и картинок;
- адаптация клипа для загрузки на видеохостинги;
- перенос видеоролика на DVD-диск.
- Плюсы
- добавление на скринкаст видеопотока с веб-камер и другой техники для съемки;
- настройка параметров отображения мыши;
- установка ограничений на запись по времени или размеру файла.
- Минусы
- в базовой версии при сохранении добавляется водяной знак;
- для снятия ограничений потребуется купить не одну программу, а пакет из нескольких.
Инструкция:
- Создайте новый проект. Кликните по «Захват экрана».
- Отрегулируйте величину рамки и начните снимать.
- Для завершения процесса зажмите «Ctrl + F10».
- Щелкните на «Создать» и подберите предустановку экспорта.
Screencast-O-Matic
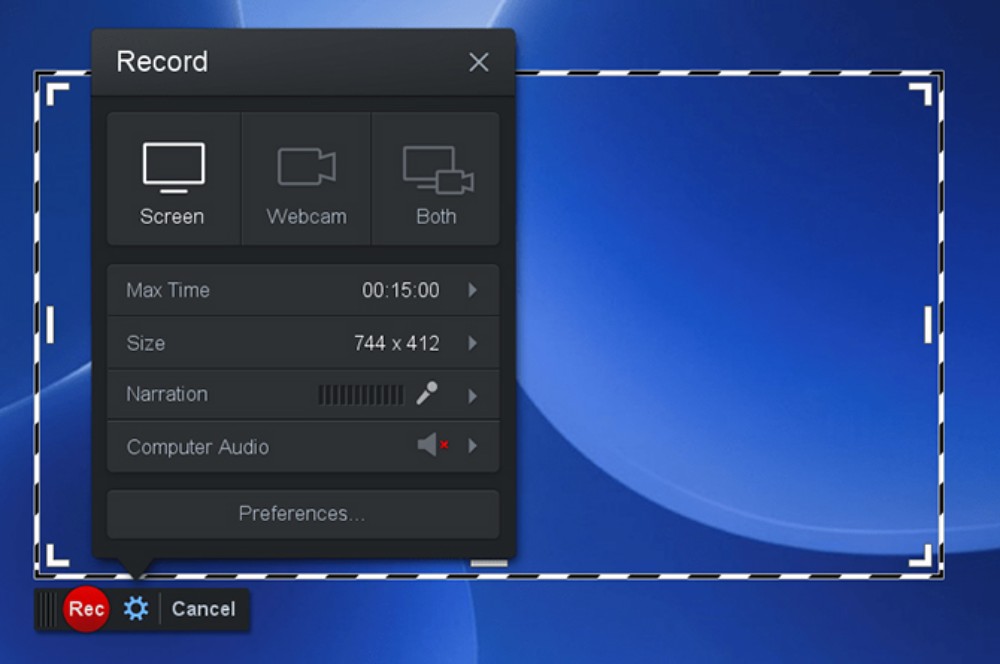
Русский язык: нет
Лицензия:
- Бесплатно — безлимитно, с ограничениями;
- Deluxe — $3/месяц;
- Premier — $4.50/месяц;
- Max — $7.50/месяц.
ОС: Windows XP, 7 и 10
Позволит снять ролик из утилит, браузера, игр и т.д. В рекордере Screencast-O-Matic есть все базовые функции: можно добавлять видеоряд с веб-камеры, указывать источники аудио, использовать текстовые вставки.
Возможности:
- сохранение на бесплатный сервер;
- добавление видеоряда с веб-камеры на запись;
- размещение фигур и текста вторым слоем.
- Плюсы
- доступно сохранение в форматах MP4, AVI, FLV или GIF;
- есть разрешения 4К и HD.
- Минусы
- при установке конфликтует с включенным антивирусом;
- без подписки при сохранении добавляется водяной знак;
- видеозахват ограничен
15 минутами.
Инструкция:
- Запустите рекордер и настройте величину рамки.
- Подключитесь к записывающему устройству и динамикам ПК.
- Кликните «Rec».
- Завершите съемку с помощью «Stop».
iTop Screen Recorder
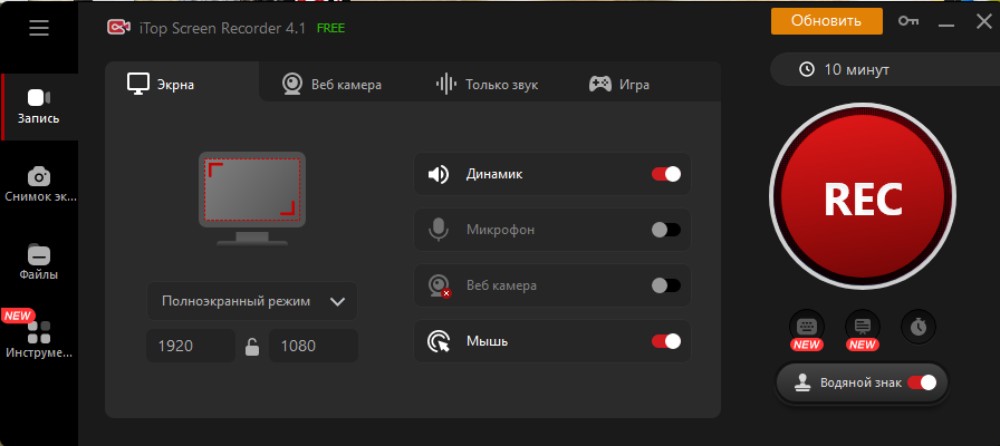
Русский язык: да
Лицензия:
- Бесплатно – 5 дней;
- Подписка на год — $ 21.49;
- Бессрочная – $ 35.49.
ОС: Windows 11/10/8/7/Vista
Позволит захватить рабочий стол без ограничений по времени со звуком. В iTop Screen Recorder можно получить клип в HD-качестве, добавить поток с вебки, обрезать нежелательные отрывки. Софт распространяется свободно, однако в базовом тарифе на видеодорожке размещается водяной знак.
Возможности:
- добавление фоновой музыки;
- планирование видеосъемки на определенную дату;
- вывод в MP4, GIF, AVI и т.д.
- Плюсы
- запись с веб-камеры в формате «картинка в картинке», при этом можно изменить фон;
- подавление шумов во время
записи звука; - настройка частоты кадров — для качественного скринкаста игр.
- Минусы
- без оплаты есть ограничение по времени — 10 минут;
- также ролик сохраняется с
водяным знаком; - доступ к сайту можно получить только при использовании VPN.
Инструкция:
- Отрегулируйте участок видеозахвата и включите звукозапись.
- Наведите на «Rec». Для окончания щелкните по иконке «Стоп».
- Просмотрите клип, сократите продолжительность и сохраните
итоговый файл на компьютер.
Заключение
Мы разобрали, как сделать запись экрана на Виндовс 7. Приложения из нашего топа позволяют быстро снять материал с монитора и сохранить итог на жесткий диск. Если вам требуется простое решение для видеозаписи и редактирования, воспользуйтесь программой Экранная Камера. Она работает на слабых компьютерах и предлагает удобный интерфейс на русском языке. Скачайте приложение бесплатно и запишите качественный видеоклип со звуком. Удачи!
Можно ли сделать запись экрана на Windows 7 встроенными средствами?
Нет. На компьютерах с операционной системой Windows 7 такой опции нет. Функция появилась только в обновлении Windows 10.
Как сделать видеозапись с экрана ноутбука на Windows 7?
Оптимальным решением будет программа, которая не требовательна к системным ресурсам. Как сделать запись экрана на компьютере Windows 7?
Скачайте Экранную Камеру и пройдите стандартные этапы инсталляции.
Затем следуйте алгоритму:
- Запустите ПО и выберите режим видеосъемки.
- Запустите процесс. Для завершения кликните «Стоп».
- Обработайте результат в редакторе.
- Сохраните на жесткий диск.