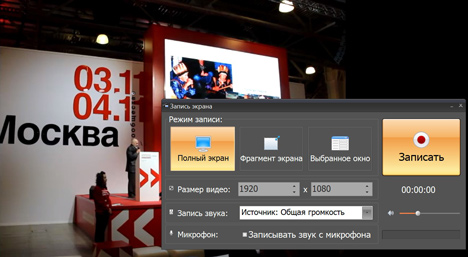Что такое вебинар
Каждый хотя бы раз посещал обычные лекции или семинары в аудитории. С появлением интернета потребность «вживую» присутствовать на подобных мероприятиях отпала. Теперь достаточно зайти в браузер, и можно посмотреть мастер-классы, поучаствовать в совещании, не выходя из дома, или пройти курсы, идущие в другом городе или даже стране.
Данный формат встреч и называется вебинаром. Обычно на онлайн-занятие регистрируются заранее, а потом участники должны пройти по ссылке для подключения к конференции. Чаще всего вебинары построены таким образом, что зрители видят и слышат докладчика, а он их – нет. Однако может ответить на вопросы, которые появляются в отдельном окне.
Иногда может потребоваться вернуться к просмотру лекции, чтобы уточнить непонятные моменты или лучше усвоить материал. На некоторых платформах для вебинаров есть специальная опция сохранения записи, но не на всех. Компенсировать подобный недостаток позволит специальный софт – Экранная Камера. С его помощью можно записать занятие со звуком в файл любого формата.
Пошаговая инструкция для программы для записи вебинаров
Чтобы узнать, как записать вебинар самым лёгким способом, ознакомьтесь с нашей инструкцией. Вы сможете сделать это в несколько простых шагов.
Шаг 1. Настройте область записи и запишите видео
Запустите софт, кликнув по ярлыку на рабочем столе. Вам откроется меню, где есть варианты начала новой записи или выбора старого проекта. Также доступен пункт «Онлайн учебник» с подробными статьями о программе.
Чтобы захватить трансляцию вебинара, нажмите «Запись экрана» — на рабочем столе появится область съёмки и маленькая панель. На ней можно выбрать полноэкранный и фрагментарный режим или захватить конкретное окно, например, скайпа. Также размер видео можно вписать числами в соответствующую строку.
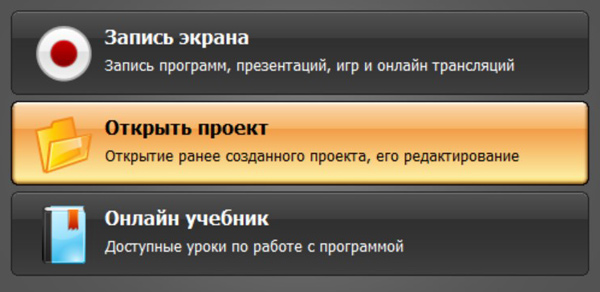
Не забудьте выбрать источник звука для ролика. В выпадающем меню, находящемся под «Размером видео», выберите, откуда программе записывать аудио. При выборе «Общей громкости» звук будет системным, т.е. «снятым» с колонок или наушников. Таким образом можно запечатлеть чужой онлайн-вебинар. Если же вы хотите одновременно проводить и сохранять свой вебинар — поставьте галочку напротив пункта «Записывать звук с микрофона». Громкость итогового аудио редактируется ползунком на правой части панели, под кнопкой «Записать».
Для захвата видео с вебинара нажмите на эту кнопку. Появится пятисекундный отсчёт, во время которого доступна отмена начала съёмки. С окончанием таймера начнётся запись выбранной области экрана. Когда всё необходимое отснято, нажмите на кнопку «Остановить», появившуюся вместо кнопки записи.
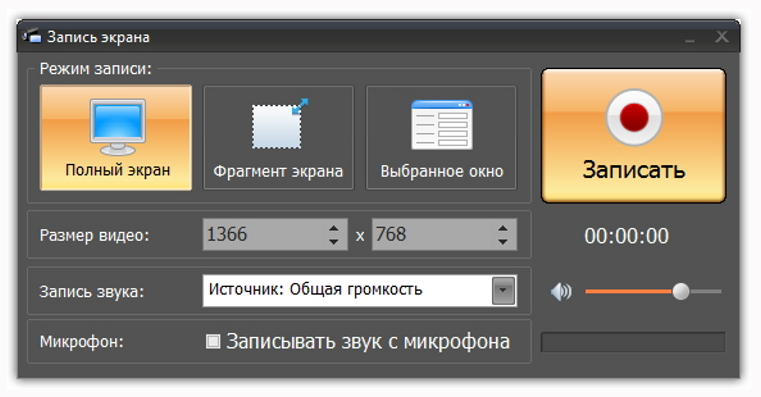
Шаг 2. Отредактируйте запись
Получившееся видео будет доступно для предпросмотра. Внимательно ознакомьтесь со снятым фрагментом. Если он вас устраивает — перейдите к следующему шагу и узнайте, как скачать вебинар на компьютер.
Хотите что-то исправить? В программе присутствует встроенный редактор — нажмите кнопку в левом нижнем углу экрана, чтобы вызвать его. Там можно удалить лишнее из ролика путём обрезки. Для повышения интереса к видео вставьте в него красочную заставку или титры из встроенной коллекции программы.
Если на онлайн-трансляции у вас возникли проблемы с микрофоном, вы можете перезаписать звук отдельно, во вкладке «Музыка». Там же можно наложить музыку: добавить аудио из каталога на 200+ файлов или загрузить свои записи.
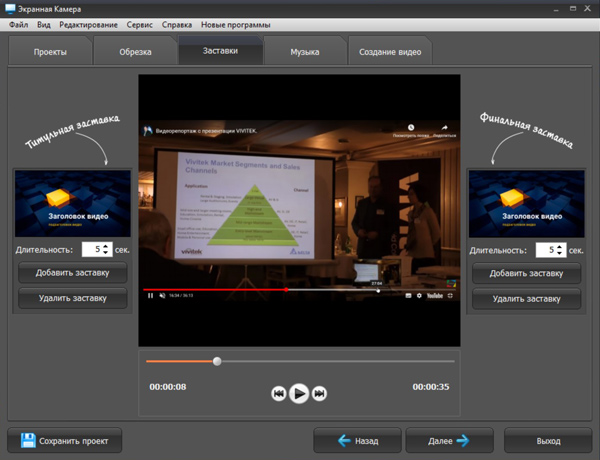
Шаг 3. Сохраните в нужном формате
Теперь можно сохранить клип на ПК, записать на DVD-диск или сразу залить на YouTube. Если вы планируете выложить ролик на другом сайте — программа для записи вебинаров имеет пресеты для конвертации видео специально под интернет-плееры. Такие же пресеты под любой формат или устройство предлагаются при сохранении записи на компьютер. Выбрав расширение, вы можете также настроить размер кадра, качество и битрейт клипа.
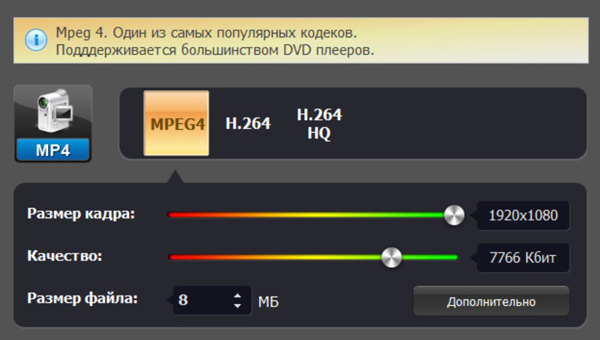
Всё готово? Нажимайте кнопку «Конвертировать». Процесс сохранения продлится несколько минут, конечное время будет зависеть от вашего компьютера.
Возникли какие-то затруднения с инструкцией? Ознакомьтесь с наглядным видеоуроком, где запечатлён весь алгоритм записи:
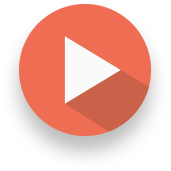
Теперь вы знаете, как сделать запись вебинара с помощью Экранной Камеры. Это ПО выгодно отличается от аналогов тем, что, помимо средства записи, сочетает в себе удобный редактор и мощный видеоконвертер. Теперь вы сможете сохранять любые трансляции, красиво их оформлять и просматривать на всех устройствах.